Correzione: discordia bloccata nella schermata di caricamento
Miscellanea / / February 07, 2022
Di recente, molti utenti hanno assistito a un caso in cui il Discord si blocca nella schermata di caricamento, a volte, nel bel mezzo del gameplay sui propri dispositivi. A volte, interrompe semplicemente il caricamento o la connessione, in alcune situazioni, l'app si blocca semplicemente sul ciclo iniziale senza che la fine sia in vista. Questo episodio irritante si verifica in qualsiasi momento durante il suo utilizzo e spesso impedisce agli utenti di continuare il proprio lavoro.
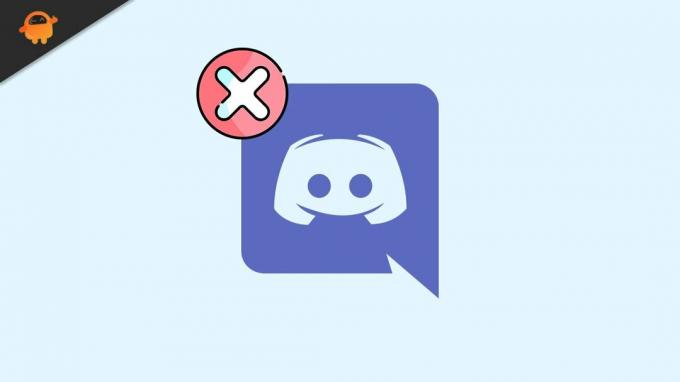
Contenuto della pagina
-
Correzioni per la discordia bloccata nella schermata di caricamento
- FIX 1: riavvia il dispositivo
- FIX 2: controlla la tua connessione a Internet
- Correzione 3: riapri Discord con accesso amministratore
- Correzione 4: aggiorna il driver grafico
- Correzione 5: svuota la cache
- Correzione 6: riavvia l'app in modalità Windows
- Correzione 7: prova a utilizzare la VPN
- Correzione 8: passa all'app o al browser
- Correzione 9: reinstallare Discord
Correzioni per la discordia bloccata nella schermata di caricamento
Se questo è successo a te, allora non sei solo. Innumerevoli utenti soffrono di questo problema ogni giorno, quindi sappiamo come questo problema comune può essere facilmente risolto. Se vuoi continuare con la tua esperienza di gioco, chiamata o sms senza problemi con Discord, ma sei stufo di questo congelamento sconvolto. Bene, non preoccuparti più, perché abbiamo assemblato per te soluzioni semplici che risolveranno sempre questo errore di discordia. Dare un'occhiata.
FIX 1: riavvia il dispositivo
Il trucco principale che dovresti provare è riavviare il computer. È un processo semplice ma efficace e cancellerà la maggior parte dei piccoli problemi o errori esistenti in pochi minuti. Un riavvio ripristinerà il desktop, quindi, a meno che non ci siano altri problemi, Discord tornerà alla normalità.
FIX 2: controlla la tua connessione a Internet
Se il tuo Discord è bloccato nella schermata di caricamento, ciò potrebbe essere dovuto al problema di connessione a Internet. Prova a riconnetterti a Internet, quindi verifica con un'altra applicazione. Questo ti aiuterebbe a identificare se il nucleo del problema era la tua Internet o qualcos'altro.
Correzione 3: riapri Discord con accesso amministratore
In generale, Discord funziona bene senza l'accesso come amministratore, ma a volte l'app lo richiede. In tal caso, il tuo Discord potrebbe rimanere bloccato nella schermata di caricamento se impedisci l'accesso amministrativo ad esso. Qui, devi solo chiudere Discord e riaprirlo come accesso amministratore. Per farlo, segui questi passaggi
- Apri il Gestore delle attività, facendo clic con il pulsante destro del mouse sulla barra delle applicazioni.
- Nel Task Manager selezionare il Discordia app e fare clic con il pulsante destro del mouse su di essa.

- Quindi fare clic su Ultimo compito. (Qui assicurati di fare clic con il pulsante destro del mouse sul collegamento Discord principale, anziché sulle voci della sottodirectory)
- Quindi vai sul desktop, fai clic con il pulsante destro del mouse su Discordia, e apri il suo Proprietà.
- Sotto il Compatibilità scheda, troverai "Esegui questo programma come amministratore", spuntare la casella di controllo accanto ad essa e fare clic OK.
Dopo aver eseguito la tua app Discord come amministratore, se il problema persiste, forse il problema era qualcos'altro. Puoi provare il metodo successivo per risolvere lo stesso problema
Correzione 4: aggiorna il driver grafico
In alcuni casi, avere un driver grafico difettoso può causare problemi di caricamento su Discord. In tal caso diventa importante aggiornare il driver all'ultima versione per risolvere il problema. Per fare ciò, segui questi passaggi,
- Apri la casella di ricerca sulla barra delle applicazioni e digita gestore dispositivi.
- Dentro il Gestore dispositivi, vai alla sezione Schede video.

- Seleziona il tuo driver grafico, fai clic destro su di esso e dal sottomenu seleziona il Aggiorna driver opzione.
- Al termine, riavvia il sistema e controlla se il problema persiste.
Correzione 5: svuota la cache
A volte i file e i cookie della cache Discord accumulati sul tuo sistema potrebbero trasformarsi in un problema grave, causando problemi di connessione e streaming. Pertanto, si consiglia di svuotare la cache di tanto in tanto. Per fare ciò, segui questi passaggi,
- Per prima cosa, esci dal tuo Discordia app
- premi il Windows + R del tutto, sulla tastiera per aprire il file Finestra di dialogo Esegui sul tuo schermo.
- Nella casella di testo digita %APPDATA%/Discord/Cache, quindi fare clic su OK.
- Quindi premere CTRL+A sulla tastiera per selezionare tutti i file.
- Tutti i file selezionati non sono altro che la cache di Discord, puoi semplicemente eliminarli facendo clic su Eliminare tasto sulla tastiera
- Quindi riapri semplicemente Discord per vedere la modifica.
Correzione 6: riavvia l'app in modalità Windows
Se la tua app Discord è bloccata nella schermata di caricamento, forse puoi risolverlo con un processo molto semplice per passare alla modalità finestra.
Annunci
Per questo, dovrai uscire dalla modalità a schermo intero, premendo CTRL+MAIUSC+F sulla tastiera. Quindi prova a riavviare l'app per vedere i risultati.
Nel caso in cui ciò non abbia funzionato, puoi facilmente tornare alla modalità a schermo intero tramite la stessa scorciatoia, CTRL+MAIUSC+F.
Correzione 7: prova a utilizzare la VPN
Quando trasmetti in streaming giochi pesanti sul tuo dispositivo, può consumare molta larghezza di banda. Di conseguenza, il tuo provider di servizi Internet potrebbe limitare la velocità di connessione, per una distribuzione equilibrata.
Annunci
Ciò può portare a problemi di caricamento per l'app Discord, quindi per superare questa situazione puoi provare a utilizzare una VPN (reti private virtuali). Crittograferà i tuoi dati, ti consentirà di aggirare i blocchi di censura e manterrà le tue attività su Internet nascoste al tuo fornitore di servizi. Questo può aiutarti ad avere un accesso più agevole ad app come Discord e risolverà i problemi di caricamento e blocco.
Correzione 8: passa all'app o al browser
Le app di streaming di successo come Discord sono spesso compatibili con tutti i principali browser Web come Opera, Chrome e Firefox. Tuttavia, per assicurarti di ottenere l'esperienza più fluida durante lo streaming, dovresti provare a eseguire Discord sull'ultima versione aggiornata del browser.
Se riscontri problemi con il caricamento con il client Discord, prova a utilizzare Discord dal tuo browser o viceversa. Se Discord non funziona con un browser, puoi provare anche alternative.
Nel caso in cui nessuna di queste opzioni funzioni per te, forse c'è qualcosa di sbagliato nella fine di Discord. Per trovare assistenza puoi contattare il supporto Discord o provare Discord PTB.
Correzione 9: reinstallare Discord
Un altro motivo per cui Discord è bloccato nella schermata di caricamento è che alcuni dei file su Discord potrebbero essere danneggiati, mancanti o danneggiati. Per utilizzare correttamente l'app dovrai ripristinare questi file mancanti disinstallando e installando nuovamente Discord. Per fare ciò, segui questi passaggi,
- premere Windows + R del tutto per aprire il Finestra di dialogo ESEGUI.
- Nella finestra di dialogo Esegui, digitare appwiz.cpl, e fare clic su OK.
- Nella finestra appena aperta, individua Discordia, fai clic destro su di esso e seleziona il Disinstalla opzione.
- Una volta terminato, puoi semplicemente installare nuovamente l'app dal suo sito Web ufficiale.
Questi erano i 10 metodi che puoi provare se il tuo Discord si blocca nella schermata di caricamento. Poiché è abbastanza comune assistere a uno scenario del genere, e soprattutto durante lo streaming a volte può essere esasperante.
Tuttavia, nel caso in cui nessuno di questi metodi funzioni, puoi essere certo che il problema deriva dalla fine di Discord, che puoi correggere contattando la linea di supporto. Se hai domande o feedback, scrivi un commento nella casella dei commenti qui sotto.



