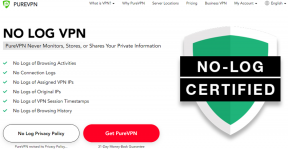Come risolvere il problema di caduta degli FPS bassi di Elden Ring
Miscellanea / / February 25, 2022
Da Software Inc. ha rilasciato Anello dell'Elden è un videogioco di ruolo d'azione pubblicato da Bandai Namco Entertainment nel febbraio 2022. Questo nuovo gioco di ruolo d'azione dark fantasy include personaggi simili all'anima e un gameplay con una qualità grafica straordinaria. Tuttavia, sfortunatamente, subito dopo il rilascio del gioco, molti utenti hanno iniziato a lamentarsi del fatto che ogni volta che provano a giocare al gioco Elden Ring, si trovano ad affrontare un problema di caduta di FPS bassi. Quindi, considerando questo, il nostro team ha trovato alcune soluzioni che aiuteranno voi ragazzi a risolvere questo problema. Pertanto, assicurati di seguire questa guida per risolvere il problema della caduta di FPS bassi. Quindi, vediamo come.

Contenuto della pagina
-
Come risolvere il problema di caduta degli FPS bassi di Elden Ring
- Correzione 1: verifica il requisito minimo
- Correzione 2: riavvia il sistema
- Correzione 3: esegui il gioco utilizzando i diritti di amministratore
- Correzione 4: modifica le impostazioni del driver grafico
- Correzione 5: aggiorna il driver della GPU
- Correzione 6: aggiorna il tuo sistema operativo
- Correzione 7: disabilitare l'applicazione in background
- Correzione 8: verifica l'integrità del file di gioco
- Correzione 9: reinstallare il gioco
- Correzione 10: contattare il team di supporto
Come risolvere il problema di caduta degli FPS bassi di Elden Ring
Sebbene combattere in questo gioco di sopravvivenza a mondo aperto post-apocalittico sia molto interessante, questo tipo di problema mi fa sentire male per lo sviluppatore che stanno affrontando critiche a causa di alcuni bug e difetti. Ad ogni modo, diamo un'occhiata ai metodi che ti aiuteranno a risolvere il problema della caduta di FPS bassi.
Correzione 1: verifica il requisito minimo
Innanzitutto, devi verificare il requisito minimo per confermare se il tuo PC è compatibile con Elden Ring o meno. Quindi, diamo un'occhiata:
Requisiti minimi di sistema:
- Sistema operativo: Windows 10
- Processore: INTEL CORE I5-8400 o AMD RYZEN 3 3300X
- Memoria: 12 GB di RAM
- Grafica: NVIDIA GEFORCE GTX 1060 3 GB o AMD RADEON RX 580 4 GB
- DirectX: Versione 12
- Conservazione: 60 GB di spazio disponibile
- Scheda audio: Dispositivo audio compatibile con Windows
Requisiti di sistema raccomandati:
- Sistema operativo: Windows 10/11
- Processore: INTEL CORE I7-8700K o AMD RYZEN 5 3600X
- Memoria: 16 GB di RAM
- Grafica: NVIDIA GEFORCE GTX 1070 8 GB o AMD RADEON RX VEGA 56 8 GB
- DirectX: Versione 12
- Conservazione: 60 GB di spazio disponibile
- Scheda audio: Dispositivo audio compatibile con Windows
Correzione 2: riavvia il sistema
La prima cosa che ti consigliamo sempre è di riavviare il sistema poiché questo ha il potenziale per risolvere qualsiasi tipo di problema. Ci sono possibilità che alcuni dei bug e glitch temporanei impediscano al tuo PC di funzionare meglio per eseguire il gioco in modo adeguato. Quindi, quando riavvii il sistema, questi problemi vengono automaticamente rimossi e il tuo PC ricomincia da capo per eseguire correttamente le applicazioni senza alcun errore.
Correzione 3: esegui il gioco utilizzando i diritti di amministratore
Ci sono possibilità che il gioco Dying Lights 2 non ottenga le risorse adeguate di cui ha bisogno per funzionare senza problemi perché potrebbe non avere le autorizzazioni adeguate per funzionare correttamente. Tuttavia, eseguire il gioco utilizzando i diritti di amministratore sarà l'opzione giusta per te.
Pertanto, per farlo, passa con il mouse sul desktop e fai clic con il pulsante destro del mouse sull'icona del collegamento al gioco. Quindi, seleziona il Eseguire come amministratore opzione. Questo è tutto. Ora, il gioco inizierà con il privilegio di amministratore; quindi, ora puoi verificare se il problema del calo di FPS basso viene risolto o meno.
Correzione 4: modifica le impostazioni del driver grafico
Molti utenti hanno segnalato che il problema FPS viene risolto automaticamente dopo aver modificato le impostazioni del driver grafico. Quindi, vediamo come modificare le impostazioni del driver GPU:
Annunci
Per Nvidia:
Se hai una GPU basata su Nvidia, vai semplicemente su Pannello di controllo Nvidia e fare clic su Regola le impostazioni dell'immagine e l'anteprima. Quindi, tocca il Impostazioni 3D avanzate e modifica queste modifiche:
- Sincronizzazione verticale: Su
- Qualità del filtro delle texture: Alte prestazioni
- Velocità massima dei fotogrammi: 165
- Modalità a bassa latenza: Ultra
- GPU di rendering OpenGL: Scheda grafica
- Modalità di risparmio energetico: Massima performance
Per AMD:
Annunci
Ora, nel caso in cui tu abbia la GPU AMD, apri di nuovo il pannello di controllo AMD e modifica queste modifiche:
- Radeon Freddo: Disabilitato
- Potenziamento Radeon: Abilitare
- Qualità di filtraggio delle texture: Prestazione
- Radeon Anti-Lag: Abilitato
- Filtraggio anisotropico: Disabilitato
- Ottimizzazione del formato della superficie: Abilitato
- Modalità tassellazione: Spento
- OpenGL triplo buffering: Disabilitato
- Anti-alias morfologico: Disabilitato
Correzione 5: aggiorna il driver della GPU
Hai verificato se il tuo sistema Windows è in esecuzione sull'ultima versione del driver GPU o meno? Bene, ci sono possibilità che tu possa avere qualche aggiornamento del driver GPU in sospeso. Quindi, puoi controllarlo e, se disponibile, aggiornarlo immediatamente.
Puoi semplicemente passare con il mouse su Gestore dispositivi ed espandere il Adattatore schermo scheda per verificare la presenza di aggiornamenti. Dopo di che, fare clic con il pulsante destro del mouse sul nome della GPU e selezionare il Aggiorna driver opzione. Questo è tutto. Ora devi solo aspettare fino a quando non cerca l'aggiornamento.

Correzione 6: aggiorna il tuo sistema operativo
Dovrai anche assicurarti che il tuo sistema operativo sia aggiornato. Quindi, puoi semplicemente passare con il mouse sulla barra di ricerca di Windows e cercare Windows Update. Quindi, nella pagina successiva, premi il Controlla gli aggiornamenti pulsante. Tuttavia, una volta aggiornato il sistema Windows, ti consigliamo di riavviare il sistema ed eseguire il gioco. Quindi, controlla se l'FPS è più in calo o meno.

Correzione 7: disabilitare l'applicazione in background
A volte, è possibile che il tuo gioco non riesca a funzionare correttamente a causa delle applicazioni in esecuzione in background. Quindi, in quella situazione, disabilitare le applicazioni in esecuzione in background sarà l'opzione giusta per te. Quindi, per farlo, segui i passaggi che abbiamo menzionato di seguito:
- Innanzitutto, apri Task Manager e passa con il mouse su Processi scheda.
- Quindi, seleziona le applicazioni che consumano molte risorse e quindi premi il Ultimo compito pulsante.
Correzione 8: verifica l'integrità del file di gioco
Ci sono molti giocatori che hanno segnalato che dopo aver verificato l'integrità del file di gioco tramite il client Stream, questo problema viene risolto automaticamente. Nel frattempo, nel caso in cui non sai come farlo, segui i passaggi che abbiamo menzionato di seguito:
- Apri il flusso
- Successivamente, fai clic con il pulsante destro del mouse su Caccia di sangue situato all'interno del tuo Biblioteca.
- Quindi, vai al proprietà.
- Infine, tocca il File locali e seleziona il Verificare l'integrità di file di gioco.
Questo è tutto. Ora è necessario riavviare il sistema e verificare se il problema di rilascio dell'FPS viene risolto o meno.
Correzione 9: reinstallare il gioco
Sfortunatamente, se nulla ti aiuta, a parte reinstallare il gioco, non hai altra opzione. Pertanto, ti consigliamo di reinstallare il gioco. Ma tieni a mente una cosa, non dimenticare di disinstallare l'applicazione prima di reinstallarla sul tuo PC Windows 11.
Correzione 10: contattare il team di supporto
Nel caso, anche dopo aver reinstallato il gioco, il problema persiste, quindi contatta il team di supporto. Quindi, puoi semplicemente contattare il team di supporto ufficiale di Elden Ring e spiegare il tuo problema. Sicuramente troveranno alcune soluzioni efficaci che sicuramente ti aiuteranno a sbarazzarti di questa situazione.
Quindi, queste erano alcune correzioni che ti aiuteranno a risolvere il problema di caduta di FPS bassi. Speriamo che questa guida ti abbia aiutato. Ma, in caso di domande, faccelo sapere nella sezione commenti.