Correzione: arresto anomalo/blocco di Adobe InDesign su Windows 11
Miscellanea / / March 01, 2022
Adobe è un marchio popolare per tutte le applicazioni software relative a foto, video e documenti. Adobe InDesign è un segmento di Adobe creative Suite utilizzato per il layout leader del settore e software di progettazione di pagine per la stampa e i media digitali. Inoltre, puoi anche creare poster, volantini, brochure, riviste, libri, giornali, ecc. Inoltre, Adobe è una delle applicazioni preferite dai rinomati grafici del settore ed è disponibile su tutte le piattaforme.
Dal lancio di Windows 11, sono state lanciate molte nuove funzionalità con l'enfasi su una maggiore compatibilità di app e software tra i dispositivi. Ma al contrario, software molto importanti come Adobe InDesign hanno smesso di funzionare o sono andati in crash su PC Windows 11. È molto probabile che questo problema sia correlato al file di installazione o alla grafica. Quindi ecco alcuni passaggi per la risoluzione dei problemi che puoi utilizzare per risolvere questo problema.

Contenuto della pagina
-
Correzione: arresto anomalo/blocco di Adobe InDesign su Windows 11
- Metodo 1: reimposta le preferenze di Adobe Indesign
- Metodo 2: elimina la cartella temporanea di InDesign
- Metodo 3: Modifica documento danneggiato
- Metodo 4: aggiorna il driver grafico
- Metodo 5: aggiorna / reinstalla InDesign
- Metodo 6: disabilita la modalità a schermo intero
- Conclusione
Correzione: arresto anomalo/blocco di Adobe InDesign su Windows 11
Potrebbero esserci molte ragioni dietro l'arresto anomalo/blocco dell'applicazione e, se si tratta di un problema interno, gli sviluppatori risolveranno presto il problema con un aggiornamento. Prima della risoluzione dei problemi, prova a riavviare il sistema una volta per assicurarti che il problema non riguardi il tuo sistema, poiché il riavvio del sistema rimuoverà tutti i bug minori.
Inoltre, controlla e rimuovi eventuali plug-in appena installati per Adobe Indesign o applicazioni di terze parti incompatibili con la configurazione del tuo sistema.
Elimina tutti i font appena installati che sono più vecchi, danneggiati o non corrispondenti dalla versione dell'applicazione. Se di recente hai installato alcune nuove coppie di caratteri sul tuo PC, potrebbe essere il motivo dell'arresto anomalo.
Metodo 1: reimposta le preferenze di Adobe Indesign
Se l'applicazione Adobe Indesign crea arresti anomali/blocchi o problemi di prestazioni, potrebbe essere dovuto a un file delle preferenze danneggiato. I dati salvati di Indesign e il file predefinito di Indesign sono i file dell'applicazione principali che memorizzano tutti i plug-in, le impostazioni e altri dati.
Inoltre, il ripristino delle Preferenze eliminerà tutte le impostazioni personalizzate, inclusi documenti, predefiniti di stampa, stile tratto personalizzato o personalizzerà l'area di lavoro. Pertanto, prima di eseguire la preferenza di ripristino, eseguire un backup dell'impostazione nel cloud in modo da poterlo ripristinare ogni volta che è necessario.
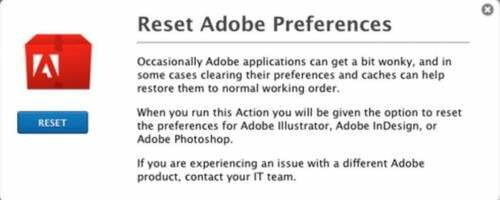
- Avvia l'applicazione Adobe Indesign e tieni premuto Ctrl + Alt e Spostare Chiave.
- Attendi fino a quando non ricevi un messaggio pop-up sullo schermo per ripristinare le preferenze.
- Quindi fare clic su sì per ripristinare e attendere il completamento del processo, quindi riavviare l'applicazione.
Metodo 2: elimina la cartella temporanea di InDesign
In Windows 11, molte app non si arrestano in modo anomalo. E il motivo principale alla base di questo è la cartella temporanea. Quando il software non riesce a sovrascrivere i dati nella cartella temporanea, di solito si arresta in modo anomalo. Quindi puoi risolvere facilmente questo problema eliminando la cartella temporanea all'interno dell'unità C.
La cartella temporanea di solito memorizza informazioni temporanee, quindi assicurati di salvare i file o il progetto non salvati prima di eliminare questa cartella.
Apri Esplora file e vai a C: Utenti >> [Il tuo nome utente] >> AppDataRoaming >> Adobe
Annunci
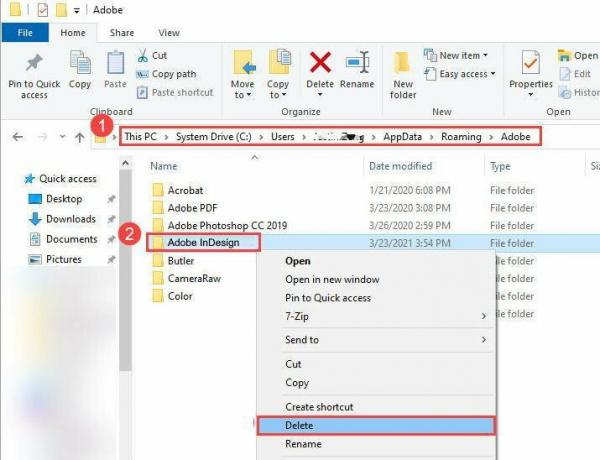
Trova la cartella InDesign ed eliminala. Ora avvia Adobe InDesign per vedere se il problema persiste.
Metodo 3: Modifica documento danneggiato
A volte il problema di arresto anomalo/congelamento è dovuto a un file dell'applicazione danneggiato. Se riscontri un problema durante l'apertura di un file particolare, segui i passaggi seguenti per risolvere il problema.
Annunci
- Avvia l'applicazione Adobe Indesign e fai clic su File/Esporta.
- Ora salva il documento/file come file IDML.
- Successivamente, riapri nuovamente il file IDML e salva il file come file Indesign standard.
Metodo 4: aggiorna il driver grafico
È importante mantenere aggiornato il driver grafico poiché è il componente principale utilizzato da Adobe per eseguire le sue applicazioni. Abbiamo un post dettagliato completo su Come aggiornare i driver della scheda grafica.
Di seguito sono riportati i collegamenti per la tua scheda grafica, vai al rispettivo sito Web e scaricalo:
- Scarica i driver grafici NVIDIA
- Scarica i driver di grafica AMD
- Scarica i driver di grafica Intel
Dovrai selezionare il modello esatto della scheda grafica del tuo computer, che abbiamo ottenuto dal passaggio precedente.
Hai anche la possibilità di lasciare che il sito esegua la scansione del tuo sistema per determinare automaticamente quali driver ti servono. Tieni presente che a volte ti verrà chiesto di installare un'utilità che esegua la scansione.
Nota: Molti utenti hanno la grafica integrata Intel al posto delle unità GPU reali. Per gli utenti Intel, devono aggiornare manualmente i driver della scheda grafica poiché la versione dei driver di Windows 10 non funzionerà per Windows 11. Quindi vai al sito Web di Intel e scarica i driver più recenti.
Metodo 5: aggiorna / reinstalla InDesign
Se nessuno dei metodi precedenti funziona per te, significa che la tua installazione è danneggiata. Di solito accade quando uno o più file importanti direttamente dal software sono mancanti o eliminati. Quindi devi reinstallare InDesign per risolvere questo problema.
Metodo 6: disabilita la modalità a schermo intero
Questo può essere considerato un metodo temporaneo ma funziona per la maggior parte degli utenti. Puoi pensarlo come un bug che quando sposti Adobe InDesign in modalità a schermo intero, l'app si arresta in modo anomalo. Quindi assicurati di eseguire l'app in modalità finestra.
All'avvio dell'app, fai clic sul pulsante "Windows" sulla tastiera e l'app verrà eseguita solo in modalità finestra. Spero che questo funzioni per te fino a quando Adobe non arriverà con una correzione ufficiale.
Conclusione
Ci auguriamo che il metodo sopra risolva il problema di arresto anomalo/blocco di Adobe in Windows 11. Tuttavia, se nessuno dei metodi risolverà il tuo problema, puoi contattare il Pagina di supporto di Adobe e condividi il tuo problema nella community. Inoltre, condividi il tuo feedback e qualsiasi soluzione alternativa per risolvere il problema di arresto anomalo nella casella dei commenti per aiutare gli altri.

![Scarica MIUI 12.0.1.0 China Stable ROM per Mi 8 Explorer [V12.0.2.0.QEHCNXM]](/f/2c937f2efbcd1fc6f91c2b335922a675.jpg?width=288&height=384)

