FIX: problema di sfarfallio dello schermo Netflix in Windows e macOS
Miscellanea / / March 09, 2022
Molti utenti hanno segnalato problemi di sfarfallio dello schermo di Netflix su MacBook e PC Windows. Non c'è dubbio che Netflix sia ben attrezzato per riprodurre i contenuti video nei browser. Il video ha problemi di riproduzione e lo schermo tremola. Dobbiamo approfondire il problema. Esamineremo l'hardware e il software, quindi applicheremo le soluzioni di conseguenza.
Contenuto della pagina
- Qual è la causa del problema di sfarfallio dello schermo di Netflix?
-
FIX: Problema di sfarfallio dello schermo di Netflix
- Stato del server Netflix
- Cambia browser
- Disabilita i plug-in del browser
- Esegui programmi di sicurezza
- Potenza massima
- Driver GPU obsoleti
- Rollback dei driver GPU
- Crea un nuovo account utente
-
Eseguire il downgrade del sistema operativo
- Linea di fondo
Qual è la causa del problema di sfarfallio dello schermo di Netflix?
Il tuo computer Windows e Mac dispone di processori grafici avanzati ed è abbastanza in grado di riprodurre video a 1080p. Tuttavia, Microsoft e Apple hanno aggiunto funzionalità per limitare alcune funzioni nell'hardware. Diamo un'occhiata a diversi motivi per cui lo schermo di Netflix sfarfalla nella macchina.
Browser:
Potresti utilizzare il browser sbagliato o un browser non supportato. Il mercato era occupato da Chrome e Firefox in passato, ma i tempi sono cambiati. Microsoft ha adattato il browser Chromium sotto forma di browser Edge. Apple ha ottimizzato l'app Safari e nessuno può negare che sia il miglior browser in ambiente macOS. Tuttavia, il tuo browser principale potrebbe avere problemi con la riproduzione dei contenuti video di Netflix.
Malware/minaccia:
Ogni utente di Windows ha subito una qualche forma di attacco di virus o malware. I proprietari di macchine Apple vivono nel presupposto che macOS sia impenetrabile. Il malware influisce sulle prestazioni complessive del sistema. Ha avuto un impatto su milioni di computer nel mondo. Dobbiamo rilevare la minaccia persistente nel sistema e fare uno sforzo per rimuoverla.
Limitazioni di potenza:
La durata della batteria è un punto di forza per i produttori e l'hanno ottimizzata inserendo una batteria più grande e ottimizzando il software. Escluderemo la capacità della batteria dalla conversazione e ci concentreremo sull'ottimizzazione del software. Apple e Microsoft hanno aggiunto un algoritmo avanzato che si concentra sulla durata della batteria e in Windows sono chiamati "risparmio batteria". Ti abbiamo mostrato come gestire la modalità di risparmio energetico in Windows e macOS.
Conflitti GPU:
Molti desktop e laptop hanno una GPU dedicata e una GPU integrata. Il sistema operativo cambia il processore grafico da dedicato a GPU integrato. Naturalmente, il software intende risparmiare il consumo di energia. Dobbiamo fermare il conflitto della GPU e dire al software di utilizzare un processore grafico per l'attività.
Annunci
Limitazioni dell'account:
Puoi aggiungere più utenti in Windows e macOS e l'amministratore può controllare le autorizzazioni dell'account. L'account registrato potrebbe presentare una limitazione o un problema durante la visualizzazione del contenuto video sulla macchina. Ho suggerito una soluzione per contrastare la limitazione dell'account di seguito.
Bug del sistema operativo:
Annunci
Hai aggiornato la macchina all'ultima versione del software? Windows 11 e macOS Monterey non sono stabili al 100% e presentano bug/problemi. Apple controlla l'hardware, quindi prima o poi dovresti ricevere un aggiornamento dal produttore. È necessario aggiornare il software per tornare a una versione precedente.
Scheda grafica dedicata:
La tua scheda grafica AMD potrebbe avere il problema e ho affrontato una situazione simile per mesi. Lo sviluppatore ufficiale ha risolto il problema della grafica AMD nell'aggiornamento e ho dovuto aspettare l'aggiornamento del driver per mesi. Ti ho mostrato una soluzione e, se non risolve il problema, devi aspettare che AMD lo risolva.
FIX: Problema di sfarfallio dello schermo di Netflix
Non passerò subito alle soluzioni avanzate e inizierò con la risoluzione dei problemi di base. Ho organizzato le soluzioni in ordine, quindi assicurati di seguirle nel modo che ti ho mostrato.
Stato del server Netflix
Netflix paga $ 9,6 (statistiche 2019) al mese ad Amazon perché è ospitato sulla piattaforma AWS. Nessun server al mondo può promettere un tempo di attività del 100%. Amazon Web Services dispone di un'infrastruttura sofisticata, ma non promettono nemmeno un tempo di attività del 100%. Lascia che ti mostri come trovare l'uptime del server Netflix dal tuo browser.
1. Apri qualsiasi browser mobile/desktop.
2. Vai al funzionario Pagina di stato del server Netflix.
3. La pagina web dovrebbe avere "Netflix è attivo! Al momento non stiamo riscontrando un'interruzione del nostro servizio di streaming" sullo schermo.
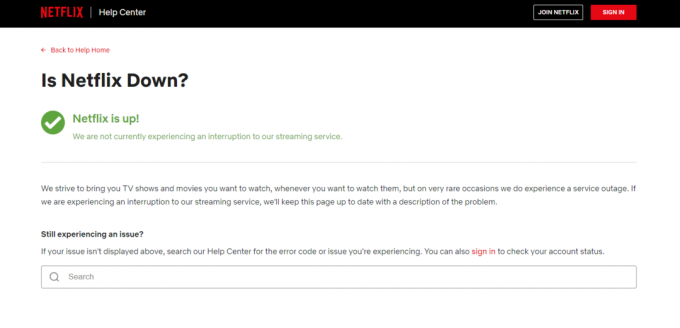
Dovresti attendere che Netflix risolva il problema del server se ne trovi uno nel tuo caso. Non siamo in grado di risolvere i problemi del server AWS poiché non è sotto il nostro controllo.
Cambia browser
Safari è il browser principale per gli utenti macOS e Chrome è il browser principale per gli utenti Windows. Considera di passare a un altro browser e ti consiglio Firefox.

Dovresti evitare di scegliere Edge, Brave e un altro browser simile. Sono tutti basati sul progetto Chromium, quindi sono basati sul codice Chrome. Prova Firefox, che è un progetto open source, e sono sinonimo di privacy. Siamo affiliati o sponsorizzati da Mozilla, quindi non preoccuparti di suggerimenti distorti. Uso Firefox da molto tempo, ed è per questo che lo suggerisco qui.
Scarica Firefox
Disabilita i plug-in del browser
Ho installato alcuni plugin o componenti aggiuntivi nel browser e potrebbero avere un ruolo nel problema dello sfarfallio dello schermo di Netflix. Disattiva i plug-in dal browser e riproduci il video nel lettore multimediale integrato.
1. Apri il tuo browser principale e ho selezionato il browser Edge per il processo.
2. Fare clic sull'impostazione dei tre punti nell'angolo in alto a destra.

3. Scegli "Estensioni" dal menu a discesa.
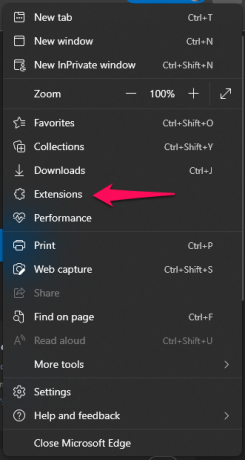
4. Fai clic su "Gestisci estensioni" dal menu a discesa.

5. Disabilita tutte le estensioni o i componenti aggiuntivi dal browser.

6. Chiudi il browser e riavvialo.
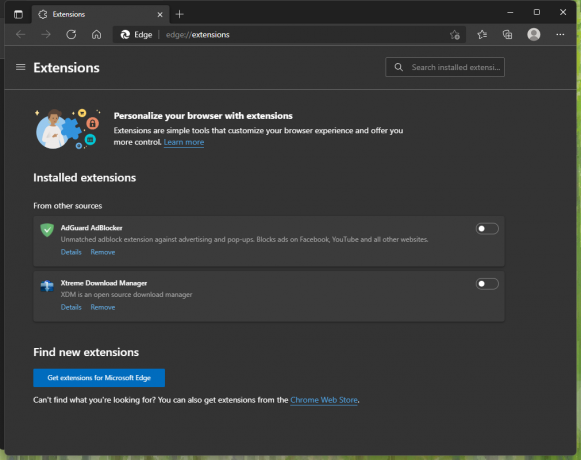
Ora riproduci il video di Netflix nel browser e il problema dello sfarfallio dello schermo non persisterà più. Uno dei plugin abilitati sta interferendo con il video. Dovresti disabilitare il downloader di video dal browser e in questo caso potrebbe essere il colpevole.
Esegui programmi di sicurezza
Il tuo sistema operativo è stato infettato da una minaccia e dobbiamo eliminarla. Non è qualcosa che puoi fare da solo, quindi è tempo di eseguire l'attività sul sistema antivirus. Puoi provare qualsiasi soluzione di sicurezza disponibile per il sistema operativo Windows o macOS. Ho Malwarebytes (prova gratuita) e ti dà accesso alle funzionalità premium per 14 giorni.
1. Apri il programma di sicurezza.
2. Fare clic sul pulsante "Scansione".
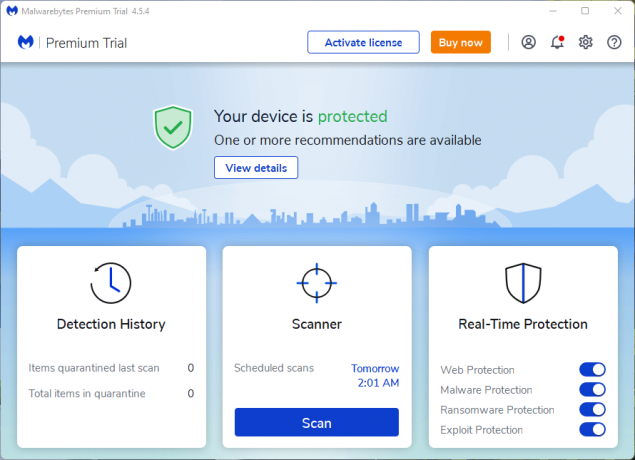
3. Lascia che il programma di sicurezza esegua una scansione completa del sistema e il completamento richiede molto tempo.
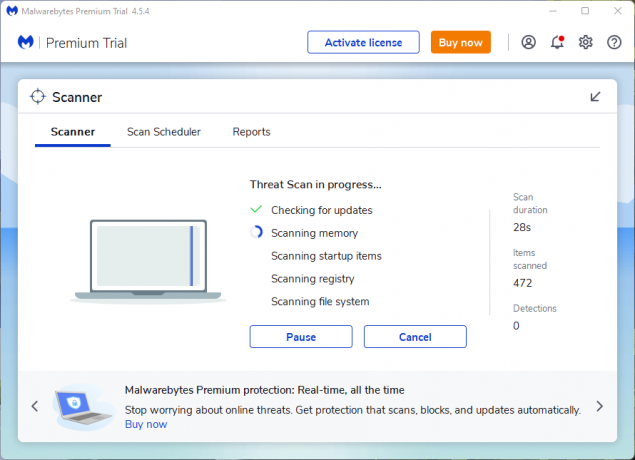
4. Ho eseguito una scansione rapida del sistema, ma dovresti consentire al programma di scansionare l'intera unità.
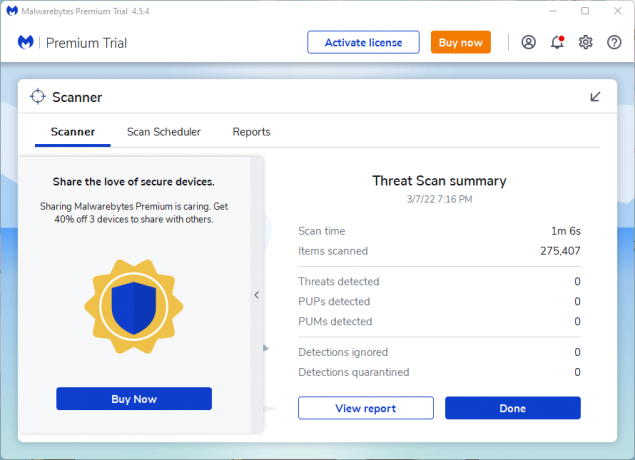
Puoi provare qualsiasi soluzione di sicurezza dal fornitore che preferisci. Aggiorna le definizioni di Windows Defender in Windows, quindi esegui una scansione del sistema.
Potenza massima
Il tuo laptop o MacBook ha una batteria fisica e il software la gestisce. Il software ottimizza il consumo energetico per aumentare la durata della batteria. Potresti riprodurre il video Netflix ad alta risoluzione e l'elaborazione GPU/CPU aumenta. In breve, il consumo energetico aumenta se aumenta la potenza di elaborazione della GPU/CPU.
In Windows 11 o versioni precedenti:
1. Apri "Pannello di controllo" dalla barra di ricerca.
2. Scegli "Hardware e suoni" dalle opzioni.
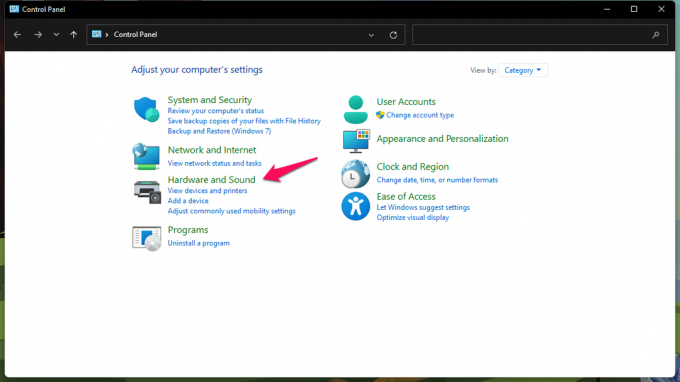
3. Scegli "Opzioni risparmio energia" dall'elenco dei dispositivi.

4. Scegli "Alte prestazioni" dai piani di alimentazione.
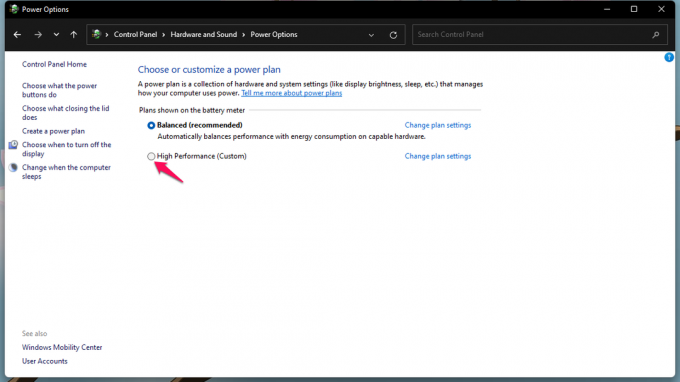
5. Crea un piano ad alte prestazioni, se non è presente nel menu.

La durata della batteria del tuo laptop diminuisce poiché hai consentito all'hardware di utilizzare la massima potenza. Ma il video di Netflix non smetterà di essere riprodotto o lo schermo non sfarfallerà più. Il software non passerà dalla GPU integrata alla GPU dedicata.
In macOS o versioni precedenti:
macOS ha una funzione dedicata per ottimizzare la potenza di riproduzione video. Puoi risolvere il problema dello sfarfallio dello schermo di Netflix collegando la spina di alimentazione.
Segui il tutorial qui sotto se stai riproducendo il video con la batteria.
1. Fai clic sul logo Apple situato nel menu in alto.
2. Scegli "Preferenze di Sistema" dal menu a discesa.
3. Scegli "Batteria" dalle Preferenze di Sistema.
4. Seleziona "Ottimizza lo streaming video mentre sei a batteria" dalle impostazioni.
La macchina macOS riprodurrà i video Netflix senza problemi. Lo sfarfallio dello schermo scompare all'istante e puoi riprodurre video HDR senza problemi.
Driver GPU obsoleti
Lo sfarfallio dello schermo di Netflix indica che i driver della GPU sono obsoleti. Puoi aggiornare il driver grafico AMD dal sito ufficiale e ti imploro di reinstallare il driver manualmente. Raccomando ai lettori di aggiornare manualmente i driver della GPU AMD Radeon.
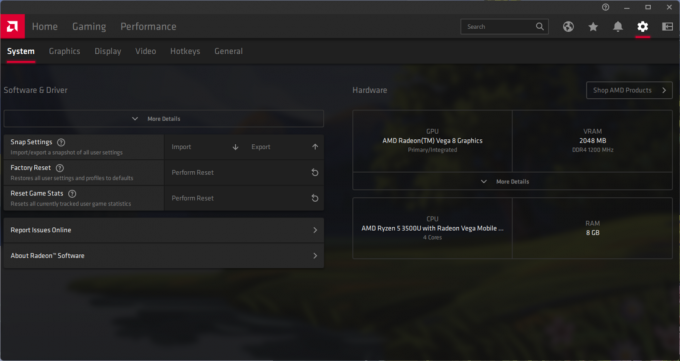
Sto chiedendo agli utenti di macOS e Windows di reinstallare i driver. Non dovresti fare affidamento sul fornitore del sistema operativo per tutto e prendere in mano la situazione. Ho trovato driver danneggiati e l'aggiornamento automatico non ha risolto il problema nel mio caso. Installa i driver della GPU da zero e ripristinerà la salute del driver.
Rollback dei driver GPU
È possibile ripristinare i driver grafici nel computer Windows. È una buona alternativa per gli utenti che non dispongono di una connessione Internet ad alta velocità o di una larghezza di banda limitata. Lascia che ti mostri come ripristinare i driver in Windows 11 o versioni precedenti.
1. Apri "Gestione dispositivi" dalla barra di ricerca.
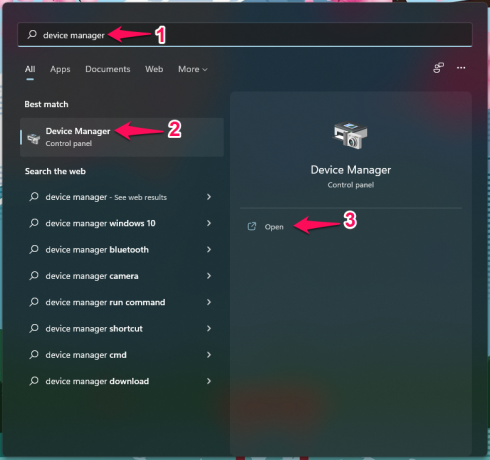
2. Fare clic per visualizzare le "Schede video" dai dispositivi.

3. Scegli la scheda video e fai clic con il pulsante destro del mouse su Visualizza dalle opzioni.
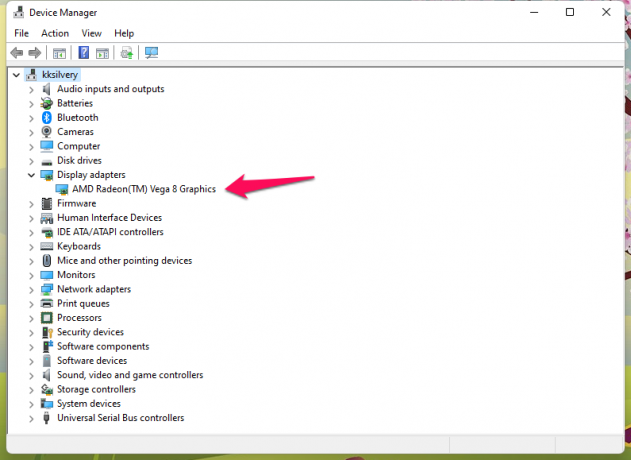
4. Fare clic su "Proprietà" dall'elenco.
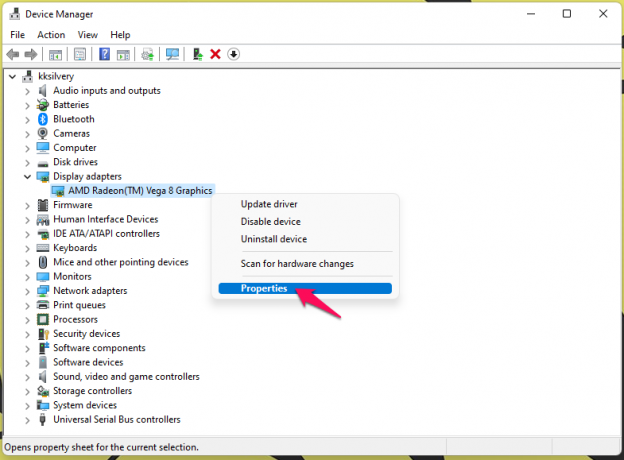
5. Fare clic su "Driver" dal menu in alto.
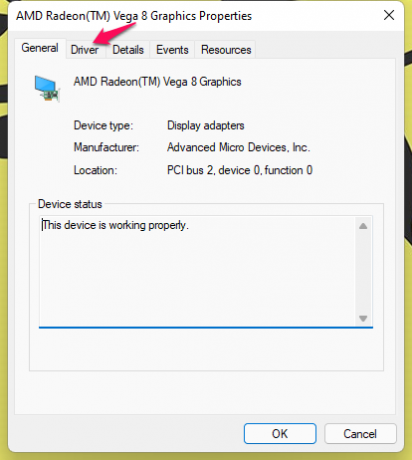
6. Fare clic sul pulsante "Ripristina driver".
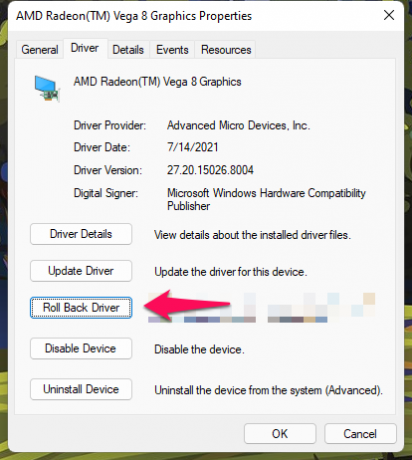
7. Scegli un motivo e fai clic su "Sì" per continuare.

Il tuo PC Windows ripristina il driver grafico nella macchina.
Crea un nuovo account utente
Puoi aggiungere più utenti nei sistemi operativi Windows e macOS. Aggiungiamo un nuovo account alla macchina e riproduciamo i video di Netflix su di esso.
Nota: non rimuovere mai il vecchio account senza eseguire il backup dei dati.
In Windows 11:
1. Apri "Impostazioni" dalla barra di ricerca.
2. Fare clic su "Account" dalle impostazioni.
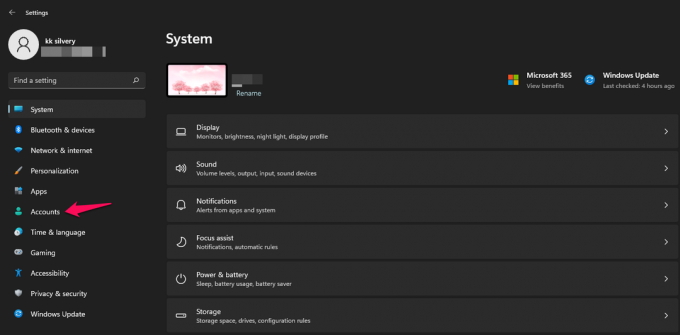
3. Fai clic su "Famiglia e altri utenti" dalle opzioni.
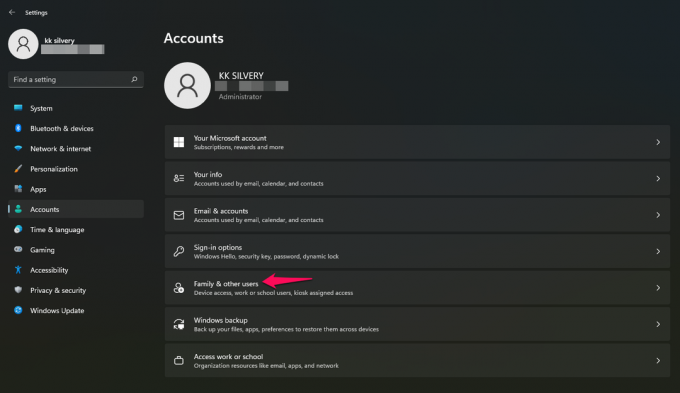
4. Fai clic su "Aggiungi account" sotto aggiungi altri utenti.
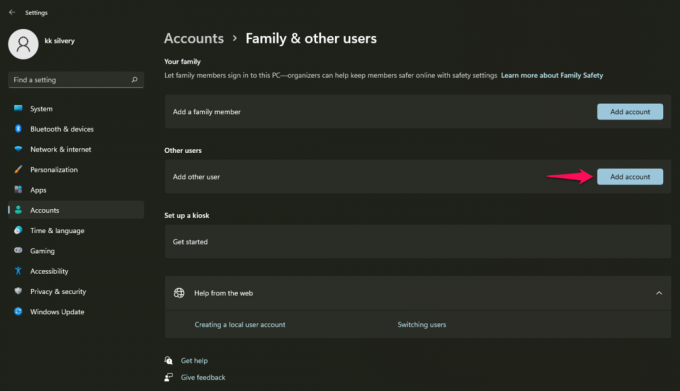
5. Sullo schermo viene visualizzato un nuovo pop-up.
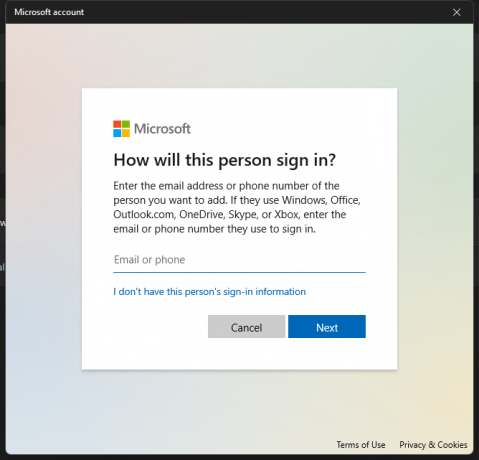
Puoi inserire l'account Microsoft.
In alternativa, puoi fare clic su "Non ho le informazioni di accesso di questa persona" per continuare.
6. Scegli la terza opzione "Aggiungi un utente senza un account Microsoft".
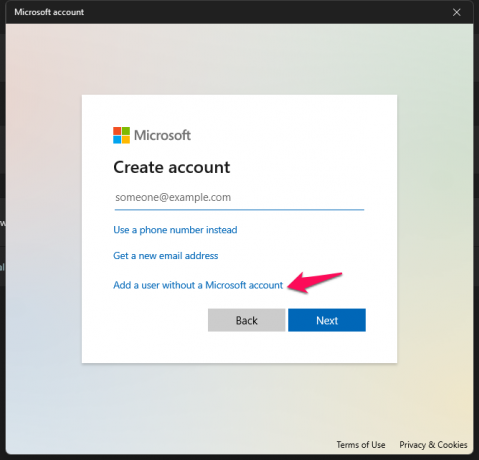
7. Inserisci i dettagli e clicca su “Avanti” per andare avanti.
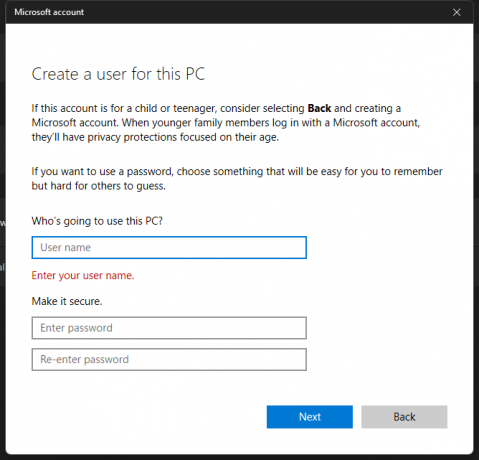
un. Inserisci il nome utente
B. Inserisci la password
C. Reinserire la password
D. Riempi le domande di sicurezza.
8. Un nuovo utente viene aggiunto al sistema, ma è necessario modificare i privilegi.

9. Fai clic sul nome utente e scegli l'opzione "Cambia tipo di account".

10. Modifica il tipo di account da "Standard" a "Amministratore".
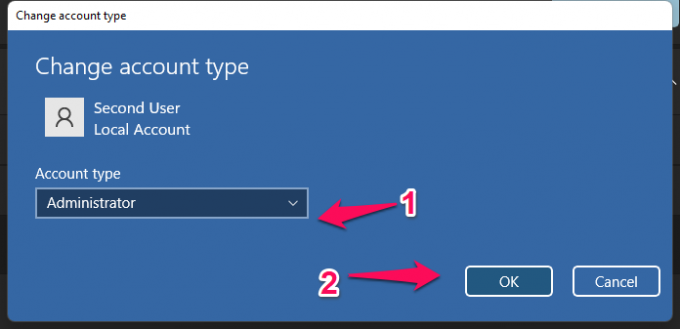
Hai aggiunto correttamente un nuovo utente senza un account Microsoft. Puoi rimuovere l'account in qualsiasi momento, quindi non preoccuparti del suo stato.
In macOS:
1. Fare clic sull'icona della mela.
2. Scegli "Preferenze di Sistema" dal menu a discesa.
3. Scegli "Utenti e gruppi" dalla finestra.
4. Fare clic sull'icona + nel menu.
Sullo schermo appare una nuova finestra.
5. Scegli il tipo di utente.
Seleziona "Amministratore" dal tipo di ruolo.
6. Inserisci il nome completo.
7. Inserisci la password.
8. Fare clic sul pulsante "Crea utente".
Seleziona "Consenti all'utente di amministrare questo computer" per concedere all'account l'accesso completo al sistema. Puoi sempre tornare indietro per rimuovere il nuovo account utente dal sistema.
Eseguire il downgrade del sistema operativo
Non ti chiederò di aggiornare il sistema operativo perché lo farai comunque. Tuttavia, sto parlando con i lettori che ultimamente stanno affrontando molteplici problemi. Apple rilascia una nuova versione di macOS ogni anno e dovresti aspettare qualche mese per provare l'ultima edizione.

Gli sviluppatori interni prendono tempo per identificare i problemi nel software e risolverli con un aggiornamento della patch.
La stessa teoria si applica a Windows 11 e Microsoft ha informato gli utenti dei processori AMD di attendere fino alla fine dell'anno. Windows 11 non è fluido sui laptop Ryzen 5 di terza generazione e sto riscontrando il problema. Ho provato il precedente Windows 10 ed è stata un'esperienza fluida e burrosa.
Ora hai una decisione da prendere e faccelo sapere nella sezione commenti qui sotto.
Linea di fondo
Potrebbe esserci un componente difettoso nel computer ed è una possibilità. Lo sfarfallio dello schermo non è un problema comune e dovresti chiedere assistenza al centro di assistenza autorizzato. La GPU potrebbe non funzionare o i pixel del display potrebbero morire. Prenota un appuntamento con il centro assistenza del produttore e richiedi la garanzia. Puoi contattare l'assistenza clienti di Apple o del produttore dell'hardware per ulteriori soluzioni personalizzate.


![Come installare Stock ROM su Tecno R7 [File firmware / Unbrick]](/f/1d8157256cebaf4c4d035f8eeca8a9d8.jpg?width=288&height=384)
