Correzione: Touchpad Asus TUF A15/F15 non funzionante
Miscellanea / / March 09, 2022
Un laptop da gioco è un piccolo computer portatile con il proprio schermo integrato. I laptop da gioco sono essenzialmente gli stessi dei laptop standard o aziendali, ad eccezione delle funzionalità avanzate. Tuttavia, una bestia da gioco significa alta velocità, memoria enorme, grafica migliore e molta potenza di elaborazione.
Nel frattempo, in questo segmento, una società indipendente che domina il genere dei dispositivi di gioco è Asus. Asus lancia sul mercato molte bestie da gioco e alcune di esse sono Asus TUF Gaming A15, F15, ecc. Ma, purtroppo, alcuni dei suoi laptop stanno affrontando problemi con il Touchpad perché non funziona.
Tuttavia, questa guida ti aiuterà a risolvere il problema con il touchpad per il tuo Asus TUF A15/F15. Quindi, se il tuo touchpad Asus TUF Gaming A15 o F15 non funziona correttamente, assicurati di leggere questa guida fino alla fine.

Contenuto della pagina
-
Come risolvere il touchpad Asus TUF A15/F15 non funzionante
- Correzione 1: riavvia il dispositivo
- Correzione 2: controlla se l'hai disabilitato
- Correzione 3: aggiorna i driver
- Correzione 4: disconnettere il mouse esterno
- Correzione 5: verificare se il TouchPad è disabilitato nel BIOS
- Correzione 6: riattiva il touchpad utilizzando il tasto "Fn".
- Correzione 7: reinstallare il driver
- Correzione 8: aggiorna il tuo sistema operativo
- Correzione 9: contattare il team di supporto
Come risolvere il touchpad Asus TUF A15/F15 non funzionante
Se stavi affrontando questo tipo di errore fastidioso e hai provato tutto ciò che gli altri siti Web ti consigliano ma non hai trovato nessun altro modo corretto che abbia davvero il modo potenziale per risolvere questo errore. Pertanto, puoi semplicemente provare i metodi che abbiamo discusso di seguito.
Correzione 1: riavvia il dispositivo
Il riavvio del tuo Asus TUF A15/F15 aiuta a mantenerlo in funzione in modo efficiente e spesso può migliorare le prestazioni se hai riscontrato problemi con il tuo touchpad. La combinazione di cose come svuotare la RAM e rimuovere i file temporanei aiuterà a impedire la formazione di ragnatele del computer e consentirà al tuo gioco Asus TUF di funzionare al massimo delle prestazioni.
Tuttavia, ci sono molti utenti che affermano che subito dopo aver riavviato i loro laptop da gioco Asus, il problema del touchpad non funzionante viene risolto automaticamente. Pertanto, come vedi, questo ha il potenziale per risolvere questo tipo di errore. Quindi, devi anche provare a riavviare il PC e verificare se il problema viene risolto o meno.
Correzione 2: controlla se l'hai disabilitato
Se hai disabilitato accidentalmente la funzione touchpad sul tuo laptop Asus, avrai bisogno un topo per riattivare un touchpad disabilitato. Poiché i touchpad sono integrati in un laptop per facilitare il tuo lavoro e rimuovere le dipendenze da un mouse esterno. I touchpad funzioneranno bene quando non lo fai.
Pertanto, se il tuo Touchpad non funziona sul tuo Asus TUF A15/F15, assicurati di verificare di averlo disabilitato premendo le combinazioni di tasti di scelta rapida. Tuttavia, per verificarlo e abilitarlo nuovamente, devi seguire le linee guida fornite:
Senza mouse esterno:
Annunci
- premi il Vinci+io tasto contemporaneamente per avviare le impostazioni di Windows.
- Successivamente, seleziona il Dispositivi scheda utilizzando il linguetta, freccia, e accedere chiave.
- Quindi, usando lo stesso metodo, seleziona il Touchpad opzione.
-
Ora, usando il Tab pulsante, attiva o disattiva il pulsante situato davanti al Touchpad.

Con mouse esterno:
- Apri le impostazioni di Windows usando il menu Start.
- Successivamente, seleziona il Dispositivi scheda usando il mouse.
-
Ora, attiva il pulsante situato accanto a Touchpad.

Correzione 3: aggiorna i driver
I driver di dispositivo sono componenti software vitali che consentono a vari componenti hardware di funzionare correttamente con il tuo laptop. Tuttavia, l'aggiornamento dei driver garantirà un funzionamento più fluido del laptop. Sfortunatamente, tuttavia, possono causare problemi che sicuramente irritano quando diventano obsoleti.
Quindi, anche quello con i driver del touchpad. Molti di noi ignorano sempre il controllo della disponibilità di aggiornamenti per il driver del nostro touchpad poiché riteniamo che aggiornarlo sia uno spreco. Ma non è la verità; è necessario verificare se sono disponibili aggiornamenti minori o principali del driver del touchpad per il tuo Asus TUF gaming A15/F15. Quindi, diamo un'occhiata alle linee guida fornite per aggiornare il driver del touchpad:
Annunci
- Innanzitutto, accedi a Gestione dispositivi e tocca Dispositivi di interfaccia umana o mouse e altri dispositivi di puntamento.
-
Successivamente, fai clic con il pulsante destro del mouse su di esso e seleziona il Aggiorna driver opzione dall'elenco aperto.
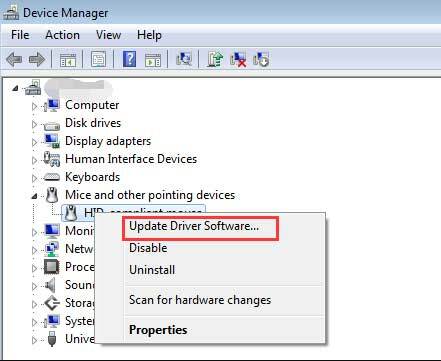
Correzione 4: disconnettere il mouse esterno
A volte è possibile che quando ti colleghi a un mouse esterno sul tuo laptop Asus, il touchpad integrato smetta di funzionare o inizi a rallentare.
Pertanto, ti consigliamo di provare a disconnettere temporaneamente il mouse esterno solo per verificare se, dopo averlo disconnesso, il problema viene risolto o meno. Tuttavia, molti utenti hanno riferito che il Touchpad ha ripreso a funzionare dopo averlo fatto.
Correzione 5: verificare se il TouchPad è disabilitato nel BIOS
Ci sono possibilità che il tuo Touchpad sia disabilitato nelle impostazioni del BIOS di Windows, a causa della quale stai riscontrando questo problema. Quindi, diamo un'occhiata alle linee guida per abilitare il Touchpad dal BIOS:
- Innanzitutto, spegni il tuo laptop Asus e riavvialo.
- Ma, durante il riavvio, è necessario premere il tasto Eliminare o F2 pulsante per aprire le impostazioni del BIOS.
- Quindi, individuare il Dispositivo di puntamento interno impostazione e assicurati di abilitarlo.
- Ora, premi il Ok pulsante, seguito dal Y pulsante per salvare le modifiche e avviare il PC.
Correzione 6: riattiva il touchpad utilizzando il tasto "Fn".
L'hai provato prima? Bene, ci sono possibilità che tu possa disabilitare accidentalmente il touchpad premendo il tasto Fn. Pertanto, è necessario riattivarlo nuovamente utilizzando il tasto Fn. Puoi semplicemente premere il Fn chiave insieme a una chiave tra F1 a F12.
Questo perché il tasto funzione è diverso per i diversi dispositivi. Tuttavia, questo metodo in precedenza ha aiutato molti utenti; quindi controlla se sei in grado di abilitarlo usando il tasto Fn o meno. 
Correzione 7: reinstallare il driver
Se nulla aiuta, reinstallare il driver del touchpad sarà la scelta giusta per te. Quindi, puoi provare le linee guida come abbiamo menzionato di seguito per reinstallare il driver:
- Innanzitutto, accedi a Gestione dispositivi e tocca Dispositivi di interfaccia umana o mouse e altri dispositivi di puntamento.
- Successivamente, fai clic con il pulsante destro del mouse su di esso e seleziona il Disinstalla il driver opzione dall'elenco aperto. Quindi, riavvia il sistema per reinstallare il driver.

Correzione 8: aggiorna il tuo sistema operativo
In generale, l'aggiornamento del tuo sistema operativo Asus A15/F15 lo renderà più veloce. Questo perché Microsoft potrebbe aggiungere nuove funzionalità o migliorare le prestazioni. Tuttavia, queste installazioni hanno un effetto opposto in alcuni casi, ma in altri aggiornerai il tuo sistema operativo per avere meno difetti e funzionare in modo più efficiente. Di conseguenza, il tuo laptop Asus funzionerà più velocemente e risolverà ogni problema che infastidisce gli utenti. Pertanto, assicurati di controllare regolarmente gli aggiornamenti di Windows e installarli. Quindi, ecco i passaggi:
- Inizialmente, cerca Windows Update utilizzando la barra di ricerca di Windows.
-
Successivamente, tocca il Controlla gli aggiornamenti pulsante nella pagina successiva. Quindi, attendi fino a quando non esegue la ricerca e il download degli aggiornamenti.

Leggi anche: Correzione: Asus TUF A15/F15 non carica problema
Correzione 9: contattare il team di supporto
Come marchio eccellente e produttore di prodotti affidabili, ASUS ha costruito una buona reputazione aziendale. Ma, a volte, questo tipo di problema ha infastidito gli utenti.
Quindi, se non riesci a risolvere il problema con il touchpad non funzionante, è il momento di farlo contattare il team di supporto di Asus. Puoi contattarli tramite Chiamata, Email, WhatsApp o richiesta del Cliente sui dati personali. Pertanto, contattali e chiedi loro di aiutarti a correggere l'errore.
Ad ogni modo, ecco come risolvere il problema con il touchpad Asus TUF A15/F15 non funzionante. Speriamo che questo articolo ti abbia aiutato. Tuttavia, se hai bisogno di maggiori informazioni, commenta qui sotto.

![Come accedere alla modalità di ripristino su Archos 50b Cobalt [Stock and Custom]](/f/5d0b04337fa824a42b4a6c0bef89a09e.jpg?width=288&height=384)

