Correzione: i mini tasti Razer Huntsman non funzionavano o non si registravano
Miscellanea / / March 16, 2022
La Razer Huntsman Mini è una tastiera da gioco perfetta. Con Razer Synapse 3, l'illuminazione RGB su questa tastiera è sbalorditiva, con quattro lati di RGB under glow e 38 zone di personalizzazione con 11 effetti di luce precaricati. Ci sono anche effetti audio sia per il gioco che per la voce. Gli interruttori meccanici sono leggeri e scattanti, ma possono essere estremamente sensibili se non stai attento.
Nel complesso, un'ottima opzione se sei un appassionato giocatore. Ma sfortunatamente, ci sono alcuni punti deboli che possono facilmente rovinare la tua esperienza di gioco. Tuttavia, parlando dei casi recenti, poi per alcuni utenti i tasti Razer Huntsman Mini non funzionano o non si registrano.
Bene, ecco perché siamo qui con questa guida. Sì, qui in questa guida spiegheremo alcune semplici soluzioni alternative che ti aiuteranno a risolvere i problemi di registrazione dei tasti Razer Huntsman Mini che non funzionano. Quindi, assicurati di eseguire ogni metodo se vuoi sbarazzarti di questa situazione.

Contenuto della pagina
-
Come risolvere i mini tasti Razer Huntsman non funzionanti o registrati
- Correzione 1: ricollega la tastiera
- Correzione 2: riavvia il dispositivo
- Correzione 3: assicurarsi che la porta funzioni correttamente
- Correzione 4: verifica l'aggiornamento del driver della tastiera
- Correzione 5: aggiorna il sistema operativo del tuo sistema
- Correzione 6: controlla il cavo
- Correzione 7: eseguire lo strumento di risoluzione dei problemi del dispositivo
- Correzione 8: ripristina il PC
- Correzione 9: contattare l'Help Desk di Razer
Come risolvere i mini tasti Razer Huntsman non funzionanti o registrati
Ecco alcuni trucchi che ti aiuteranno a risolvere se i tasti Razer Huntsman Mini non funzionano o non registrano le tue azioni. Quindi, assicurati di seguirli attentamente e controlla se ti aiuta o meno.
Correzione 1: ricollega la tastiera
Ci sono possibilità che ciò avvenga solo a causa di alcuni problemi casuali. Pertanto, quando si scollega e si collega la tastiera dal dispositivo, è possibile che il PC possa ora installare il driver necessario e riconoscerlo.
Correzione 2: riavvia il dispositivo
Il riavvio è una procedura semplice che assicura che le interfacce hardware e software rimangano coerenti. Il BIOS verifica che tutti i componenti necessari siano operativi inizialmente.
Tuttavia, è possibile che il tuo sistema operativo non sia in grado di riconoscere il Razer Huntsman Mini a causa di bug temporanei e quando riavvii il tuo dispositivo, il tuo sistema operativo consente a tutte le tue app software e hardware di comunicare tra loro in modo che tu possa svolgere le tue attività. Pertanto, è completamente facile e affidabile farlo per assicurarsi che il tuo dispositivo riconosca la tastiera.
Correzione 3: assicurarsi che la porta funzioni correttamente

Hai verificato se la porta che stai utilizzando funziona o meno? Sebbene le probabilità siano basse, è possibile che la porta che stai utilizzando possa non funzionare correttamente, a causa della quale i tasti Razer Huntsman Mini non funzionano o non si registrano.
Annunci
Pertanto, ti consigliamo di utilizzare porte diverse per verificare se la porta che stai utilizzando in precedenza presenta problemi o se il motivo alla base di questo problema potrebbe essere diverso. Quindi, prova questo e facci sapere se aiuta o meno.
Correzione 4: verifica l'aggiornamento del driver della tastiera
I driver sono pacchetti software essenziali che consentono a molti componenti del computer di comunicare tra loro. Il tuo computer funzionerà senza problemi una volta che questi driver sono stati aggiornati. Quando invecchiano, tuttavia, possono iniziare a causare problemi che ti sconvolgeranno mostrando questo tipo di problema.
Pertanto, indipendentemente dal fatto che tu abbia un dispositivo più vecchio o uno nuovo, è assolutamente necessario mantenere aggiornato il driver. Quindi, nel caso in cui non sei sicuro che il driver della tastiera sia aggiornato o meno, puoi utilizzare i seguenti passaggi indicati di seguito:
Annunci
- Inizialmente, premere il Vinci+R pulsante contemporaneamente e cercare devmgmt.msc. Si aprirà Gestione dispositivi.
- Successivamente, espandi il Tastiere piastrelle.
-
Quindi, fai clic con il pulsante destro del mouse sul nome del tuo mouse e seleziona il Aggiorna driver pulsante. Ora, attendi che il driver venga aggiornato.
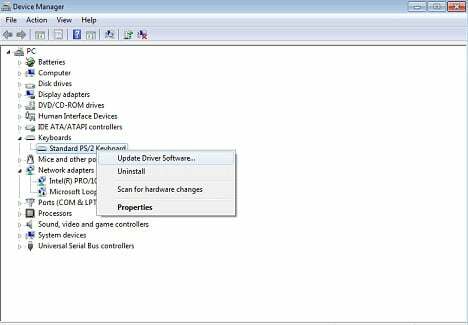
Correzione 5: aggiorna il sistema operativo del tuo sistema
Uno dei passaggi più critici per difendersi da virus, malware e altri rischi per la sicurezza di Internet è mantenere aggiornato il sistema operativo. La versione aggiornata di solito include nuove funzionalità e mira a risolvere problemi di sicurezza e bug che erano presenti nelle versioni precedenti.
Tuttavia, gli aggiornamenti vengono normalmente consegnati automaticamente e il tuo sistema riceverà una notifica. Ma, a volte, a causa di alcuni problemi casuali, potrebbe non riuscire a mostrarti i nuovi aggiornamenti. Pertanto, è necessario verificare manualmente l'aggiornamento in quella situazione, ma come? Scopriamolo:
- Inizialmente, devi premere il Vinci+io pulsante del tutto.
-
Successivamente, seleziona il Aggiornamento e sicurezza opzione e quindi premere il Controlla gli aggiornamenti pulsante. Quindi, attendi finché non vengono mostrati alcuni aggiornamenti disponibili. Quando vedi qualche aggiornamento, assicurati di installarlo.

Correzione 6: controlla il cavo
Ci sono enormi possibilità che il cavo della tastiera possa subire tagli o danni a causa dei quali potrebbe non essere in grado di stabilire una connessione al PC. Pertanto, assicurarsi di esaminare a fondo il cavo e cercare eventuali danni; tuttavia, se trovi qualcosa di sospetto con il tuo cavo, assicurati di sostituirlo.
Correzione 7: eseguire lo strumento di risoluzione dei problemi del dispositivo
Se le chiavi, il problema non funzionante non è stato risolto, prova a eseguire lo strumento di risoluzione dei problemi di Windows e verifica se aiuta. Quindi, per fare ciò, assicurati di eseguire le linee guida indicate di seguito:
- Menu Start > Pannello di controllo > Risoluzione dei problemi.
-
Successivamente, individua il Hardware e suono sezione e fare clic su Configura un dispositivo opzione. Quindi, colpisci il Prossimo pulsante.

Ora, attendi che Windows trovi e risolva il problema alla base del motivo per cui le tue chiavi Razer Huntsman Mini non funzionano o non riconoscono.
Correzione 8: ripristina il PC
Se nessuno dei metodi ti ha aiutato, il ripristino del dispositivo potrebbe essere un'altra opzione che puoi provare.
Un ripristino delle impostazioni di fabbrica renderà il tuo laptop più veloce per un breve periodo. Tuttavia, una volta che inizi a caricare file e applicazioni, il computer potrebbe tornare alla sua precedente scarsa velocità. Quindi, puoi seguire questi passaggi per ripristinare il tuo PC:
- Innanzitutto, apri l'opzione Impostazioni e fai clic su Aggiornamento e sicurezza.
- Quindi, colpisci il Recupero opzione e fare clic su Ripristina questo PC pulsante.
- Successivamente, tocca il Iniziare e seleziona le opzioni per entrambi Conserva i miei file o Rimuovi tutto opzione per avviare il processo di ripristino.
Correzione 9: contattare l'Help Desk di Razer
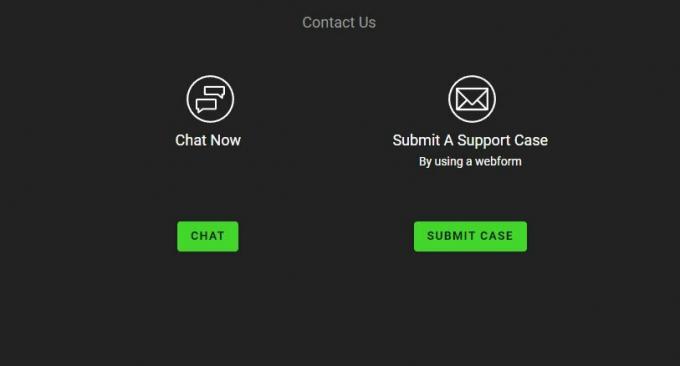
Razer non solo ha mantenuto i suoi solidi standard di supporto tecnico, ma è anche migliorato, abbastanza da prendere il primo posto e detronizzare il suo concorrente. Il programma di chat dal vivo è stato riprogettato per facilitare il contatto con un tecnico dell'assistenza. Quindi, se i tasti Razer Huntsman Mini non funzionano o il problema riconosciuto ti ha comunque infastidito, assicurati di passare con il mouse Pagina di supporto Razer e chiedi loro di risolvere questo problema per te.
Quindi, questo è tutto su come risolvere se i tasti Razer Huntsman Mini non funzionano o non vengono riconosciuti. Ci auguriamo che questa guida alla risoluzione dei problemi ti abbia aiutato. Ma, nel caso in cui tu abbia altri dubbi in mente, assicurati di commentare di seguito.



