Correzione: la scheda di rete Broadcom 802.11n non funziona su Windows 11/10
Miscellanea / / March 24, 2022
Gli adattatori WiFi sono uno di quei dispositivi responsabili della connessione wireless sul desktop o laptop. Questi dispositivi sono disponibili in modelli distinti, con una manciata di produttori che li assemblano. Ad esempio, l'adattatore di rete Broadcom 802.11n consentirà a qualsiasi sistema abilitato per USB di connettersi a un b, g, o n rete wireless, che ha la retrocompatibilità con le reti 802.11b/g (11/54Mbps).
Tuttavia, sfortunatamente, gli utenti si lamentano del fatto che la scheda di rete 802.11n non funziona sul proprio PC. Quindi, se anche tu stai affrontando lo stesso, non preoccuparti, poiché qui in questo viaggio imparerai tutte le correzioni necessarie per riparare la scheda di rete Broadcom 802.11n su cui non funziona Windows 11/10. Pertanto, iniziamo con la guida.
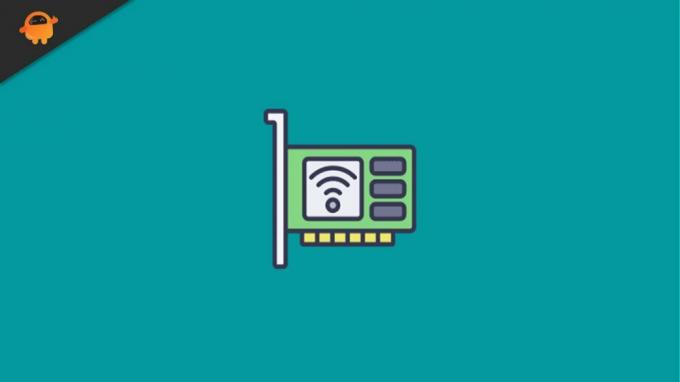
Contenuto della pagina
-
Come risolvere la scheda di rete Broadcom 802.11n che non funziona su Windows 11/10
- Correzione 1: riavvia il dispositivo
- Correzione 2: aggiorna il driver
- Correzione 3: aggiorna il tuo sistema operativo
- Correzione 4: reinstallare il driver
- Correzione 5: modificare le impostazioni del registro
- Correzione 6: verifica problema di compatibilità
- Linea di fondo
Come risolvere la scheda di rete Broadcom 802.11n che non funziona su Windows 11/10
Sono disponibili molte soluzioni che puoi utilizzare per eliminare questo problema. Ma, qui, abbiamo menzionato solo quelli con il potenziale che ha già aiutato molti utenti in tutto il mondo a risolvere il problema della scheda di rete che non funziona. Quindi, iniziamo con le correzioni:
Correzione 1: riavvia il dispositivo
Come abbiamo già discusso, l'adattatore WiFi di Broadcom consente al tuo computer o laptop di connettersi a reti wireless utilizzando un router wireless; pertanto, se si configura una rete con un router wireless, l'adattatore WiFi Broadcom richiederà lo stesso SSID e password del router.
Bene, è possibile che sul tuo dispositivo sia presente della cache o che siano archiviati file temporanei a causa dei quali stai riscontrando questo problema. In genere, non lo sappiamo, ma il nostro sistema salva una copia non aggiornata delle nostre azioni in modo da non dover aspettare più a lungo la prossima volta che visitiamo la stessa pagina.
Ma, a volte, quando questi file vengono danneggiati o danneggiati, ciò impedisce all'altro hardware di funzionare correttamente. Quindi, quando riavvii il dispositivo, questi file vengono rimossi e il tuo sistema ricomincia a funzionare correttamente. Inoltre, molti utenti hanno riferito che dopo aver riavviato il dispositivo, questo particolare problema è stato risolto e la scheda di rete Broadcom ha ripreso a funzionare. Ecco perché ti suggeriamo di provarlo.
Correzione 2: aggiorna il driver
Hai controllato se la tua scheda di rete di recente? In caso contrario, è possibile che il sistema sia in esecuzione su un driver di rete precedente. Tuttavia, sai una cosa? Un vecchio driver di rete potrebbe anche essere il motivo di questo tipo di errore. Pertanto, è molto importante controllare regolarmente gli aggiornamenti dei driver.
Sebbene i driver vengano aggiornati automaticamente durante l'aggiornamento di Windows, i produttori a volte rilasciano aggiornamenti di miglioramento minori per correggere i bug. Pertanto, l'installazione di questi aggiornamenti minori è molto importante. Quindi, nel caso in cui non sai come farlo, segui questi passaggi necessari:
- In primo luogo, premere il Vinci+R chiave per aprire la casella Esegui e cercare devmgmt.msc.
- Successivamente, individua ed espandi il file Scheda di rete scheda.
-
Quindi, seleziona il Scheda di rete Broadcom 802.11n e fare clic destro su di esso.

- Successivamente, dal menu di scelta rapida a discesa, selezionare il Aggiorna driver pulsante.
- Questo è tutto. Ora devi aspettare che il driver venga aggiornato. Una volta terminato, riavvia il dispositivo e controlla se il problema viene risolto o meno.
Correzione 3: aggiorna il tuo sistema operativo
Quindi, hai appena aggiornato la tua scheda di rete ma ricevi ancora lo stesso errore; quindi ci sono possibilità che il vecchio sistema operativo del sistema possa essere la ragione di questo errore. Quindi, se di recente non hai verificato il sistema operativo, ti suggeriamo di verificarlo. Pertanto, se non sai come farlo, puoi semplicemente utilizzare la barra di ricerca di Windows e cercare Windows Update.
Annunci
Successivamente, apri quello appropriato dal risultato. Quindi, nella pagina successiva, premi il Controlla gli aggiornamenti e attendi fino a quando non cerca e installa l'aggiornamento sul tuo sistema. Una volta terminato, riavvia il dispositivo e controlla se il problema viene risolto o meno.
Correzione 4: reinstallare il driver
Se continui a ricevere l'errore anche dopo aver aggiornato il driver o il sistema operativo, ti suggeriamo di provare a reinstallare il driver sul tuo PC. Molti utenti in precedenza hanno trovato questa correzione davvero utile. Pertanto, perché non lo provi? Bene, se non sai come reinstallare il driver, assicurati di seguire i passaggi che abbiamo menzionato di seguito:
- In primo luogo, premere il Vinci+R chiave per aprire la casella Esegui e cercare devmgmt.msc.
- Successivamente, individua ed espandi il file Scheda di rete scheda.
-
Quindi, seleziona il Scheda di rete Broadcom 802.11n e fare doppio clic su di esso.

- Ora, passa a Autista scheda e premi il Aggiorna driver... pulsante.
- Questo è tutto. Ora, colpisci il Sfoglia il mio computer per il software del driver opzione seguita dal Fammi scegliere da un elenco di driver di dispositivo sul mio computer.
-
Successivamente, tocca il Disponi di un disco pulsante e passare a C:/(il nome del produttore del tuo laptop)/driver.

- Quindi, individua un nome file simile a R274634 e fare doppio clic su di esso. Quindi, individuare il .inf file e vedrai il nome del file che termina con.inf.
-
Dopo di che, un Installa da disco apparirà la finestra; devi premere il pulsante Ok. Ora, attendi fino a quando il driver non viene reinstallato sul tuo PC. Una volta terminato, riavvia il PC e controlla se il problema viene risolto.

Correzione 5: modificare le impostazioni del registro
Ci sono alcune possibilità che la scheda di rete Broadcom 802.11n non funzioni a causa della configurazione errata delle impostazioni del registro. Pertanto, puoi seguire le linee guida che abbiamo menzionato di seguito per modificare le impostazioni del registro:
Annunci
- In primo luogo, premere il Vinci+R per aprire la casella Esegui e cercare regedit.
- Dopodiché, passa con il mouse su HKEY_LOCAL_MACHINE\SYSTEM\CurrentControlSet\Control\Class\4D36E978-E325-11CE-BFC1-08002BE10318.
- Ora, nel riquadro di destra, individua il file Filtri superiori e Filtri inferiori opzione. Quindi, fai clic destro su di esso e seleziona il eliminare opzione dal menu a discesa. Quindi, colpisci il sì pulsante e riavvia il PC. Successivamente, controlla se il problema viene risolto o meno.
Correzione 6: verifica problema di compatibilità
È possibile che il tuo dispositivo Windows abbia alcuni problemi di compatibilità con la scheda di rete Broadcom 802.11n. Quindi, devi verificare se il tuo PC è compatibile con l'adattatore di rete Broadcom 802.11n o meno.
Linea di fondo
Quindi, questi erano i migliori trucchi che puoi usare per risolvere il problema con la scheda di rete Broadcom 802.11n non funzionante. Speriamo che questo articolo ti abbia aiutato. Tuttavia, se hai bisogno di altre informazioni, commenta qui sotto.

![Come installare Stock ROM su Irbis SP50 [Firmware Flash File / Unbrick]](/f/53d533bd4d604b166f98b945ed7644e0.jpg?width=288&height=384)

