Nessun errore trovato nel sistema operativo in TWRP: come risolvere
Miscellanea / / March 30, 2022
Sembra che l'errore Nessun sistema operativo trovato in Recupero TWRP diventa uno dei problemi comuni tra gli utenti di dispositivi Android durante il flashing del file zip del firmware tramite TWRP. Se stai entrando nel segmento di sviluppo personalizzato o stai cercando di eseguire il flashing del firmware stock esterno, avrai sicuramente bisogno di un ripristino personalizzato. Bene, il ripristino TWRP (TeamWin Recovery Project) è uno di questi e dovrebbe funzionare senza l'aiuto di altri programmi come Magisk.
Si consiglia sempre di eseguire il backup Nandroid dei dati del dispositivo e cancellare altre partizioni del dispositivo prima di eseguire il flashing di un nuovo file del firmware tramite TWRP. Ora, se parliamo del firmware personalizzato che esegue il flashing, la cancellazione delle partizioni include Data, Dalvik, System, Boot, Vendor, ecc. Quindi, se anche tu stai riscontrando lo stesso errore di nessun sistema operativo trovato, significa che c'è un problema con la partizione di avvio sul dispositivo e il programma di ripristino non è in grado di rilevare il sistema installato in alcun modo.
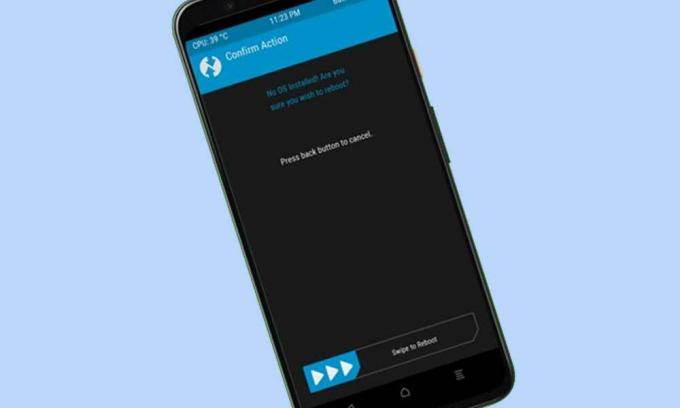
Contenuto della pagina
-
Nessun errore trovato nel sistema operativo in TWRP: come risolvere
- 1. Cambia slot (per dispositivi A/B)
- 2. Ripristina il backup Nandroid
- 3. Usa MTP
- 4. Usa ADB Sideload
- 5. Firmware di riserva flash
Nessun errore trovato nel sistema operativo in TWRP: come risolvere
Quindi, solo la cancellazione della partizione di sistema sul dispositivo potrebbe non funzionare per te ogni volta. Vale anche la pena ricordare che cancellare le partizioni potrebbe finire per eliminare anche la memoria interna. Ora, se la tua TWRP è bloccata con l'errore nessun sistema operativo, puoi seguire i passaggi seguenti per risolverlo.
1. Cambia slot (per dispositivi A/B)
Se il tuo dispositivo ha un'opzione di doppia partizione, assicurati di eseguire l'avvio dallo slot attivo anziché dallo slot inattivo. Lo slot inattivo non ha il file system.img installato. In quello scenario, dovrai solo passare allo slot attivo e quindi controllare i risultati. Fare così:
- Vai all'opzione Riavvia in TWRP. Ora elencherà lo slot corrente.
- Se si tratta di uno slot A, tocca il pulsante Slot B o seleziona B se lo slot corrente è A.
- Ora riceverai di nuovo il messaggio di errore Nessun sistema operativo in TWRP.
- Saltalo ed esegui uno swipe destro per procedere ulteriormente.
- Quindi il tuo dispositivo si avvierà nell'altro slot> Vai su Riavvia e seleziona Sistema.
- Se il tuo dispositivo viene avviato sul sistema operativo, tutto va bene.
Ancora, di fronte allo stesso errore? Bene, puoi seguire il metodo successivo.
2. Ripristina il backup Nandroid
Se nel caso, hai già creato un backup Nandroid prima di avere un problema del genere, puoi facilmente ripristinare il file di backup Nandroid sul dispositivo. Non c'è niente da fare in più. Per farlo: vai all'opzione Ripristina in TWRP> Seleziona il tuo file di backup Nandroid> Esegui uno swipe destro per ripristinarlo. Al termine, vai su Riavvia e seleziona Sistema. Il tuo dispositivo dovrebbe ora avviarsi sul sistema operativo.
3. Usa MTP
Puoi anche montare la memoria del tuo dispositivo tramite TWRP e trasferire il file zip del firmware che desideri flashare direttamente sul tuo dispositivo. Una volta terminato, assicurati di installarlo tramite TWRP. Fare quello:
- Collega semplicemente il tuo dispositivo al PC tramite il cavo USB.
- Ora vai all'opzione Monta in TWRP> Seleziona la partizione dati.
- Quindi tocca il pulsante Abilita MTP posizionato nell'angolo in basso a destra.
- Il tuo dispositivo verrà ora visualizzato sul tuo PC> Trasferisci il file zip ROM al suo interno.
- Quindi, esegui il flashing del file ROM secondo le istruzioni menzionate sul blog XDA Developers.
- Se non riesci a trovare alcuna istruzione, vai su Wipe in TWRP.
- Seleziona le partizioni Dati, Sistema e Cache una per una > Esegui uno swipe destro per cancellare quelle partizioni.
- Vai a Installa> Seleziona il file ZIP ROM> Esegui uno swipe destro per farlo lampeggiare.
- Una volta terminato, puoi avviare il sistema operativo appena installato tramite Riavvia> Sistema.
Infine, controlla l'errore Nessun sistema operativo trovato nella TWRP Recovery.
4. Usa ADB Sideload
A volte la partizione dati può essere crittografata e le probabilità che tu non sia in grado di identificare alcun file sul tuo dispositivo che può entrare in conflitto con tali problemi sono alte. È meglio utilizzare il metodo di sideload ADB seguendo i passaggi seguenti per installare la ROM personalizzata su Android.
Annunci
- Scarica ed estrai il Strumenti della piattaforma SDK Android sul tuo PC.
- Trasferisci il tuo file ROM su piattaforma-strumenti cartella in cui è installato.
- Vai su Avanzate in TWRP> Seleziona ADB Sideload.
- Ora, esegui uno swipe destro per avviare il processo di sideload.
- Dovrai collegare il tuo dispositivo al PC tramite un cavo USB.
- Quindi, vai alla barra degli indirizzi della cartella degli strumenti della piattaforma> Digita cmd e premi Invio per aprire il prompt dei comandi.
- Quindi digita il comando seguente e premi Invio per eseguire il flashing del file tramite sideload: [Sostituisci file.zip con il nome del file effettivo e aggiungi infine .zip]
adb sideload file.zip
- Ora vai alla sezione Riavvia in TWRP> Seleziona sistema.
- Se il tuo dispositivo è in grado di avviare correttamente il sistema, significa che il problema No OS Found Error in TWRP è stato risolto.
5. Firmware di riserva flash
Se nessuno dei metodi ha funzionato per te, assicurati di eseguire il flashing del firmware stock tramite i comandi Fastboot o strumenti specifici del dispositivo come SP Flash Tool, Mi Flash Tool, Android Flash Tool, ecc. Fare così:
- Vai a Riavvia in TWRP> Seleziona Bootloader.
- Riceverai di nuovo il messaggio di errore Nessun sistema operativo> Salta ed esegui uno swipe destro per confermare.
- Il tuo dispositivo ora si avvierà in modalità Fastboot.
- Ora dovrai eseguire il flashing del firmware Stock tramite i comandi Fastboot in base al tuo OEM o numero di modello.
- Abbi un po' di pazienza ed esegui correttamente tutti i passaggi per avviare il tuo dispositivo nel sistema operativo appena installato.
Questo è tutto, ragazzi. Presumiamo che questa guida ti sia stata utile. Per ulteriori domande, puoi commentare di seguito.



