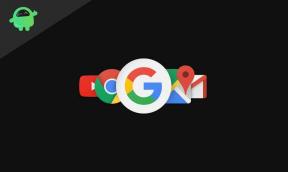Come risolvere la discordia bloccata a schermo intero
Miscellanea / / April 23, 2022
Discord è un posto dove puoi creare una casa per i tuoi amici e le tue comunità. Con la chat di testo, vocale e video, puoi rimanere in contatto con amici e familiari. Se appartieni a un club, a un gruppo di gioco o solo a un piccolo gruppo di amici, Discord renderà facile parlare ogni giorno e uscire più spesso.
Sfortunatamente, dopo il recente aggiornamento della patch, i giocatori spesso affrontano il problema che l'app Discord è bloccata a schermo intero durante la riproduzione di videogiochi su PC. Tuttavia, quando abbiamo esaminato questo problema, abbiamo scoperto alcuni motivi scioccanti per questo errore, che siamo stati in grado di correggere. Per questo motivo, abbiamo qui una guida che delinea tutte queste correzioni. Quindi, se il tuo Discord è bloccato a schermo intero per lunghe ore, assicurati di implementare le correzioni suggerite.

Contenuto della pagina
-
Come risolvere la discordia bloccata a schermo intero
- Correzione 1: riavvia l'app Discord
- Correzione 2: esegui The Discord come amministratore
- Correzione 3: riavvia il PC
- Correzione 4: disabilitare l'antivirus
- Correzione 5: controlla la connessione a Internet
- Correzione 6: assicurati che il tuo PC sia aggiornato
- Correzione 7: controlla i server
- Correzione 8: elimina i dati dell'app
- Correzione 9: reinstallare l'app
Come risolvere la discordia bloccata a schermo intero
I funzionari di Discord cercano sempre di correggere i bug e glitch temporanei tramite l'aggiornamento regolare; quindi, anche questa volta si assicurano che il loro team di sviluppatori inizi a lavorarci e presto forniscano alcune correzioni. Ma, fino ad allora, puoi fare affidamento sulle correzioni che abbiamo menzionato qui:
Correzione 1: riavvia l'app Discord
Se lo stai utilizzando, potrebbe essere necessario riavviare il client desktop Discord per PC o Mac. Inoltre, aiuta a riprendersi da problemi di connessione, blocchi delle app o altri problemi, come interruzioni sui server non correlati alla piattaforma Discord stessa.
- Seleziona Task Manager di facendo clic con il pulsante destro del mouse il menu Start o la barra delle applicazioni.
- Trova il processo Discord (o discord.exe nella scheda Dettagli) nella scheda Processi della finestra Task Manager.
-
Quindi, colpisci il Ultimo compito dal menu contestuale per chiudere il processo Discord.

- Rilancio Discordia dal menu Start dopo aver chiuso i processi relativi a Discord.
Correzione 2: esegui The Discord come amministratore
Su alcuni PC Windows, potresti non essere in grado di utilizzare l'app Discord e sei bloccato in un problema a schermo intero a meno che tu non sia in esecuzione come amministratore. Puoi risolverlo eseguendo Discord come amministratore, ma a volte ci dimentichiamo di farlo. Pertanto, si consiglia di eseguire Discord utilizzando i privilegi di amministratore del proprio sistema. Puoi farlo usando questi semplici passaggi:
- Individua l'icona Discord sul desktop e fai clic con il pulsante destro del mouse per aprire il menu contestuale.
- Quindi, colpisci il proprietà opzione.
- Selezionare "Compatibilità.”.
- Quindi, controlla se "Esegui questo programma come amministratore" è selezionato.
-
Selezionare "Applicare” e quindi fare clic su “OK” per applicare questa nuova scelta.

Correzione 3: riavvia il PC
Se, anche dopo aver eseguito Discord, scopri che è ancora bloccato a schermo intero, riavviare il dispositivo sarà l'opzione giusta. Riavviando, sarai in grado di riportare il tuo dispositivo al suo stato originale. Inoltre, tutto il codice che è rimasto bloccato in uno stato non funzionante verrà cancellato.
Il riavvio di un computer o dispositivo significa che ricaricherà il software da zero e riporterà il sistema allo stato originale in modo che possa continuare a funzionare come prima. Quindi, dovresti provare a riavviare il dispositivo e verificare se aiuta o meno. Nel frattempo, se questa correzione non ti ha aiutato, non farti prendere dal panico, perché abbiamo altre soluzioni per te.
Correzione 4: disabilitare l'antivirus
Se l'errore a schermo intero Discord ti dà ancora fastidio, è probabile che il tuo firewall di Windows ne impedisca il corretto funzionamento poiché considera la tua app una minaccia di terze parti. Quindi, mentre usi l'app Discord, è meglio disabilitare la protezione in tempo reale sul tuo dispositivo.
- Cercare Sicurezza di Windows facendo clic su Start e digitandolo nella casella di ricerca.
- Quindi, fare clic Protezione da virus e minacce nell'app Sicurezza di Windows.
- Dal menu delle impostazioni di Protezione da virus e minacce, scegli di Gestisci le impostazioni.
-
Questo è tutto. Ora, attiva il pulsante su Disattiva la protezione in tempo reale.

Correzione 5: controlla la connessione a Internet
L'errore Discord bloccato su schermo intero è solitamente causato da problemi tecnici da parte di Discord, come elevati volumi di traffico, problemi di connettività Internet sul dispositivo, ecc. Pertanto, è nostro dovere verificare se non ci sono colpe da parte nostra. Quindi, ti consigliamo di controllare la velocità di connessione del tuo WiFi utilizzando il Prova di velocità di Okla.
Annunci
Tuttavia, è probabile che tu stia affrontando questo problema a causa di un problema di connessione scadente. Pertanto, se il WiFi/router non fornisce una velocità adeguata, spegnere e riaccendere il router/modem ed eseguire nuovamente il test della velocità. Se necessario, contatta il tuo ISP e chiedigli di risolverlo.
Correzione 6: assicurati che il tuo PC sia aggiornato
È vero che la versione precedente del sistema operativo influisce sulle prestazioni del computer. Questo perché il sistema operativo gestisce tutti i processi, inclusi i processi in background, è possibile che tu non li usi determinati processi in background o app integrate, ma continuano a influire negativamente sulle prestazioni del tuo computer.
Quindi, potrebbe essere possibile che il tuo Discord soffra di questo problema solo perché il tuo sistema operativo non è aggiornato. Pertanto, puoi utilizzare questi passaggi per verificare se sono disponibili aggiornamenti per il tuo dispositivo Windows o meno:
Annunci
- Fare clic con il pulsante destro del mouse su Inizio pulsante e quindi fare clic su Impostazioni.
- Troverai un elenco di opzioni sul lato sinistro del menu delle impostazioni.
- L'ultima opzione sarebbe Windows Update. Selezionalo.
- Per aggiornare manualmente Windows, fai clic su Verifica aggiornamenti nel riquadro a destra.

Correzione 7: controlla i server
Ci sono possibilità che i server Discord possano essere inattivi a causa del quale stai affrontando questo Discord bloccato a schermo intero. Quindi, per verificare se c'è un problema con il server o meno, puoi passare con il mouse su DownDetector.
Questa schermata mostra gli ultimi rapporti in tutto il mondo in cui gli utenti Discord hanno pubblicato i loro problemi e interruzioni. Se la tua regione non è elencata qui e riscontri problemi con Discord, assicurati di inviare una segnalazione.
Correzione 8: elimina i dati dell'app
I file temporanei, chiamati anche file foo, vengono creati automaticamente per migliorare le prestazioni dei programmi. Sono creati sia dal sistema operativo che dal programma stesso. Quindi, ci sono possibilità che questi file temporanei possano essere danneggiati o corrotti a causa del quale stai riscontrando questo problema e ora l'eliminazione di questi file temporanei ti aiuta a correggere questo errore. Ecco i passaggi per farlo:
- Fare clic sul pulsante Start e quindi digitare "%appdata%” nella barra di ricerca.
- Sarà quindi necessario doppio click il Cartella Discordia per aprirlo.
- Passa a Cartella cache.
-
Adesso, eliminare tutti i file nella cartella.
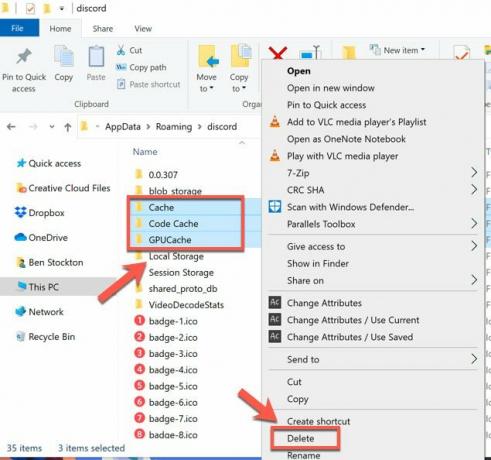
Correzione 9: reinstallare l'app
Se nulla ti aiuta, l'ultima opzione che hai è reinstallare l'app Discord sul tuo PC Windows. Pertanto, puoi semplicemente utilizzare i passaggi che abbiamo descritto più avanti in questa guida. Ma, prima, devi disinstallare l'app che è già installata sul tuo PC. Quindi, vediamo come:
- Per prima cosa, digita Pannello di controllo nella casella di ricerca e selezionalo dai risultati sulla barra delle applicazioni.
- In Programmi, seleziona "Programmi e caratteristiche.”
- Scegliere di Disinstalla o Disinstalla/Cambia tenendo premuto (o facendo clic con il pulsante destro del mouse) Discordia app che desideri rimuovere. È quindi possibile procedere come indicato.
Leggi anche: Correzione: discordia bloccata nella schermata di caricamento
Quindi, ecco come puoi risolverlo se Discord è bloccato a schermo intero per lunghe ore. Ci auguriamo che questa guida alla risoluzione dei problemi ti abbia aiutato. Tuttavia, se hai dubbi o domande in mente, commenta qui sotto. Inoltre, se sei a conoscenza di altre soluzioni, faccelo sapere.