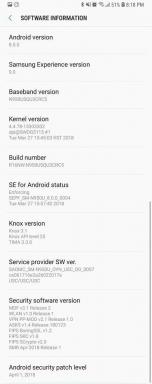Correzione: Jabra Speak 510 / 510 MS non funziona con i team
Miscellanea / / April 23, 2022
Sia il Jabra Parla 510 e Jabra Parla 510 MS sono telefoni vivavoce USB e Bluetooth portatili che offrono una migliore connettività ed efficienza nelle chiamate in conferenza. Sebbene gli altoparlanti Jabra siano piuttosto ricchi di funzionalità e siano dotati di un jack audio da 3,5 mm integrato, è molto probabile che tu stia riscontrando alcuni problemi con l'applicazione Microsoft Teams sul tuo PC. Sono emersi alcuni rapporti secondo cui Jabra Speak 510 / 510 MS Non funziona con le Squadre.
Secondo numerosi rapporti online, molti utenti di Jabra Speak 510 o 510 MS hanno diversi problemi durante l'utilizzo del vivavoce con Microsoft Teams. Quindi, durante la partecipazione a una riunione in Microsoft Team con l'altoparlante Jabra, è connesso e visualizzato nella confezione del dispositivo. Tuttavia, l'app Microsoft Teams potrebbe bloccarsi molto spesso e gli utenti interessati dovranno chiudere completamente l'applicazione e riavviarla. Bene, questo è abbastanza frustrante.

Contenuto della pagina
-
Correzione: Jabra Speak 510 / 510 MS non funziona con i team
- 1. Imposta il dispositivo Jabra con Teams
- 2. Aggiorna Windows
- 3. Aggiorna Microsoft Teams
- 4. Prova a utilizzare la versione Web di Microsoft Teams
- 5. Verificare gli aggiornamenti driver necessari
- 6. Controlla l'autorizzazione dell'app Microsoft Teams
- 7. Chiudi tutte le app e riavvia il PC
- 8. Imposta Jabra come microfono e altoparlante predefiniti
Correzione: Jabra Speak 510 / 510 MS non funziona con i team
Potrebbero esserci diversi possibili motivi che puoi scoprire in alcuni scenari. Ma se riscontri lo stesso problema più e più volte anche dopo aver modificato o aggiornato la connettività, assicurati di seguire la guida alla risoluzione dei problemi di seguito. Qui abbiamo condiviso un paio di possibili soluzioni alternative per te che dovrebbero aiutare molto. Quindi, senza ulteriori indugi, entriamoci dentro.
1. Imposta il dispositivo Jabra con Teams
Per selezionare il tuo dispositivo Jabra da utilizzare con Microsoft Teams, procedi nel seguente modo:
- Avvia Microsoft Teams sul PC > Fai clic su tuo immagine del profilo in cima.
- Clicca su Impostazioni > Seleziona Dispositivi > Seleziona il tuo dispositivo Jabra sotto Dispositivi audio.
Se utilizzi un dispositivo wireless Jabra, seleziona l'adattatore Bluetooth connesso, come la serie Jabra Speak 510.
2. Aggiorna Windows
È sempre un'idea migliore aggiornare semplicemente il sistema Windows sul PC prima di passare a qualsiasi altro metodo di risoluzione dei problemi. Una build di Windows obsoleta può causare più problemi con il programma in esecuzione o la stabilità.
- Premere Windows + I chiavi per aprire il Impostazioni di Windows menù.
- Quindi, fare clic su Aggiornamento e sicurezza > Seleziona Controlla gli aggiornamenti sotto il aggiornamento Windows sezione.
- Se è disponibile un aggiornamento delle funzionalità, selezionare Scarica e installa.
- Potrebbe volerci del tempo per completare l'aggiornamento.
- Al termine, riavvia il computer per installare l'aggiornamento.
3. Aggiorna Microsoft Teams
Dovresti anche provare ad aggiornare l'applicazione Microsoft Teams sul tuo computer per verificare se il problema si ripresenta o meno. Fare così:
- Avvia Microsoft Teams e fai clic su icona a tre punti in alto accanto al profilo.
- Fare clic su Aggiorna e riavvia i team > L'applicazione si chiuderà automaticamente e installerà gli aggiornamenti disponibili.
- Si riaprirà automaticamente dopo aver installato l'ultimo aggiornamento. [Se non ci sono aggiornamenti disponibili, non otterrai l'opzione di aggiornamento]
4. Prova a utilizzare la versione Web di Microsoft Teams
Se la versione dell'app ti dà ancora molto fastidio, assicurati di usare la versione Web di Microsoft Teams. A volte una versione web può farti sapere se il problema si verifica all'estremità dell'applicazione o meno. Vai a questo link e accedi al tuo account per continuare a utilizzare Jabra Speak 510 / 510 MS.
5. Verificare gli aggiornamenti driver necessari
È molto probabile che in qualche modo i driver del tuo dispositivo diventino obsoleti o danneggiati a causa di diversi motivi. Deve essere aggiornato all'ultima versione. Fare quello:
Annunci
- Fare clic con il pulsante destro del mouse sul Menu iniziale per aprire il Menù di accesso rapido.
- Clicca su Gestore dispositivi dalla lista.
- Adesso, doppio click nella categoria di driver di dispositivo richiesta per espandere l'elenco.
- Quindi fare clic con il pulsante destro del mouse sul driver di dispositivo specifico.
- Selezionare Aggiorna driver > Scegli Cerca automaticamente i driver.
- Se è disponibile un aggiornamento, scaricherà e installerà automaticamente l'ultima versione.
- Una volta terminato, assicurati di riavviare il computer per modificare gli effetti.
6. Controlla l'autorizzazione dell'app Microsoft Teams
Si consiglia inoltre di verificare l'autorizzazione dell'app Microsoft Teams sul computer attenendosi alla procedura seguente:
- Apri Microsoft Teams Impostazioni > Fare clic su Privacy.
- Seleziona l'articolo su uscita audio > Assicurarsi che l'impostazione per questo componente di accesso per questo dispositivo sia acceso.
- Se l'impostazione è già attivata, assicurati di disattivarla e riattivarla.
7. Chiudi tutte le app e riavvia il PC
Assicurati di chiudere tutte le app in esecuzione sul PC, quindi riavvia il computer per aggiornare le attività non necessarie dal sistema. A volte molte attività in background possono utilizzare risorse di sistema più elevate che alla fine possono creare molti problemi.
8. Imposta Jabra come microfono e altoparlante predefiniti
Se nessuno dei metodi ha funzionato per te, prova a selezionare Jabra Speak 510 o Jabra Speak 510 MS come microfono e altoparlante predefiniti su Windows. Se il dispositivo specifico non è connesso come predefinito, scoprirai molti problemi di sorta. Fare così:
Annunci
- Premi i tasti Windows+I per aprire Impostazioni > Fare clic su Sistema.
- Clicca su Suono > Utilizzando il Scegli il tuo dispositivo di output menu a tendina, puoi facilmente impostare gli altoparlanti che desideri utilizzare come predefiniti.
- Considerando che utilizzando il Scegli il tuo dispositivo di input menu a tendina, puoi facilmente selezionare il microfono che desideri utilizzare come predefinito.
- Al termine, riavvia il PC per applicare le modifiche.
Questo è tutto, ragazzi. Presumiamo che questa guida ti sia stata utile. Per ulteriori domande, puoi commentare di seguito.