Come risolvere il problema di sfarfallio dello schermo Samsung Galaxy S22 e S22 Plus
Miscellanea / / April 23, 2022
Samsung ha iniziato a consegnare Galaxy S22 e S22 Plus agli utenti del preordine e, subito dopo la consegna, gli utenti hanno riscontrato il problema dello sfarfallio nel display dei dispositivi. I forum di Samsung e altri social media sono ora pieni di post relativi a problemi di visualizzazione sugli smartphone della serie S22. Inoltre, il marchio riconosce il problema e inizia a lavorare sulle correzioni. Pertanto, è possibile utilizzare i metodi seguenti per risolvere i problemi di sfarfallio dello schermo Samsung Galaxy S22 e S22 Plus.
Samsung è sempre nota per l'innovazione e la qualità del suo telefono. Questo nuovo segmento della serie S22 offre un display Super AMOLED Full HD da 6,6 pollici più grande che supporta 120 Hz con un grado di protezione IP 68 che sta per impermeabile.
Inoltre, la serie S22 presenta un chipset Exynos e una fotocamera con una risoluzione di 50 MP e supporto per la tecnologia HDR 10. Secondo Samsung, non esiste una dichiarazione ufficiale dietro il problema dello sfarfallio dello schermo, ma il problema potrebbe essere dovuto a problemi relativi ad app, hardware o software di terze parti.
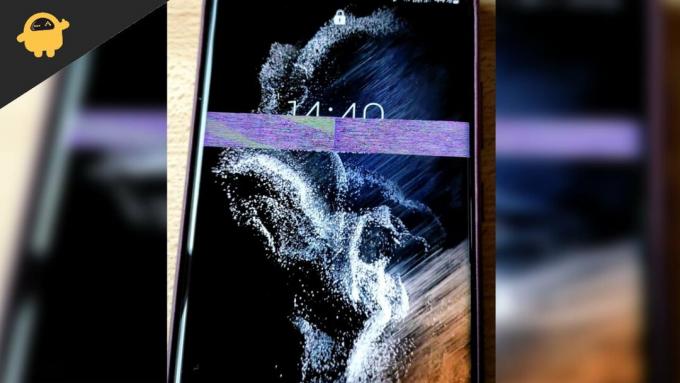
Contenuto della pagina
-
Come risolvere il problema di sfarfallio dello schermo Samsung Galaxy S22 e S22 Plus
- Disabilita la frequenza di aggiornamento adattiva
- Verificare la presenza di firmware o aggiornamento di sistema
- Chiudi le applicazioni recenti e forza il riavvio
- Cancella la cache del dispositivo
- Disabilita le sovrapposizioni hardware
- Cambia modalità schermo
- Cambia la risoluzione dello schermo
- Apri Samsung S22 e S22 Plus in modalità provvisoria
- Ripristina le impostazioni del dispositivo
- Eseguire il ripristino delle impostazioni di fabbrica di Samsung S22 e S22 Plus
- Ottieni la sostituzione
- Conclusione
Come risolvere il problema di sfarfallio dello schermo Samsung Galaxy S22 e S22 Plus
Molti utenti segnalano che lo schermo inizia a sfarfallare durante la visione di video su YouTube o altre applicazioni. I moderatori Samsung stanno ancora lavorando al bug e presto rilasceranno un aggiornamento del firmware per risolvere il problema.
Disabilita la frequenza di aggiornamento adattiva
Al giorno d'oggi, gli smartphone hanno schermi con frequenza di aggiornamento di 120 Hz per un'esperienza smartphone fluida e burrosa. Anche se ci sono ancora esperimenti in corso per rendere questa funzione efficiente dalla batteria. Quindi i produttori di smartphone tendono spesso a fornire una funzione di frequenza di aggiornamento adattiva, che aumenta o diminuisce la frequenza di aggiornamento dello schermo in base alla tua attività. Ma questa funzione può non funzionare correttamente e causare problemi di sfarfallio dello schermo.
Apri l'app Impostazioni sul tuo smartphone e vai alla sezione Display.
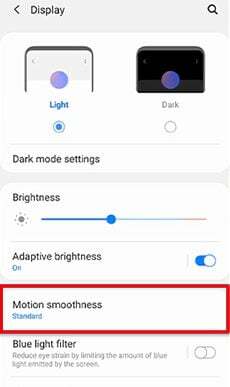
Qui fai clic sull'opzione Motion smoothness.

Annunci
Ora scegli l'opzione standard e salva le impostazioni. Ti consigliamo inoltre di riavviare il dispositivo in modo che queste impostazioni possano essere applicate perfettamente.
Verificare la presenza di firmware o aggiornamento di sistema
Gli sviluppatori stanno lavorando a una soluzione, quindi controlla se è disponibile un aggiornamento per il dispositivo prima di provare i metodi seguenti.
- Vai all'app Impostazioni e quindi naviga in Sistema o Informazioni sul dispositivo.
- Ora tocca Verifica aggiornamenti e attendi fino a quando non trova aggiornamenti. Se sono disponibili aggiornamenti, seleziona scarica e installa.

- Dopo aver installato l'aggiornamento, il dispositivo si riavvierà, aprirà qualsiasi app e verificherà se il problema è ancora lo stesso.
Chiudi le applicazioni recenti e forza il riavvio
Un altro metodo è chiudere tutte le app ed eseguire un avvio pulito perché a volte potrebbero esserci bug temporanei che verranno rimossi al riavvio.
Annunci
- Clicca sulle schede Recenti e chiudi tutte le applicazioni (prima di chiudere qualsiasi applicazione, salva lo stato di avanzamento per non perdere nulla).
- Ora premi contemporaneamente il pulsante di riduzione del volume e il pulsante di accensione per alcuni secondi e attendi 10-15 secondi o fino allo spegnimento automatico del sistema.
- Attendi fino a quando non si riavvia da solo, quindi controlla di nuovo se il display continua a lampeggiare o meno.
Cancella la cache del dispositivo
Dopo l'uso per un po' di tempo, i dispositivi contengono cache che utilizzano per la velocità delle prestazioni, ma a volte i dati o i file vengono danneggiati e inizieranno a creare problemi.
- Premi il pulsante di accensione, spegni il dispositivo e collega il dispositivo con USB al computer.
- Ora tieni premuto il pulsante di accensione e riduzione del volume finché non noti la schermata di ripristino.

- Quindi passare dal tasto del volume a Wipe Cache Partition e premere il tasto di accensione per confermare.
- Dopo aver completato l'attività, riavvia il dispositivo e apri qualsiasi app e controlla se la scena presenta sfarfallio o meno.
Disabilita le sovrapposizioni hardware
Tu, o qualcuno che utilizza il tuo dispositivo, potreste aver attivato accidentalmente l'opzione Overlay hardware. Lampeggia più colori sullo schermo quando i livelli di contenuto sullo schermo continuano ad aggiornarsi. La disattivazione della funzione può aiutare il display a tornare alla normalità. Ecco come farlo.
- Apri l'app Impostazioni.
- Vai a Sistema > Impostazioni sviluppatore.
- Scorri verso il basso e trova Overlay hardware. Tocca l'interruttore accanto ad esso.
Cambia modalità schermo
Secondo un annuncio ufficiale di Samsung, il problema è molto probabilmente un bug e può essere risolto cambiando la modalità dello schermo in vivido. Ecco come:
Apri l'app Impostazioni sul tuo smartphone e vai alla sezione Display.
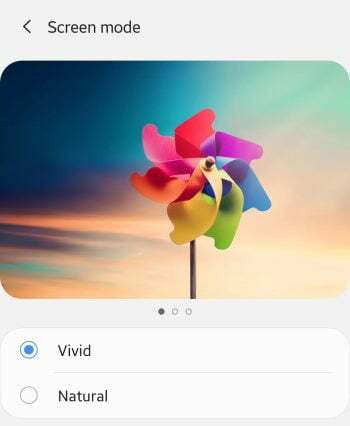
Qui vai alla modalità schermo e seleziona l'opzione Vivido.
Cambia la risoluzione dello schermo
Secondo un annuncio ufficiale di Samsung, il problema è molto probabilmente un bug e può essere risolto modificando la risoluzione dello schermo con l'opzione FHD+. Ecco come:
Apri l'app Impostazioni sul tuo smartphone e vai alla sezione Display.
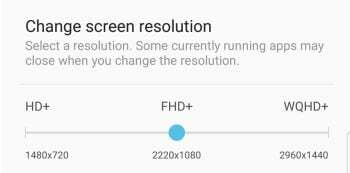
Qui vai alla risoluzione dello schermo e seleziona l'opzione FHD +.
Apri Samsung S22 e S22 Plus in modalità provvisoria
- Premi il pulsante di accensione per spegnere Samsung S22 e S 22 Plus, quindi tieni premuto di nuovo il pulsante di accensione.
- Ora seleziona la modalità provvisoria dallo schermo, controlla l'applicazione che crea un problema, quindi disinstalla l'applicazione.
- Dopo aver completato l'attività, riavviare il sistema e verificare il problema.
Ripristina le impostazioni del dispositivo
- Vai all'app delle impostazioni e quindi seleziona Gestione generale.
- Successivamente, tocca Ripristina e seleziona Ripristina impostazioni (potrebbe chiederti informazioni su Pin, password e sequenza).
- Dopo aver confermato di nuovo, tocca Ripristina.
Eseguire il ripristino delle impostazioni di fabbrica di Samsung S22 e S22 Plus
L'ultimo metodo, ma efficace, ripristinerà il dispositivo come nuovo ma prima di eseguire l'attività, crea un backup dei tuoi file importanti in modo da non perdere alcun dato.
- Vai all'app delle impostazioni e quindi seleziona Gestione generale.
- Successivamente, tocca Ripristina e quindi seleziona Ripristina impostazioni.
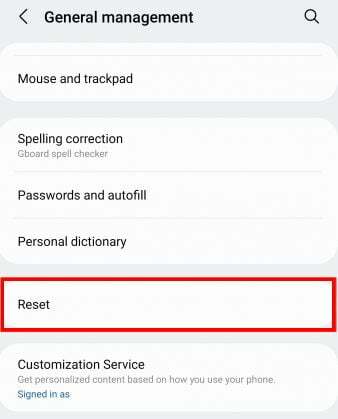
- Ora seleziona Ripristino dati di fabbrica e inserisci il pin del tuo dispositivo.

- Tocca di nuovo su Ripristina e quindi seleziona Elimina tutto.
Ottieni la sostituzione
Poiché il dispositivo è appena stato lanciato, sei ancora coperto dai servizi di garanzia. Quindi puoi recarti nel negozio Samsung più vicino e chiedere la sostituzione del tuo Galaxy S22 / S22 Plus con una versione con schermo perfettamente funzionante.
Conclusione
Supponiamo che nessuno dei metodi precedenti risolva il problema dello sfarfallio dello schermo in Samsung Galaxy S22 e S22 Plus. In tal caso, ti consigliamo di contattare il centro di assistenza Samsung più vicino e farlo riparare dai professionisti, oppure puoi aspettare fino al nuovo aggiornamento dagli sviluppatori. Se ti piace la guida, condividi il tuo feedback nella casella dei commenti.



