Come risolvere MSI Afterburner che non rileva la GPU su Windows 11
Miscellanea / / April 23, 2022
Ci piace modificare e monitorare le prestazioni del nostro computer, poiché ci aiuta a gestire meglio le risorse e migliorare la nostra produttività e le nostre esigenze di gioco. MSI Afterburner è uno di questi software che aiuta i giochi a monitorare e modificare le prestazioni della scheda grafica. In effetti, MSI Afterburner è lo strumento di utilità per schede grafiche più utilizzato ed è compatibile con molte schede grafiche. Tuttavia, le persone hanno segnalato vari casi in cui MSI Afterburner non rileva la GPU su Windows 11.
Il problema sorge principalmente a causa di connessioni improprie, problemi con le porte, problemi di visualizzazione o talvolta problemi di configurazione. Indipendentemente dal problema, se MSI Afterburner non è in grado di rilevare le tue schede collegate, non sarà in grado di monitorarle. Quindi ecco alcuni metodi di risoluzione dei problemi per aiutarti con la situazione.

Contenuto della pagina
-
Come risolvere MSI Afterburner che non rileva la GPU su Windows 11
- Controllare la connessione e il cavo del monitor
- Disabilita il driver IO di basso livello
- Aggiorna driver grafico
- Disabilita NVIDIA e Steam Overlay
- Rimuovere i programmi cheat
- Aggiorna Windows 11
- Reinstallare MSI Afterburner
- Conclusione
Come risolvere MSI Afterburner che non rileva la GPU su Windows 11
Il motivo principale alla base di questo problema può essere semplice come una connessione Internet scadente o una configurazione errata. A volte anche le schede grafiche obsolete possono causare questo problema.
Controllare la connessione e il cavo del monitor
In molti casi, la GPU non verrà rilevata correttamente se le connessioni non vengono eseguite correttamente. Si prega di verificare se tutti i cavi sono collegati correttamente. Se stai utilizzando una GPU esterna, assicurati che sia alimentata correttamente e che tutti i cavi siano collegati correttamente. Nel caso in cui disponi di una configurazione a doppio monitor, assicurati che anche questa sia configurata correttamente.
Disabilita il driver IO di basso livello
Nella maggior parte dei casi, il problema è una mancata corrispondenza di configurazione molto semplice e immediata. Ciò accade a causa dei driver IO di basso livello presenti nel PC che aiutano a connettersi con l'unità GPU. Tuttavia, non sono efficienti e possono fallire in qualsiasi momento. Quindi, una volta disabilitato il driver IO, MSI Afterburner sarà in grado di rilevare le unità GPU.
Apri MSI Afterburner sul tuo PC. Qui fare clic sul pulsante di impostazione.
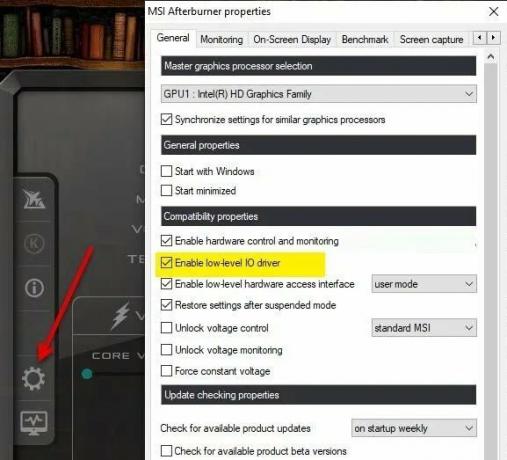
Ora vai su Proprietà compatibilità, deseleziona Abilita driver IO di basso livello.
Fare clic su OK per salvare l'impostazione e riavviare il PC.
Annunci
Aggiorna driver grafico
I driver grafici sono importanti in quanto rappresentano il ponte tra le macchine per comunicare tra loro. Senza un driver problematico installato, non sarai in grado di utilizzare la vera potenza di un'unità GPU collegata.
È possibile aprire Gestione dispositivi per aggiornare il driver grafico sul PC.

Annunci
Se hai più di una GPU installata, assicurati di aggiornare tutti i driver delle GPU.
Disabilita NVIDIA e Steam Overlay
NVIDIA e Steam vengono forniti con la loro versione delle app di utilità generali che aiutano i giocatori a giocare in modo semplice ed efficiente. Sebbene queste app overlay in-game siano sempre in esecuzione in background ogni volta che avvii il client di gioco, è possibile che si verifichino problemi con i processi GPU o le risorse di sistema.
- Apri il Vapore cliente > Vai a Biblioteca.
- Adesso, fare clic con il pulsante destro del mouse in Titolo del gioco > Seleziona Proprietà.
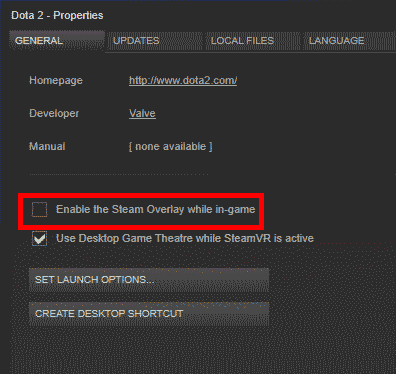
- Dirigiti verso il Generale sezione > Qui solo deseleziona il Abilita Steam Overlay casella di controllo.
Rimuovere i programmi cheat
Sono disponibili molti software per imbrogliare i giochi che essenzialmente ti aiutano a giocare in una modalità semplice. Ad esempio, ci sono programmi cheat per Fortnite e PUBG che impediscono alla GPU di caricare la trama dell'erba. Questo a sua volta ti aiuta a vedere i nemici da lontano. Tali programmi potrebbero essere il motivo per cui MSI Afterburner non funziona sul tuo PC Windows 11.
Vanguard Anticheat è una di queste app segnalata da molti utenti. Una volta eliminato questo particolare software (se installato), il problema scomparirà.

Vai su Impostazioni > App e funzionalità. Qui trova l'applicazione Vanguard e disinstallala dal tuo sistema.
Aggiorna Windows 11
Windows 11 è ancora in una fase sperimentale in cui alcune applicazioni e driver funzionano, altri no. Questo è un serio mal di testa per molte persone, in particolare sviluppatori e giocatori che hanno bisogno di lavorare con programmi complessi su base giornaliera. Ma non preoccuparti perché Microsoft sta lavorando su tali problemi e rilascia periodicamente aggiornamenti. Quindi assicurati di aggiornare Windows 11 ogni volta che è disponibile un nuovo aggiornamento.
Reinstallare MSI Afterburner
Se nessuno dei metodi precedenti funziona per te, è possibile che l'installazione MSI che hai sia danneggiata o che alcuni dei componenti del file chiave siano mancanti. Non preoccuparti, disinstalla semplicemente MSI Afterburner sul tuo PC e installalo ancora una volta dal funzionario Sito web MSI.
Nota: La nuova versione di Afterburner ha causato molti problemi indicando che il software stesso è difettoso. Se l'ultima versione non funziona, ti consigliamo di provare la versione precedente e vedere se funziona.
Conclusione
Questo ci porta alla fine di questa guida per correggere la GPU MSI Afterburner Not Detecting su Windows 11. Tieni presente che Windows 11 è ancora nuovo e molti PC dovranno affrontare problemi con il software di utilità, in particolare in relazione alle prestazioni di GPU e CPU. Quindi assicurati di aggiornare le tue finestre ogni volta che arriva un nuovo aggiornamento.



