Correzione: impossibile modificare il modello di fattura su QuickBooks
Miscellanea / / April 24, 2022
QuickBooks è un popolare software di contabilità basato sul cloud computing e sviluppato da Intuit Incorporative, un'azienda americana di software finanziario e aziendale. Di solito, viene utilizzato per mantenere tutti i dati di qualsiasi azienda o azienda come registri finanziari, transazioni, ecc. Alcune delle caratteristiche principali sono la creazione di un ordine di acquisto, fatture, inventario, tariffe dei prodotti e flusso di cassa gestione e, con l'aiuto del cloud computing, puoi accedere a tutti i report in qualsiasi momento e da ovunque.
QuickBooks è uno dei software affidabili utilizzati in tutti i tipi di attività e puoi trovare tutte le soluzioni aziendali documentate in un unico posto, comprese le fatture. Ha anche templi delle fatture che possono essere utilizzati per generare fatture, ma molti utenti non possono modificare il modello di fattura a causa di problemi di personalizzazione di questi utenti in base alle loro esigenze. Ecco una guida che può aiutarti a sapere come risolvere quando non puoi modificare il modello di fattura su QuickBooks.

Contenuto della pagina
-
Correzione: impossibile modificare il modello di fattura su QuickBooks
- Passaggio 1: seleziona Modello predefinito
- Passaggio 2: inserire il logo aziendale
- Passaggio 3: selezione della combinazione di colori
- Passaggio 4: seleziona il carattere per la fattura
- Passaggio 5: seleziona Informazioni sull'azienda
- Passaggio 6: inserire altre informazioni
- Passaggio 7: modifica il layout della fattura
- Passaggio 8: salva la fattura
- Conclusione
Correzione: impossibile modificare il modello di fattura su QuickBooks
Al giorno d'oggi, molte persone sono nel mondo degli affari o fanno start-up e questo ha le sue sfide. Supponiamo che tu sia anche un uomo d'affari o che lavori in qualsiasi attività. In tal caso, potresti aver cercato un software in grado di risolvere tutte le applicazioni di contabilità e manutenzione dei registri a cui è possibile accedere da qualsiasi dispositivo.
Fornirà tutte le soluzioni relative alla contabilità e alla contabilità per risparmiare tempo e personale per qualsiasi azienda di medie dimensioni. Ci sono molti modelli di fattura nella libreria QuickBooks, ma come altri software, presenta anche alcuni problemi o problemi con la modifica dei modelli. Le fatture sono i documenti che descrivono in dettaglio la vendita o l'acquisto di qualsiasi prodotto e servizio e aiutano anche a conservare i registri.
Ecco i passaggi per modificare o personalizzare qualsiasi modello di fattura senza rivolgersi a nessun professionista e gratuitamente.
Passaggio 1: seleziona Modello predefinito
Puoi scegliere tra quattro diversi modelli QuickBooks: Intuit Packing Slip, Intuit Product Invoice Slip, Intuit Professional Invoice e Intuit Service Invoit.

Seleziona secondo le tue esigenze e poi premi OK per confermare. Quindi andrà sulla pagina di modifica del modello selezionato.
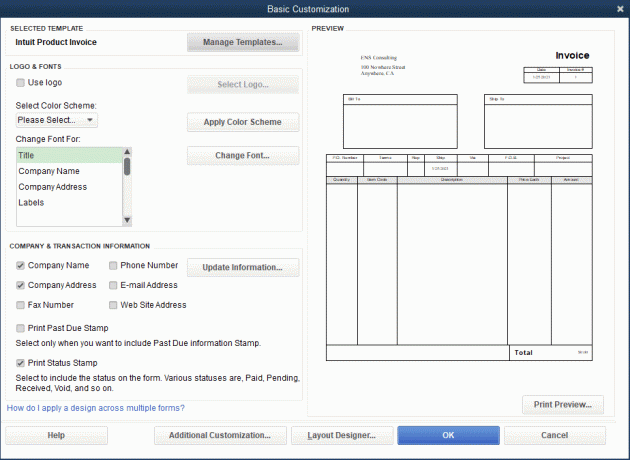
Annunci
Passaggio 2: inserire il logo aziendale
Puoi personalizzare quasi tutto nel template, ma partiamo dalla personalizzazione di base necessaria per le fatture.

- Innanzitutto, per inserire un qualsiasi logo, spuntare il segno sulla casella di controllo davanti a Usa logo, quindi cliccare su Seleziona logo.
- Ora sfoglia il logo nel tuo sistema per inertizzare la fattura.
Passaggio 3: selezione della combinazione di colori

Annunci
Ce ne sono diversi predefiniti come Nero, Grigio, Marrone, Verde e Beige. Salva la combinazione di colori che desideri inserire nella fattura. Puoi vedere l'anteprima della combinazione di colori selezionata sul lato destro della schermata di personalizzazione. Inoltre, dopo aver scelto la combinazione di colori, puoi fare clic su Applica combinazione di colori.
Passaggio 4: seleziona il carattere per la fattura

La parte successiva è il carattere, poiché è anche necessario scegliere il carattere con saggezza poiché tutte le informazioni sulla fattura dovrebbero essere un carattere visibile. Nella schermata di modifica, puoi modificare il carattere di tutte le testate della fattura, come titolo fattura, nome azienda, indirizzo azienda, etichette, dati, ecc.
Seleziona uno qualsiasi dei titoli nella fattura e quindi fai clic su Cambia carattere e ti porterà alla scheda del carattere, dove puoi selezionare il carattere, la dimensione del carattere e lo stile del carattere. Dopo aver selezionato tutte le schede, fai clic su Ok per salvare la modifica apportata alla fattura.
Passaggio 5: seleziona Informazioni sull'azienda

Successivamente, è il momento di selezionare le informazioni sull'azienda che desideri includere nella fattura, come l'indirizzo dell'azienda, il numero di contatto, le informazioni sul sito Web, ecc. Quindi, fai clic sulla casella di controllo davanti alle informazioni che desideri aggiungere alla fattura. Inoltre, dopo aver selezionato il rapporto, fare clic su OK.
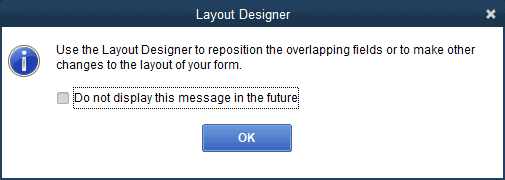
Invierà una notifica che alcuni dati si sovrapporranno ad altre cose nella fattura con un messaggio di avviso. Ignoralo per ora; nei passaggi seguenti, sarai in grado di organizzarli tutti.
Passaggio 6: inserire altre informazioni

Ora è il momento di includere altre informazioni importanti nella fattura come intestazioni, colonne, piè di pagina, ecc. Fare clic per selezionare la casella di ogni titolo che si desidera aggiungere alla fattura e, dopo la selezione, premere OK per applicare le modifiche.
Passaggio 7: modifica il layout della fattura

Infine, una delle cose più importanti è modificare il layout della fattura. Fai clic su Progettazione layout e ti reindirizzerà alla pagina dell'editor di layout. Inoltre, tutto dipenderà dalla tua creatività. Puoi modificare la dimensione o la posizione di qualsiasi informazione nella fattura ad eccezione delle caselle di colore verde in quanto indicano tutte finestre di busta.
Puoi semplicemente trascinare nella posizione o fare clic con il pulsante destro del mouse sulla casella di selezione per ulteriori opzioni di personalizzazione come caratteri, bordo colorato, ecc. Tuttavia, puoi copiare il layout di qualsiasi altra fattura precedente aprendo la fattura e cliccando sul pulsante Copia formato.
Passaggio 8: salva la fattura
Dopo aver apportato tutte le modifiche, controlla l'anteprima della fattura e fai clic sul pulsante OK colorato in blu per salvare il file della fattura se tutto sembra a posto. Se qualcosa non va con la fattura, puoi modificarla di nuovo e salvare il file.
Conclusione
Ecco tutti i passaggi per modificare o personalizzare qualsiasi fattura online in QuickBooks. Durante la modifica, puoi commentare la tua richiesta o pubblicarla nella community di QuickBooks in caso di problemi. Inoltre, supponiamo di non aver ricevuto la risposta. In tal caso, puoi chiamare direttamente il numero di assistenza di QuickBooks e per ulteriori informazioni relative alla tecnologia sulla guida pratica, visitare regolarmente il nostro sito Web per tenerti aggiornato.

![G950U1UES5CRI1 / G955U1UES5CRI1: settembre 2018 per Galaxy S8 / S8 + [Stati Uniti sbloccati]](/f/d019d66dff53a8d03f599ad6f735d2d8.jpg?width=288&height=384)

