Correzione: problema di sfarfallio dello schermo di OnePlus 10 Pro
Miscellanea / / May 07, 2022
I dispositivi OnePlus sono senza dubbio uno dei migliori smartphone Android sul mercato in questo momento. Che si considerino le prestazioni, la fotocamera o le funzionalità, OnePlus è riuscito finora a fornire un servizio soddisfacente a tutti i suoi clienti. Tuttavia, non è una novità che gli utenti di OnePlus 10 Pro stiano affrontando problemi di sfarfallio dello schermo che sono stati abbastanza regolari.
In precedenza, OnePlus 9 Pro ha avuto un periodo difficile in cui i clienti hanno sofferto costantemente del problema dello sfarfallio dello schermo. E ora, lo stesso problema sembra influenzare anche l'esperienza dell'utente su OnePlus 10 Pro. Detto questo, non è stato ancora rilasciato alcun aggiornamento ufficiale per risolvere questo problema. Tuttavia, oggi esamineremo alcuni dei trucchi che hanno aiutato molti utenti a superare il problema. Queste sono tutte soluzioni generali e, quindi, potrebbero essere eseguite comodamente da casa tua. Quindi, iniziamo.

Contenuto della pagina
-
Correzione: problema di sfarfallio dello schermo di OnePlus 10 Pro
- 1. Riavvia il tuo dispositivo
- 2. Modifica la frequenza di aggiornamento
- 3. Disabilita la luminosità automatica
- 4. Abilita la modalità sviluppatore
- 5. Aggiorna tutte le app obsolete
- 6. Aggiorna il software di sistema
- 7. Vai per il ripristino delle impostazioni di fabbrica
- Conclusione
Correzione: problema di sfarfallio dello schermo di OnePlus 10 Pro
Per trovare queste correzioni, abbiamo seguito molti trucchi per scoprire solo quelli autentici. E come tali, abbiamo presentato alcuni di quelli che hanno molte più probabilità di aiutarti a risolvere il problema dello sfarfallio dello schermo su OnePlus 10 Pro.
1. Riavvia il tuo dispositivo
Naturalmente, iniziare con la soluzione universale è davvero d'obbligo. Se non è qualcosa che ti preoccupa spesso, è probabile che potrebbe accadere a causa di qualche problema tecnico temporaneo. In tal caso, il riavvio del tuo OnePlus 10 Pro deve essere stata la tua prima scelta. Se si tratta solo di un normale problema tecnico, l'avvio di una nuova sessione dopo il riavvio risolverà il problema. Tuttavia, se non è quello, allora potresti prendere in considerazione di passare alle nostre prossime correzioni in questo elenco.
2. Modifica la frequenza di aggiornamento
Questa è un'altra soluzione che si è dimostrata così efficace per molti utenti. Se riscontri costantemente problemi con il problema dello sfarfallio dello schermo, potresti considerare di modificare la frequenza di aggiornamento dello schermo per verificare se funziona. Ecco come lo fai:
- Vai alle impostazioni del dispositivo.

- Fare clic sulla scheda "Display e luminosità".
- Ora tocca Frequenza di aggiornamento.

- Per impostazione predefinita, sarebbe impostato su Alto, ovvero 90 Hz. Abbassalo semplicemente su Standard, ovvero 60Hz e controlla se questo risolve il problema.
Anche se dopo aver operato con una frequenza di aggiornamento di 90 Hz, potrebbe sembrare un'esperienza un po' indefinita, ne vale comunque la pena purché prevenga tali irritanti problemi di sfarfallio.
3. Disabilita la luminosità automatica
Poiché il problema dello sfarfallio dello schermo sembra essere principalmente correlato alla luminosità dello schermo, potrebbe essere utile disabilitare la luminosità automatica. Anche se non è garantito che ti aiuti, dal momento che stai cercando un allenamento, dovresti assolutamente provarlo. Bene, puoi semplicemente disabilitarlo dal menu Impostazioni rapide su OnePlus 10 Pro. In alternativa, puoi andare alle Impostazioni del dispositivo e disabilitarlo da lì.
Annunci
4. Abilita la modalità sviluppatore
La nostra prossima soluzione qui è abilitare la Modalità sviluppatori sul tuo telefono. Fondamentalmente quello che devi fare dopo essere diventato uno sviluppatore è disabilitare l'opzione Overlay hardware sul tuo dispositivo. Puoi semplicemente seguire i passaggi seguenti per farlo.
- Apri le Impostazioni del dispositivo e vai su Informazioni sul telefono.
- Ora seleziona "Versione".

- Fare clic più volte contemporaneamente sull'opzione Numero build.
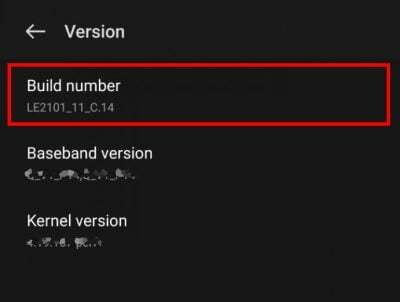
Annunci
- Torna dall'opzione Informazioni sul telefono e tocca la scheda Sistema.
- Fare clic su Opzioni sviluppatore.
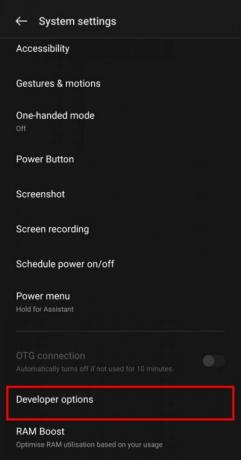
- Quindi, tocca l'icona Cerca nell'angolo in alto a destra e cerca "Disegno" e fai clic su di essa.
- Infine, scorri verso il basso fino a visualizzare l'opzione "Disabilita overlay HW".

Dopo aver completato tutti i passaggi sopra menzionati, le cose dovrebbero gradualmente risolversi per te. Tuttavia, se persiste ancora, prova il metodo successivo.
5. Aggiorna tutte le app obsolete
Come per la maggior parte degli utenti, incontrano principalmente il problema dello sfarfallio dello schermo durante il tentativo di accedere ad applicazioni specifiche. In tal caso, controlla se tutte le app sul tuo dispositivo sono aggiornate. In caso contrario, aggiorna semplicemente tutte le applicazioni all'ultima versione. Ecco come aggiornare tutte le app contemporaneamente:
- Avvia Google Play Store sul tuo dispositivo.
- Fare clic sull'icona del profilo.
- Seleziona "Gestisci app e dispositivo".
- Fare clic su Aggiornamenti disponibili.
- E infine, fai clic sul pulsante Aggiorna tutto.
Assicurati di scegliere la rete appropriata prima di aggiornare tutte le app poiché richiederà ottimi dati.
6. Aggiorna il software di sistema
Ovviamente, sai già in che modo un software obsoleto potrebbe influire sulla tua esperienza utente. E questo non è diverso da quello. Di conseguenza, se stai utilizzando un software di sistema obsoleto, ci sono alte probabilità che tu possa riscontrare un problema del genere proprio per questo motivo. Pertanto, controlla se hai un aggiornamento di sistema disponibile per il tuo dispositivo e aggiorna il tuo firmware.
In alternativa, se stai già utilizzando l'ultima versione e stai ancora affrontando tali problemi, puoi anche considerare di eseguire il downgrade del software. In ogni caso, uno di questi dovrebbe funzionare per te. Nel caso in cui la fortuna non ti favorisca, scegli l'ultima risorsa come menzionato di seguito.
7. Vai per il ripristino delle impostazioni di fabbrica
Bene, vieni a questo solo se nessuna delle soluzioni di cui sopra funziona davvero per te. Assicurati di eseguire un backup di tutti i tuoi dati prima di ripristinare le impostazioni di fabbrica del dispositivo. Una volta che hai finito con questa parte, prosegui con i passaggi indicati di seguito.
- Apri le Impostazioni del dispositivo e vai su Impostazioni di sistema.

- Fare clic su Backup e ripristino.

- Ancora una volta, fai clic su Ripristina il mio telefono. Se non hai eseguito il backup dei tuoi dati in precedenza, assicurati di abilitare l'opzione "Esegui il backup dei miei dati".

- Ora, inserisci il blocco del dispositivo per consentire al processo di continuare. Inizierà quindi il ripristino delle impostazioni di fabbrica del dispositivo.
Una volta fatto, inizierai con una sessione completamente nuova, proprio come se fosse la prima volta che l'hai acquistato.
Conclusione
Con tutto ciò, abbiamo raggiunto la nostra conclusione per questo articolo. Anche se questi sono alcuni dei telefoni di punta di OnePlus, è davvero straziante trovare tali problemi su questi dispositivi. Tuttavia, poiché si è visto che il team ufficiale di OnePlus non ha ancora risolto nulla al riguardo, potrebbe essere necessario attendere ancora un po' di tempo prima di ottenere finalmente una risoluzione permanente. Fino ad allora, puoi sicuramente fare affidamento su queste correzioni poiché sono già state soluzioni abbastanza promettenti per molti utenti di OnePlus 10 Pro.



