Thrustmaster TX non funziona su PC, come risolverlo?
Miscellanea / / May 07, 2022
I giochi di corse automobilistiche sono uno dei migliori giochi sul mercato che offrono un'abbondanza di scarica di adrenalina e un gameplay straordinario. Tuttavia, non puoi goderti il massimo del divertimento di corsa senza utilizzare un controller di sterzo come Thrustmaster TX. Thrustmaster TX è un controller straordinario che imita bene la maniglia dello sterzo della tua auto e ti offre una simulazione in tempo reale del gioco di corse. Sebbene il controller sia compatibile con la maggior parte dei giochi, cosa farai se Thrustmaster TX non funziona su un PC.
Sfortunatamente, molti giochi di corse sono affetti da diversi problemi interni e, a causa di essi, non sarai in grado di utilizzare il controller. Ma se il controller non viene rilevato o non funziona in generale sul PC, il problema può essere risolto tramite questa guida alla risoluzione dei problemi.
Leggi anche
Thrustmaster TX non si accende o non si accende, come risolverlo?

Contenuto della pagina
-
Thrustmaster TX non funziona su PC, come risolverlo?
- Ricollegare il controller
- Controlla cavi e hardware
- Usa una porta diversa
- Aggiorna driver Thrustmaster
- Disattiva Input vapore
- Abilita la modalità di gioco di Windows
- Conclusione
Thrustmaster TX non funziona su PC, come risolverlo?
Nella maggior parte dei casi, Thrustmaster TX funge da dispositivo plug and play. Ciò significa che non hai bisogno di configurazioni complicate o di driver impostati per utilizzare il controller con il tuo gioco preferito. Tuttavia, con il nuovo sistema operativo Windows 11, le cose sono leggermente diverse. Come molti giocatori hanno segnalato che il Thrustmaster TX non funziona su PC. Se stai affrontando lo stesso, puoi seguire la guida alla risoluzione dei problemi di seguito.
Ricollegare il controller
Prova a disconnettere il controller dal PC, quindi ricollegalo. Puoi farlo rimuovendo i cavi collegati dalla porta della CPU e ricollegandoli. A volte la porta USB della porta del PC viene corrosa e blocca i segnali. Quindi cambiare le porte può aiutare con la situazione.
Controlla cavi e hardware
Quando un dispositivo non funziona sul tuo PC, la prima cosa da fare è verificare la presenza di eventuali danni hardware. Molte volte il problema non riguarda il PC stesso, ma i cavi di collegamento difettosi o l'hardware danneggiato. Si prega di verificare l'eventuale usura dei cavi, a volte qualsiasi crepa sulla rotellina del controller significherà anche una sorta di danno hardware.
Se noti danni all'hardware, contatta immediatamente l'assistenza clienti e risolvi il problema se il tuo dispositivo è ancora nel periodo di garanzia.
Usa una porta diversa
Come abbiamo sottolineato in precedenza, potrebbe essere utile cambiare le porte USB per la connessione con il controller. Tieni presente che Thrustmaster TX è un controller DPI elevato che deve trasferire segnali veloci al PC e al gioco. Quindi una porta lenta o corrosa ostacolerà il flusso e, di conseguenza, il controller non funzionerà.
Quindi, trova la porta USB 3.0 sul tuo PC, quindi collega lì il tuo controller Thrustmaster TX. Se il tuo PC non ha una connessione USB 3.0, dovresti collegare il controller al retro della scheda madre della CPU per una maggiore velocità.
Aggiorna driver Thrustmaster
È molto importante aggiornare il tuo driver Thrustmaster in quanto sarà meglio connesso ai giochi e ti offrirà un'esperienza di gioco di corse coinvolgente. Ogni volta che viene lanciato un nuovo titolo di gioco, il team Thrustmaster rilascia un nuovo driver per assicurarsi che la maggior parte dei giochi sia supportata dal controller. È possibile aggiornare il controller nei seguenti passaggi:
Annunci
Innanzitutto, scarica i driver da sito ufficiale.

Ora avvia l'installazione e segui le istruzioni sullo schermo per installare i driver.
Annunci
Assicurati di aggiornare il tuo driver del volante Thrustmaster all'ultima versione. Non appena un nuovo gioco esce, Thrustmaster rilascia una nuova versione del driver aggiungendo utili miglioramenti e risolvendo vari problemi relativi al volante.
Disattiva Input vapore
Steam Input è un servizio speciale progettato per rilevare o riconoscere controller di gioco avanzati. Ma a volte questo servizio non funziona correttamente e interferisce con i moduli di rilevamento dei dispositivi USB interni di Windows. Quindi la disattivazione di questa funzione risolverà il problema di Thrustmaster TX non funzionante su PC.
Apri le Impostazioni di Steam e vai all'opzione Proprietà.
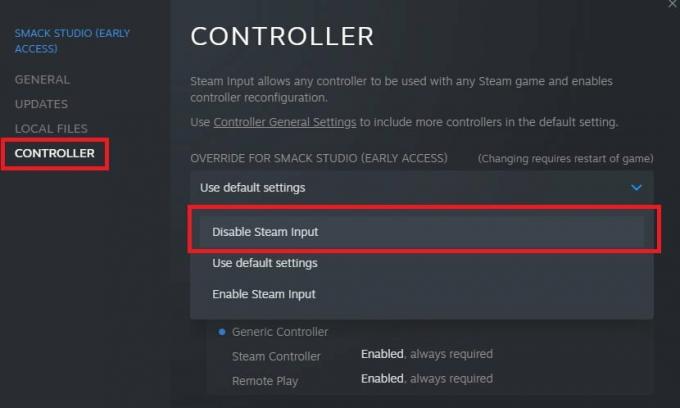
Qui seleziona il tuo controller Thrustmaster e disattiva la funzione di immissione del vapore. A breve vedrai che il controller verrà rilevato dal tuo PC.
Abilita la modalità di gioco di Windows
Milioni di giochi in tutto il mondo adorano giocare su Windows in quanto ti offre una miriade di opzioni per migliorare la tua esperienza di gioco. Una di queste opzioni è la modalità di gioco di Windows, che aiuta immensamente se vuoi goderti la calibrazione in tempo reale di controller avanzati come Thrustmaster TX. Puoi abilitare la modalità di gioco di Windows nel modo seguente.
Apri le impostazioni di Windows e vai a Impostazioni di gioco.

Qui vai alla modalità di gioco.

Assicurati che la modalità di gioco sia attivata.
Conclusione
Questo ci porta alla fine di questa guida per Thrustmaster TX non funzionante su PC. Tieni presente che se il tuo PC e la grafica del controller vengono aggiornati, non dovrai affrontare altri problemi. E una volta collegato il controller, dovresti prenderti del tempo per calibrarlo con il tuo gioco in modo da poter vincere quegli eventi di gioco di corse.

![Come installare Stock ROM su Stylo SV61 Vector Plus [Firmware Flash File]](/f/f862df9208a19ef1400d0234d904e477.jpg?width=288&height=384)
![Come installare Stock ROM su Tech 4U S8 [Firmware Flash File / Unbrick]](/f/cc33221fb71aafe46a1e9983c598ad66.jpg?width=288&height=384)
