Correzione: HyperX QuadCast non rileva la voce o l'audio
Miscellanea / / May 13, 2022
Hai il microfono HyperX QuadCast? Bene, ci sono rapporti secondo cui gli utenti del microfono HyperX QuadCast stanno riscontrando problemi con il loro dispositivo in quanto non rileva la voce o il suono mentre provano a usarlo. Attualmente, nessuno sa perché si verifica questo problema e anche gli sviluppatori non hanno rilasciato alcuna dichiarazione in merito al fatto che si tratti di un problema hardware.
Bene, parlando dell'HyperX QuadCast, allora è un eccellente microfono a condensatore USB che ha anche un bell'aspetto e un suono fantastico. Tuttavia, aggiungere stile e stile a qualsiasi flusso o configurazione è facile con la straordinaria illuminazione RGB e gli effetti dinamici che possono essere personalizzati con il software HyperX NGENUITY.
Nonostante sia un ottimo dispositivo, non abbiamo trascurato questo tipo di problema. Ecco perché abbiamo preparato questa guida completa per aiutarti a risolvere HyperX QuadCast senza rilevare problemi di voce o audio. Quindi, iniziamo con loro:

Contenuto della pagina
-
Come risolvere HyperX QuadCast che non rileva la voce o il suono
- Correzione 1: spegnere e riaccendere il microfono
- Correzione 2: controlla se il microfono è disabilitato
- Correzione 3: riavvia il PC
- Correzione 4: ricollegalo
- Correzione 5: verifica la presenza di danni
- Correzione 6: usa la voce ed esegui lo strumento di risoluzione dei problemi
- Correzione 7: aggiorna il driver del microfono
- Correzione 8: aggiornamento del sistema operativo
- Correzione 9: contattare l'Help Desk
Come risolvere HyperX QuadCast che non rileva la voce o il suono
Ecco alcune correzioni che hanno il potenziale per risolvere HyperX QuadCast che non rileva errori vocali o audio. Assicurati di provare queste correzioni e facci sapere di seguito se una di queste correzioni ti aiuta a risolvere questo particolare errore.
Correzione 1: spegnere e riaccendere il microfono
È possibile che il tuo microfono abbia questo problema a causa di alcuni file di bug. Pertanto, è necessario rimuovere questi file di bug per correggere HyperX QuadCast che non rileva problemi vocali o audio.
Pertanto, ora per risolvere questo problema, puoi semplicemente riavviare, o diciamo spegni e riaccendi il microfono, poiché quando spegni e riaccendi il microfono, questi file verranno automaticamente rimossi e ti daranno un nuovo inizio. Quindi, prova questo e controlla se risolve il problema per te o meno.
Correzione 2: controlla se il microfono è disabilitato
Hai verificato se hai disabilitato accidentalmente il microfono sul tuo PC? Sì, è possibile che ci siano delle possibilità poiché a volte disabilitiamo il microfono per alcuni motivi ma dimentichiamo ulteriormente di abilitarlo. Pertanto, devi verificare se hai disabilitato il microfono sul tuo PC Windows. Quindi, per farlo, questi passaggi ti aiuteranno:
- Inizialmente, fare clic con il tasto destro del mouse su oratore icona e selezionare il Impostazioni audio.
- Successivamente, scorri verso il basso e vai su Ingresso impostazioni.
-
Quindi, fai scorrere il cursore situato davanti al Volume opzione al massimo
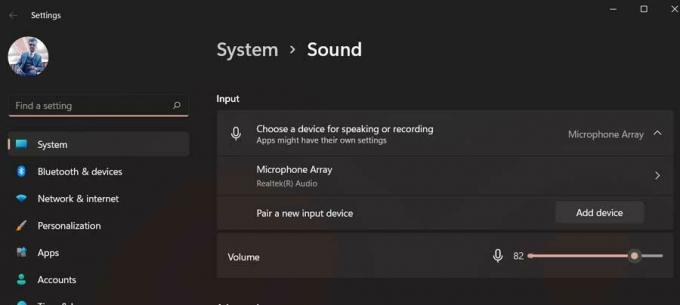
Questo è tutto. Ora, prova a utilizzare HyperX QuadCast e verifica se il problema di mancata ricezione della voce o del suono viene risolto o meno.
Correzione 3: riavvia il PC
Se il metodo sopra non funziona per te, prova a riavviare il PC poiché è possibile che il tuo il dispositivo potrebbe avere alcuni file di cache danneggiati memorizzati che impediscono il funzionamento dell'hardware del sistema correttamente.
Annunci
Pertanto, riavviare il dispositivo sarà la scelta giusta in quanto svuoterà la RAM e darà al tuo sistema un nuovo inizio per funzionare correttamente. Quindi, prova questo e controlla se il problema del microfono viene risolto o meno.
Correzione 4: ricollegalo
Se non l'hai provato, assicurati di provarlo, poiché ha un alto potenziale per risolvere questo tipo di problema. Sì, l'errore del microfono è generalmente causato quando il sistema non legge il microfono esterno. Pertanto, quando lo ricolleghi ripetutamente, il tuo dispositivo lo riconoscerà automaticamente e risolverà l'errore per te. Quindi, ti consigliamo vivamente di provarlo e verificare se aiuta.
Correzione 5: verifica la presenza di danni
È anche possibile che il tuo HyperX QuadCast abbia dei danni esterni a causa dei quali ora non riesce a captare voce o suono. Quindi, personalmente ti suggerisco di ispezionare a fondo il tuo microfono poiché è possibile che tu sia lì potrebbe far cadere il tuo HyperX QuadCast a causa del quale viene danneggiato internamente, risultando in questo tipo di problema.
Annunci
Tuttavia, se trovi danni che si verificano sul tuo microfono, passa immediatamente con il mouse al centro di assistenza più vicino invece di provare a ripararlo da solo.
Correzione 6: usa la voce ed esegui lo strumento di risoluzione dei problemi
Ancora, nessuna fortuna? Non preoccuparti! Puoi provare a eseguire il discorso ed eseguire uno strumento di risoluzione dei problemi, poiché molti utenti hanno precedentemente segnalato che ciò li ha aiutati a risolvere l'errore. Dovresti anche provare questo per vedere se aiuta a risolvere HyperX QuadCast senza raccogliere errori vocali o audio. Tuttavia, se non sai come farlo, assicurati di eseguire questi passaggi:
- Innanzitutto, apri le Impostazioni di Windows.
- Quindi, tocca il Risoluzione dei problemi.
- Dopodiché, colpisci il Altro strumento per la risoluzione dei problemi opzione.
-
Ora, colpisci il Correre pulsante situato davanti al Registrazione dell'audio opzione.
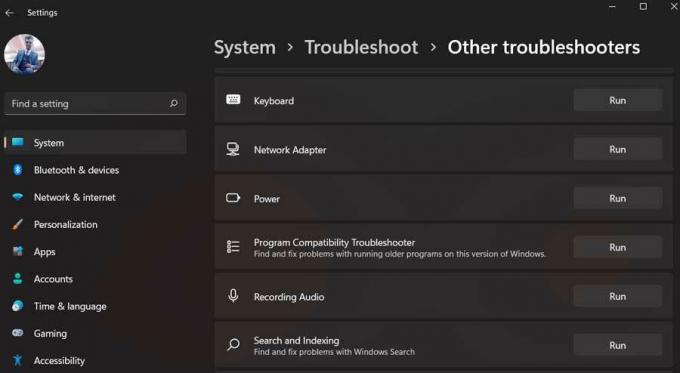
Correzione 7: aggiorna il driver del microfono
L'aggiornamento del driver del microfono sarà un'altra buona opzione che può aiutarti a risolvere HyperX QuadCast senza rilevare problemi di voce o audio. Pertanto, è necessario assicurarsi che il driver del microfono sia aggiornato. Tuttavia, se non hai familiarità con il processo, esegui questi passaggi:
- Per iniziare, apri Gestione dispositivi e tocca il Ingressi e uscite audio.
-
Ora, fai semplicemente clic con il pulsante destro del mouse su Microfono nome e premi il Aggiorna driver opzione.

- Quindi, seleziona il Cerca automaticamente i driver.
Correzione 8: aggiornamento del sistema operativo
Le possibilità sono infinite poiché alcune versioni precedenti del sistema operativo potrebbero anche causare il malfunzionamento del microfono. Pertanto, è necessario assicurarsi che il sistema operativo del sistema sia aggiornato. Tuttavia, per farlo, questi passaggi ti aiuteranno:
- premi il Windows + I contemporaneamente per aprire le Impostazioni di Windows.
-
Successivamente, vai al aggiornamento Windows sezione e premi il Controlla gli aggiornamenti pulsante.

Correzione 9: contattare l'Help Desk
Ancora, nessuna fortuna! Quindi, è il momento di contattare l'help desk di HyperX. Ti aiuteranno sicuramente a sbarazzarti di questa situazione. Quindi, fai semplicemente clic sul collegamento fornito e prova a contattare il squadra di supporto ufficiale. Puoi anche recarti al centro di assistenza più vicino (se possibile) e sostituire il microfono se è ancora in garanzia.
Questo è tutto ciò che ho da dire sulla correzione di HyperX QuadCast, senza rilevare problemi di voce o audio. Spero che questa guida sia stata utile. Tuttavia, commenta di seguito e faccelo sapere per ulteriori dettagli o domande.

![Come installare Stock ROM su Accent Cameleon C5 Plus [File firmware]](/f/176a2abd61c5ceee6b4e0e963d53b8bd.jpg?width=288&height=384)
![Come installare Stock ROM su Dexp Ursus P410 [Firmware Flash File]](/f/737cd0c9fb4f7ffa85491aa6feada45b.jpg?width=288&height=384)
![Come installare Stock ROM su Infone Delight 10 Pro [File firmware / Unbrick]](/f/ea1a6f440bbdfbc794afdb0df90a8e1d.jpg?width=288&height=384)