Come risolvere se i video 4K non vengono riprodotti su Windows 11
Miscellanea / / June 15, 2022
Windows 11 ha portato un'importante riprogettazione. È più intuitivo ed è sicuramente migliore della versione precedente del sistema operativo Windows. Microsoft ha fatto un buon lavoro nel rendere l'interfaccia utente più avvincente. Ma sembra che la società non sia riuscita a fornire agli utenti un'esperienza software priva di bug. C'è un lungo elenco di problemi che gli utenti devono affrontare dopo aver aggiornato il proprio PC a Windows 11. Nel post parleremo del problema per cui i video 4K non vengono riprodotti su Windows 11 e cercheremo anche possibili soluzioni.
Sono passati i giorni in cui ci tenevamo a ciò che restava di Internet. Ora, vogliamo goderci i contenuti nella migliore risoluzione disponibile. Prima di un anno o due, 1080p era la risoluzione massima sulla maggior parte dei video. Ma i produttori di smartphone ora consentono la registrazione di video 4K anche nei loro telefoni di fascia media, il che ha portato a un aumento dei video con risoluzione 4K su Internet.

Tornando al nostro argomento principale, molti utenti, dopo aver aggiornato il proprio PC a Windows 11, stanno affrontando problemi con la riproduzione di video 4K. Più in particolare, a volte i video vengono ritardati di un paio di secondi e talvolta ritardano frequentemente. Sebbene non sia un problema critico, è fastidioso per le persone che consumano regolarmente video 4K. Il problema può essere correlato a un driver grafico, a un particolare lettore video, alla configurazione del sistema, alla poca memoria disponibile o ai file video danneggiati.
Prima di continuare ad aspettare una soluzione da parte di Microsoft, ecco alcune cose che dovresti provare per ripristinare quella riproduzione di video 4K fluida e burrosa.
Contenuto della pagina
-
Ecco come risolvere il problema relativo alla mancata riproduzione dei video 4K su PC Windows 11
- Correzione 1: installa gli ultimi aggiornamenti software
- Correzione 2: cambia modalità di alimentazione
- Correzione 3: aggiorna il driver grafico
- Correzione 4: passa a un altro lettore video
- Correzione 5: Limita i processi in background
- Correzione 6: passa alla scheda grafica dedicata
Ecco come risolvere il problema relativo alla mancata riproduzione dei video 4K su PC Windows 11
Non è importante applicare tutte le soluzioni alternative che abbiamo menzionato di seguito. Il problema può essere risolto con una qualsiasi delle correzioni, a seconda della causa. Quindi, dopo aver applicato una correzione, controlla se il problema è stato risolto. Altrimenti, passa alla soluzione successiva.
Correzione 1: installa gli ultimi aggiornamenti software
Microsoft continua a inviare aggiornamenti software minori per risolvere i problemi precedentemente noti. Quindi, se gli sviluppatori hanno risolto il problema, verrà incluso nell'ultimo aggiornamento software. In genere, Windows mantiene aggiornato il sistema installando automaticamente l'ultimo aggiornamento software. Tuttavia, molte volte, è necessario un intervento manuale per installare l'aggiornamento.
Annunci
Per verificare se è disponibile un nuovo aggiornamento, Apri Impostazioni e tocca aggiornamento Windows dalla barra laterale sinistra. Ora vedrai tutti gli aggiornamenti disponibili. Scaricali e installali tutti. Potrebbe essere necessario riavviare il PC per completare l'installazione. Una volta che il tuo PC è stato aggiornato, apri qualsiasi video 4K e controlla se il problema è stato risolto.
Correzione 2: cambia modalità di alimentazione
Per impostazione predefinita, tutti i PC Windows 11 hanno la modalità bilanciata come modalità di alimentazione. Funziona bene quando non si utilizza il PC che richiede risorse elevate. Ad esempio, riprodurre musica, navigare sul Web, ecc. Tuttavia, se il tuo PC non dispone di risorse di fascia alta, la modalità Bilanciata può causare problemi relativi alle prestazioni. Questo potrebbe essere il motivo per cui puoi goderti video 4K.
Per modificare le impostazioni della modalità di alimentazione, attenersi alla seguente procedura:
1. Apri il Impostazioni app sul tuo PC.
Annunci

2. Toccare il Potenza e batteria opzione.

Annunci
3. Fare clic sul menu a discesa accanto all'opzione Modalità risparmio energia.

4. Selezionare La prestazione migliore.

Correzione 3: aggiorna il driver grafico
È un gioco da ragazzi che l'utilizzo di driver grafici vecchi o obsoleti può causare molti problemi. Dovresti sempre mantenere il driver grafico più recente per evitare problemi.
Ecco come aggiornare i driver grafici in pochi clic:
1. Fare clic sull'icona di ricerca, digitare Gestore dispositivie aprilo.

2. Espandi il Schede video opzione.
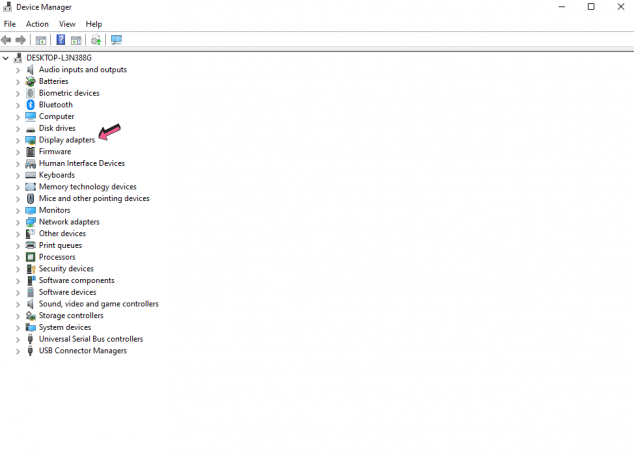
3. Fare clic con il pulsante destro del mouse sui driver grafici e selezionare Aggiorna driver.

4. Tocca Cerca automaticamente i driver. Ora, il tuo PC cercherà una nuova versione di quel particolare driver grafico. Se trovato, il PC li scaricherà e li installerà automaticamente.

5. Riavvia il PC e controlla se il problema con la riproduzione video 4K persiste.
Correzione 4: passa a un altro lettore video
Potrebbe esserci un problema con il tuo attuale lettore video che potrebbe essere il motivo per cui non puoi goderti i video 4K. Per eliminare questa possibilità, passa a un altro lettore video che supporti i video 4K. Alcuni dei migliori software gratuiti sono PowerDVD, VLC Media Player e GOM Player.
Correzione 5: Limita i processi in background
Tutti i computer o PC hanno una quantità limitata di RAM e spazio di archiviazione. Se ci sono molti processi in esecuzione in background, è probabile che tu debba affrontare problemi relativi alle prestazioni come ritardo nell'apertura e chiusura dell'app, ritardo nella riproduzione del video, ecc. Per liberare un po' di RAM, rimuovi le app non necessarie che sono in esecuzione. Inoltre, puoi utilizzare Disk Cleaner per rimuovere i file non necessari.
Correzione 6: passa alla scheda grafica dedicata
La maggior parte dei PC è dotata di una scheda grafica integrata. Inoltre, hai la possibilità di aggiungere una scheda grafica dedicata secondo le tue necessità. Nel caso in cui nessuno dei metodi precedenti abbia funzionato per te, ti suggeriamo di aggiungere una scheda grafica dedicata in quanto può gestire facilmente tutte le attività relative alla grafica.
Dopo aver aggiunto una grafica dedicata, ecco i passaggi che devi seguire:
1. Apri il Impostazioni app sul tuo PC.

2. Clicca sul Schermo opzione.

3. Ora scorri verso il basso e tocca Grafica.
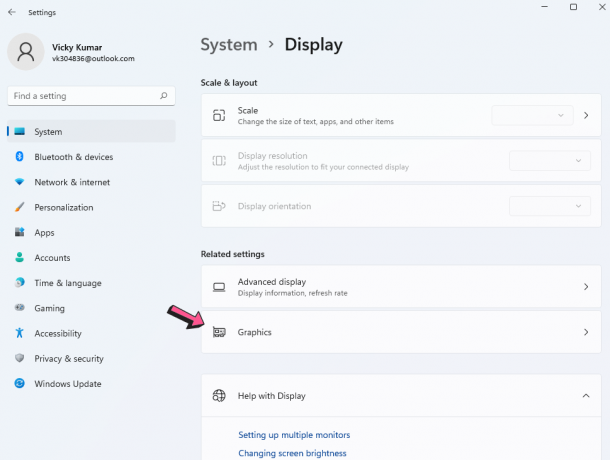
4. Seleziona il lettore multimediale che desideri utilizzare per riprodurre video 4K.
5. Clic Opzioni e seleziona Alte prestazioni.

In questo articolo, abbiamo trattato molti modi in cui puoi risolvere il problema con i video 4K sul tuo PC Windows 11. Facci sapere quale soluzione ha funzionato per te. Condividi anche i tuoi pensieri (se presenti) nei commenti qui sotto.



![Scarica la sicurezza di ottobre 2018 per Huawei Mate 10 [ALP-L09 / ALP-L29]](/f/23b0f0d5606b3d24d0d791da3cf78901.jpg?width=288&height=384)