Correzione: il PC Lenovo non rileva il secondo monitor
Miscellanea / / June 19, 2022
Un secondo monitor è utile se vuoi multitasking sul tuo Computer Lenovo. Ma a volte, il configurazione a doppio monitor non viene rilevato per vari motivi software o hardware. Di solito, un secondo monitor è un processo plug-n-play, ma a volte Windows non lo rileva. Oggi discuteremo di più su questo problema e troveremo possibili soluzioni al problema del PC Lenovo Not Detecting Second Monitor.
Lenovo viene fornito con il proprio sistema di supporto hardware, che aiuta il PC a connettersi con monitor e display esterni. Questo può tornare molto utile quando si desidera aggiungere rapidamente un altro monitor per aumentare la produttività. Tuttavia, se non funziona, sarà estremamente difficile risolvere il problema.

Contenuto della pagina
-
Correzione: il PC Lenovo non rileva il secondo monitor
- Metodo 1: risoluzione dei problemi di base
- Metodo 2: forza Windows a rilevare il secondo monitor
- Metodo 3: riavvia il PC
- Metodo 4: aggiorna il driver grafico all'ultima versione disponibile
- Metodo 5: reinstallare i driver grafici
- Metodo 6: ripristina i driver di grafica a una versione precedente
- Conclusione
Correzione: il PC Lenovo non rileva il secondo monitor
Se di recente hai acquistato il monitor secondario e l'hai trovato danneggiato, restituiscilo e acquistane uno nuovo. Non essere avventuroso e prova a risolverlo da solo, poiché in seguito non potrai richiedere una garanzia. Nel caso in cui il tuo monitor funzioni, puoi seguire i seguenti metodi di risoluzione dei problemi per risolverlo.
Metodo 1: risoluzione dei problemi di base
- Prova a utilizzare il tuo monitor secondario con un altro sistema per sapere se il problema riguarda il sistema o il monitor.
- Verificare se il monitor secondario è collegato a una fonte di alimentazione e acceso.
- Se un monitor non funziona, prova a connetterti a un altro monitor funzionante e controlla se il problema riguarda la scheda grafica.
- Se sei un principiante e non sai come collegare un monitor secondario, prova ad utilizzare la guida fornita con il monitor secondario.
- Aggiorna il firmware del display che utilizzerai per correggere eventuali bug o problemi. Continua ad aggiornare il firmware di tanto in tanto per evitare questi problemi.
- Se ritieni che altri accessori per PC stiano causando conflitti hardware, prova a rimuoverli tutti e prova a collegare il monitor secondario.
- Usa un cavo adatto per collegare il tuo monitor secondario al tuo PC e controlla se il cavo non è danneggiato. Il più delle volte, questo è il motivo per cui il tuo monitor secondario non funzionerà.
- Controlla se il monitor è acceso. Pochi monitor hanno un pulsante di accensione sul retro.
- Scollegare il cavo del segnale e ricollegarlo dopo alcuni minuti.
- Prova a selezionare la porta di ingresso corretta utilizzando i controlli integrati del monitor.
Questi sono alcuni passaggi di base per la risoluzione dei problemi che potrebbero correggere semplici errori con il tuo monitor secondario. Se il problema persiste, prova i passaggi seguenti:
Metodo 2: forza Windows a rilevare il secondo monitor
A questo punto, ti saresti reso conto che non ci sono problemi con la tua connessione fisica con il tuo monitor. Possiamo provare a forzare le finestre a rilevare il tuo monitor secondario.
Annunci
Passaggi per forzare Windows a rilevare il secondo monitor:
Clicca sul barra di ricerca e cerca impostazioni.
Ora, fai clic su Schermosul lato sinistro (Windows 11)

Annunci
Da Scala e disposizione, clicca su Display multipli e seleziona Rileva altro display.

Controlla se il problema è stato risolto. Devi seguire gli stessi passaggi per Windows 10, ma invece di Scala e layout, devi andare a Riorganizza i tuoi display e fare clic su Rileva.
Annunci
Metodo 3: riavvia il PC
Se hai eseguito il metodo sopra ma non hai riavviato il PC, fallo immediatamente, poiché il riavvio del PC risolverà eventuali problemi noti o sconosciuti. Il riavvio del PC interromperà tutti i processi in esecuzione in background e cancellerà la ram. Questo potrebbe risolvere il tuo problema con il monitor secondario.
Passaggi per riavviare il PC:
- premi il Chiave di Windows sulla tastiera o fare clic su finestre pulsante sulla barra delle applicazioni.
- Clicca su Potenza e seleziona Ricomincia.
- Attendi il riavvio del PC e non farlo interrompere fino al riavvio del PC.
Controlla se il problema con il tuo monitor secondario è stato risolto.
Metodo 4: aggiorna il driver grafico all'ultima versione disponibile
Se disponi di driver grafici obsoleti, aggiornali immediatamente all'ultima versione disponibile. Questi vecchi driver grafici impediranno a Windows di rilevare il tuo monitor secondario. Possiamo risolvere questo problema aggiornando il driver grafico alla versione più recente.
Passaggi per aggiornare i driver della grafica:
premi il Chiave di Windows sulla tastiera e cerca Impostazioni.
Clicca su aggiornamento Windows sul lato sinistro.

Clicca sul Visualizza gli aggiornamenti facoltativi opzione.

Seleziona il Aggiornamenti dei driver.

Ora installa i driver di grafica e ricomincia il tuo PC.

Verificare se il problema del monitor secondario è stato risolto o procedere con il metodo seguente.
Metodo 5: reinstallare i driver grafici
I driver possono essere danneggiati a causa di vari motivi imprevisti. L'unico modo per risolverli è reinstallarli manualmente.
Passaggi per reinstallare i driver grafici:
premi il Chiave di Windows sulla tastiera o fare clic su finestre pulsante sulla barra delle applicazioni.
Cercare Gestore dispositivi e aprilo.

Clicca su Adattatori di visualizzazionee apparirà un menu a tendina.

Fai clic con il pulsante destro del mouse sul tuo Driver della scheda grafica e fare clic su disinstallare il dispositivo(se hai una scheda grafica dedicata, reinstalla entrambi i driver).

Clicca sul disinstallare pulsante.

Ricomincia il tuo PC.
Aprire Gestore dispositivi di nuovo, fare clic su Azione dal menu in alto, e Cerca modifiche hardware.
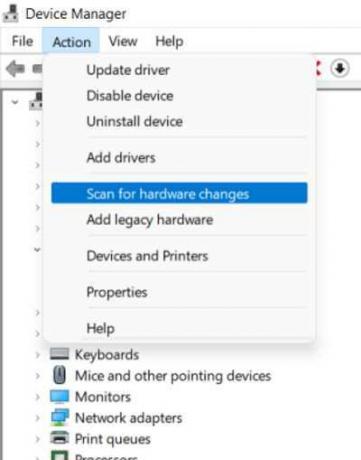
Dopo aver eliminato correttamente i driver, Windows reinstallerà automaticamente i driver richiesti. Ora controlla se il problema è stato risolto.
Metodo 6: ripristina i driver di grafica a una versione precedente
Se anche l'ultima versione dei driver di grafica non funziona, prova a ripristinare una versione precedente. Ciò potrebbe risolvere il problema del monitor secondario.
Passaggi per ripristinare il driver di grafica:
premi il Chiave di Windows sulla tastiera o fare clic su finestre pulsante sulla barra delle applicazioni.
Cercare Gestore dispositivi e apri l'app.

Clicca su Schede video per espandere il menu a discesa.

Fare clic con il pulsante destro del mouse sulla scheda grafica e selezionare il file Proprietà opzione.

Clicca sul Autista scheda.

Clicca il Rollback del driver pulsante.
Seleziona un'opzione per rispondere alla domanda (non importa cosa scegli).

Clicca sul sì pulsante. Poi ravvia il tuo PC.
Conclusione
Questi sono alcuni dei metodi per risolvere Il PC Lenovo non rileva il problema del secondo monitor. Se nessuno dei metodi precedenti ti aiuta, molto probabilmente il problema riguarda l'hardware del monitor. Ti consigliamo di contattare il supporto e chiedere loro una risoluzione.



