Correzione: Asus TUF F15/A15 non utilizza la GPU
Miscellanea / / June 23, 2022
I laptop da gioco TUF di Asus sono diventati costantemente più forti, offrendo livelli di prestazioni in grado di competere con i modelli ROG più costosi. Potrebbe valere la pena considerare il nuovo modello FX506 se non sei interessato alle funzioni o alle luci RGB. Con quello di quest'anno ASUS TUF Laptop da gioco, ASUS ha ulteriormente migliorato la formula e aggiunto un'unità grafica ancora più potente.
Ma ci sono molti difetti in entrambi i dispositivi e gli utenti si lamentano regolarmente di questi problemi. Questo è il motivo di recente; sono in arrivo alcune segnalazioni che l'Asus TUF F15/A15 non utilizza la GPU. Questo è il motivo principale per cui siamo qui con questa guida completa. Qui abbiamo descritto alcune importanti correzioni che ti aiuteranno a riparare l'Asus TUF F15/A15 che non utilizza la GPU. Quindi iniziamo.

Contenuto della pagina
-
Come risolvere Asus TUF F15/A15 che non utilizza la GPU
- Correzione 1: riavvia il dispositivo
- Correzione 2: aggiorna il driver della GPU
- Correzione 3: finestra di aggiornamento
- Correzione 4: modifica le impostazioni della GPU
- Correzione 5: verifica se la GPU dedicata è abilitata nel BIOS
- Correzione 6: passa manualmente alla GPU dedicata
- Correzione 7: aggiorna il firmware del BIOS
- Correzione 8: contattare il team di supporto
Come risolvere Asus TUF F15/A15 che non utilizza la GPU
Puoi seguire questi trucchi per risolvere Asus TUF F15/A15 che non utilizza problemi con la GPU. Pertanto, iniziamo con le correzioni.
Correzione 1: riavvia il dispositivo
Gli utenti di Asus TUF A15/F15 possono provare a riavviare il dispositivo se riscontrano ancora lo stesso errore. Un semplice riavvio può risolvere molti problemi poiché svuota tutti i dati della cache nella RAM quando il sistema viene riavviato. Pertanto, il dispositivo sarà in grado di funzionare di nuovo meglio dopo un nuovo inizio. Varrebbe la pena provarlo e vedere se ciò risolve l'Asus TUF A15/F15 che non utilizza l'errore della GPU.
Correzione 2: aggiorna il driver della GPU
Nel caso di un Asus TUF F15/A15 senza una GPU dedicata, il driver della GPU dovrebbe essere il tuo primo punto di riferimento. Un driver grafico obsoleto o danneggiato può causare ciò. Mantieni aggiornato il tuo driver grafico sul tuo sistema operativo Windows per evitarlo. Puoi farlo seguendo questi passaggi:
Annunci
- Inizia cercando devmgmt.msc in corsa. Verrà aperto Gestione dispositivi.
- Nella scheda Scheda video, espandi i dispositivi di visualizzazione.
- Ora seleziona Aggiorna driver dal menu di scelta rapida.

- Quindi, infine, seleziona l'opzione Cerca automaticamente i driver.
Correzione 3: finestra di aggiornamento
Prova a riavviare il dispositivo se hai già tentato di aggiornare il driver della GPU e non riesci ancora a far sì che l'Asus TUF F15/A15 utilizzi la GPU. Se aggiorni il tuo sistema operativo Windows, riceverai comunque gli ultimi aggiornamenti di sicurezza e correzioni per Asus TUF. Gli aggiornamenti di Windows sembrano aver risolto questo problema per molti utenti. Vale quindi la pena provare. Ecco i passaggi:
- Per aprire le Impostazioni di Windows, premi il tasto WINDOWS e I tasti insieme sulla tastiera.
-
Colpo Controlla gli aggiornamenti nella sezione Windows Update. Ora devi attendere che cerchi e installi automaticamente gli aggiornamenti.

Correzione 4: modifica le impostazioni della GPU
Eri ancora infastidito dallo stesso problema dopo aver applicato le correzioni di cui sopra? Va bene! Di seguito sono riportati i passaggi per modificare le impostazioni grafiche sul dispositivo:
- Seleziona le impostazioni grafiche facendo clic con il pulsante destro del mouse su Impostazioni schermo.
- Ora, colpisci il Navigare pulsante e toccare il Opzioni.
-
Hai finito. Ora scegli il Alte prestazioni e fare clic Salva.
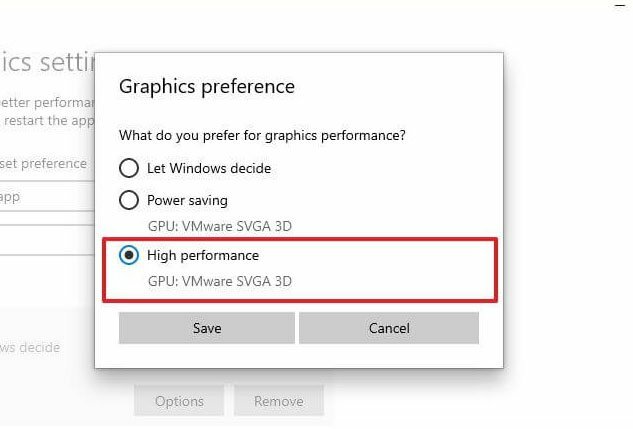
Correzione 5: verifica se la GPU dedicata è abilitata nel BIOS
È possibile che l'Asus TUF F15/A15 non sia in grado di rilevare la GPU dedicata del PC, ecco perché non la utilizzava. Tienilo spento finché non lo abiliti dal BIOS. Segui questi passi:
- Il tasto BIOS può essere premuto continuamente durante il tempo di avvio per accedere al BIOS. Potrebbe essere necessario premere F10, F2, F12, F1, ecc., a seconda del produttore.
- Seleziona Chipset, quindi seleziona Configurazione GPU dedicata.
- Fare clic sul pulsante per abilitare le GPU dedicate.
Fare clic su Riavvia per verificare se il problema è stato risolto.
Annunci
Correzione 6: passa manualmente alla GPU dedicata
Asus TUF F15/A15 utilizzerà la GPU integrata per le attività meno impegnative prima di passare alla GPU dedicata per le attività più impegnative. Puoi forzare manualmente le impostazioni AMD Radeon o il pannello di controllo NVIDIA per utilizzare la GPU dedicata se non riesce a farlo.
Per Nvidia:
- Utilizzando il menu di scelta rapida, apri il pannello di controllo NVIDIA sul desktop di Windows 11.
- Per applicare queste impostazioni, seleziona Gestisci impostazioni 3D, quindi Processore NVIDIA ad alte prestazioni.
- Dal riquadro sinistro della finestra, seleziona Imposta configurazione PhysX in Seleziona un processore PhysX, quindi seleziona la tua GPU dedicata. Dopo aver apportato le modifiche, fare clic su Applica.
Per AMD:
Annunci
- Le impostazioni AMD Radeon possono essere visualizzate facendo clic con il pulsante destro del mouse sul desktop di Windows.
- Fare clic sul pulsante Grafica commutabile dopo aver selezionato la scheda Sistema.
- Ora seleziona il programma e tocca Alte prestazioni.
Correzione 7: aggiorna il firmware del BIOS
Asus TUF F15/A15 che non utilizza l'errore GPU può essere risolto eseguendo le correzioni sopra menzionate, ma se ancora non hai fortuna, prova ad aggiornare il firmware del BIOS del dispositivo. In ogni caso, se non sei molto esperto di tecnologia, non tentare da solo.
Molto probabilmente non sarai in grado di utilizzare di nuovo il tuo laptop o PC se qualcosa è andato storto. Se desideri aggiornare il firmware del tuo laptop, visita il centro di assistenza più vicino. Se il problema persiste, visitare il centro di assistenza per correggere questo errore.
Correzione 8: contattare il team di supporto
Ultimo ma non meno importante, se hai problemi a risolvere questo irritante errore, non esitare a contattare il team di supporto di Asus TUF F15/A15. Possono, tuttavia, consigliare alcune correzioni aggiuntive oltre a quelle elencate nella guida sopra. Per contattare il TUF cliccare sul link fornito.
Quindi, questo è tutto su come risolvere Asus TUF F15/A15 non utilizza la GPU. Speriamo che questa guida ti abbia aiutato. Inoltre, in caso di dubbi o suggerimenti per noi, assicurati di commentare di seguito.



