Come risolvere le trame di ruggine che non si caricano nel gioco
Miscellanea / / June 25, 2022
Rust è un videogioco multiplayer di sola sopravvivenza sviluppato e pubblicato da Facepunch Studios. Il gioco era disponibile come accesso anticipato nel 2013 e, dopo cinque anni, ha visto la luce con il rilascio pubblico nel 2018 per piattaforme tra cui Apple iMac e Microsoft Windows. Questo gioco ha ricevuto risposte positive da giocatori e critici per un periodo di tempo. Con il suo recente aggiornamento, alcuni giocatori stanno affrontando Rust trama non caricata problema di gioco su PC.

Contenuto della pagina
-
Come risolvere le trame di ruggine che non si caricano nel gioco
- 1. Disattiva nuovi effetti schermo
- 2. Modifica il campo visivo
- 3. Filtraggio antistropico
- 4. Usa DX11
- 4. Regola le impostazioni della trama
- 6. Aumenta la memoria virtuale
- 7. Disattiva la modalità DLSS Nvidia
- 8. Verifica e ripara i file di gioco
Come risolvere le trame di ruggine che non si caricano nel gioco
Dovremmo anche dire che il gioco Rust ha recentemente ricevuto un nuovo aggiornamento che ha provocato questi problemi e gli sviluppatori hanno raccomandato ai fan di non entrarci subito. Possiamo aspettarci che gli sviluppatori forniscano un paio di correzioni di patch. Ma fino ad allora dovremo aspettare e provare a risolvere manualmente il problema particolare. Ora, senza perdere altro tempo, tuffiamoci dentro.
1. Disattiva nuovi effetti schermo
1) Entra Impostazioni di gioco e Seleziona Opzioni, Sotto Opzioni -> Imposta CAMPO VISIVO ad alto. Impostare GIBS MASSIMO circa 1000. Disattiva il sangue nelle opzioni.
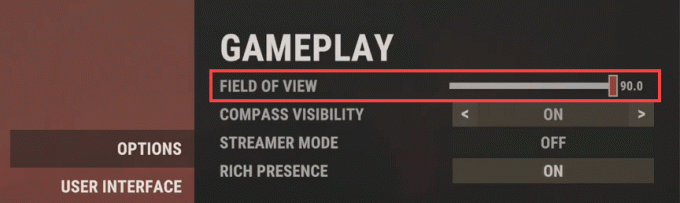

3) Tocca GRAFICA e cambia il QUALITÀ GRAFICA come mostrato di seguito.
Annunci

3) Cambia anche il QUALITÀ DELLA RETE come mostrato di seguito.

4) Ora cambia il EFFETTI DELL'IMMAGINE.
Annunci
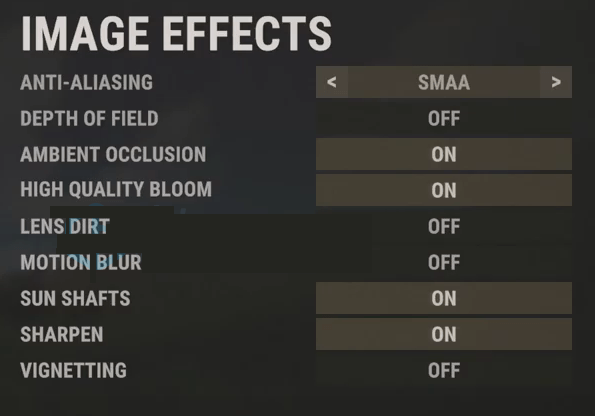
5) Assicurati di disattivare tutte le impostazioni in SPERIMENTALE.
Ora torna indietro e riavvia il gioco ruggine per verificare se stai riscontrando di nuovo il problema.
Annunci
2. Modifica il campo visivo
Bene, l'aumento del campo visivo (FOV) aumenterà drasticamente il conteggio degli FPS, il che migliorerà i problemi grafici di sorta. Puoi scoprire l'opzione Campo visivo nel menu delle impostazioni di gioco di Rust. Basta trascinare il cursore in base alle prestazioni hardware per verificare quale impostazione si adatta perfettamente al tuo gioco. Nel frattempo, dovresti anche impostare altre impostazioni grafiche su basso o medio che potrebbero ridurre problemi grafici o problemi di caricamento delle texture.
Se non è disponibile tale opzione, puoi regolare altre impostazioni visive dal menu di gioco come effetti ombra, anti-alias e altro.
3. Filtraggio antistropico
Attiva il filtro antistrofico e controlla se le impostazioni della GPU sovrascrivono le impostazioni di gioco.
Modifica: anche lo spostamento e l'abbattimento dell'erba dovrebbero essere 0
4. Usa DX11
Vale anche la pena consigliare di giocare al gioco Rust sul tuo PC Windows utilizzando la versione DirectX 11 (DX11) anziché DirectX 12. Se stai usando Steam, puoi seguire i passaggi seguenti:
- Apri il client Steam > Vai a BIBLIOTECA.
- Individua e fare clic con il pulsante destro del mouse sul Ruggine gioco.
- Clicca su Proprietà > Seleziona GENERALE dal menu del riquadro di sinistra > Tipo -dx11 sotto il Opzioni di avvio.
- Ora, torna indietro e avvia il gioco. Se richiesto, fai clic sul pulsante di opzione accanto all'opzione Riproduci di Rust.
4. Regola le impostazioni della trama
Puoi anche regolare le impostazioni delle texture di gioco dal menu di gioco seguendo i passaggi seguenti:
- Apri il Vapore lanciatore > Vai a Biblioteca > Fare clic su Ruggine dal riquadro di sinistra.
- Clicca su Giocare a per avviare il gioco > Una volta che sei all'interno del gioco, fai clic su Impostazioni.
- Vai a Schermo > Imposta trame a Epico > Imposta Dimensione della piscina in streaming di texture a 7000.
- Se è già impostato su 7000, riducilo a 2000 e quindi impostalo di nuovo su 7000 per modificare gli effetti.
Ora, le trame del gioco Rust e la qualità grafica dovrebbero essere migliorate molto.
6. Aumenta la memoria virtuale
Dovresti provare ad aumentare la memoria virtuale sul tuo PC per verificare il problema e se è stato risolto o meno. A volte la mancanza di memoria libera nel sistema può causare tali problemi. Fare così:
- Clicca sul Inizio menu > Fare clic su Pannello di controllo.
- Clicca su Prestazioni e manutenzione > Vai a Sistema.
- Dal Avanzate scheda, fare clic su Impostazioni sotto Prestazione.
- Sul Avanzate scheda, fare clic su Modificare sotto Memoria virtuale.
- Sotto Viaggio [Etichetta volume], fare clic sull'unità che contiene il file di paging che si desidera modificare.
- Sotto Dimensioni del file di paging per l'unità selezionata, clicca su Dimensioni gestite dal sistema > Fare clic su Impostare.
- Se questa opzione non è stata contrassegnata in precedenza, riavvia il PC dopo averlo contrassegnato.
- Se la dimensione del file di paging di sistema viene utilizzata per essere gestita dal sistema, allora sotto Dimensioni del file di paging per l'unità selezionata, clicca su Formato personalizzato.
- Ora, digita una nuova dimensione del file di paging in megabyte nel file Dimensione iniziale (MB) o Dimensione massima (MB) scatola.
- Infine, fai clic su Impostare > Riavvia il PC per applicare le modifiche.
7. Disattiva la modalità DLSS Nvidia
Tali problemi grafici possono essere causati dalla funzione DLSS di NVIDIA. Assicurati di disattivarlo nella sezione Display del menu delle impostazioni di gioco per ridurre problemi grafici o problemi di visibilità, ecc. Tuttavia, se in qualche modo la modalità DLSS non è visibile nel menu, puoi modificare il file .ini del gioco.
8. Verifica e ripara i file di gioco
Se i file di gioco sono in qualche modo danneggiati o mancanti, assicurati di eseguire questo metodo per riparare i file di gioco.
- Lancio Vapore > Fare clic su Biblioteca.
- Fare clic con il pulsante destro del mouse Su Ruggine dall'elenco dei giochi installati.
- Ora, fai clic su Proprietà > Vai a File locali.
- Clicca su Verifica l'integrità dei file di gioco.
- Dovrai attendere il processo fino al completamento.
- Una volta terminato, riavvia il computer.
Questo è tutto, ragazzi. Presumiamo che questa guida ti sia stata utile. Per ulteriori domande, puoi commentare di seguito.



