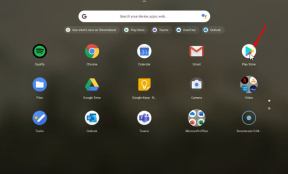Apex Legends non utilizza la GPU, come risolverlo?
Miscellanea / / June 25, 2022
Apex Legends è uno dei giochi di battle royale più popolari in circolazione e Respawn Entertainment ha fatto un ottimo lavoro nel mantenere impegnata la base di giocatori anche diversi mesi dopo il lancio. Il gioco ha ancora milioni di giocatori attivi e Respawn Entertainment ha aggiunto frequentemente contenuti al gioco. Con il recente aggiornamento, alcuni giocatori hanno segnalato che il loro gioco Apex Legends non utilizza il 100% della GPU. In questa guida, ti aiuteremo a risolvere i problemi per risolvere il gioco Apex Legends.
Bene, diventa uno dei problemi più diffusi tra i giocatori di PC per alcuni titoli di sorta. Gli sviluppatori non hanno ancora fornito alcun motivo specifico o correzione di patch per questo problema. Tuttavia, non devi preoccuparti di questo perché qui abbiamo condiviso un paio di possibili soluzioni alternative per te che dovrebbero aiutarti. Secondo diversi rapporti, i giocatori riscontrano balbuzie nel gioco, arresti anomali del gioco, ritardi, cadute di fotogrammi, altri problemi grafici e così via.

Contenuto della pagina
-
Come risolvere se Apex Legends non utilizza la GPU
- 1. Usa una scheda grafica dedicata
- 2. Aggiorna i driver della GPU
- 3. Chiudi le attività in esecuzione in background
- 4. Cambia piano di alimentazione
- 5. Modifica le impostazioni grafiche di gioco
- 6. Verifica i file di gioco tramite Steam
- 7. Reinstalla Apex Legends
Come risolvere se Apex Legends non utilizza la GPU
Nella maggior parte degli scenari, tali problemi potrebbero verificarsi ogni volta che il gioco specifico non utilizza la scheda grafica dedicata o esterna sul PC. Bene, questo non significa il tuo scheda grafica non funziona o ha dei problemi. Sebbene la scheda grafica funzioni correttamente e sia collegata correttamente, a volte il gioco stesso presenta alcuni problemi di configurazione che dovrai regolare manualmente. Quindi, senza perdere altro tempo, tuffiamoci dentro.
1. Usa una scheda grafica dedicata
Assicurati che il tuo computer stia effettivamente utilizzando la scheda grafica dedicata o esterna per eseguire il gioco Apex Legends. Alla fine ridurrà senza alcun dubbio le balbuzie, i ritardi e i cali di frame del gioco. Se non sai quali impostazioni devi regolare, segui i passaggi seguenti.
Per Nvidia:
Annunci
Se stai utilizzando la scheda grafica Nvidia, puoi fare quanto segue.
- Fare clic con il pulsante destro del mouse sullo schermo vuoto del desktop > Fare clic su Pannello di controllo NVIDIA.
- Clicca su Impostazioni 3D > Seleziona Gestisci le impostazioni 3D nel riquadro di sinistra.
- Seleziona il Impostazioni del programma scheda > Scegli Leggende dell'apice dall'elenco a discesa.
- Ora, seleziona a Processore NVIDIA ad alte prestazioni.
- Salva le modifiche e riavvia il PC per applicare le modifiche.
Per AMD:
Gli utenti di schede grafiche AMD possono eseguire le seguenti operazioni.
- Fare clic con il pulsante destro del mouse nella schermata vuota del desktop > Seleziona Impostazioni AMD Radeon dal menu contestuale.
- Ora, fai clic su Sistema > Seleziona Grafica commutabile.
- Assicurati di salvare le modifiche e riavvia il PC per applicare le modifiche.
2. Aggiorna i driver della GPU
Per lo più un driver della scheda grafica obsoleto o danneggiato può causare molteplici problemi con i giochi o le prestazioni del sistema. Si consiglia vivamente di controllare l'aggiornamento del driver grafico. Fare così:
Annunci
- premi il Windows+X chiavi per aprire il Menu di collegamento rapido.
- Clicca su Gestore dispositivi dalla lista > Doppio click Su Schede video.
- Fare clic con il pulsante destro del mouse sulla scheda grafica dedicata che stai attualmente utilizzando.

- Clicca su Aggiorna driver > Scegli Cerca automaticamente i driver.
- Se è disponibile l'ultimo aggiornamento, scaricherà e installerà automaticamente l'ultima versione.
- Al termine, riavviare il computer per applicare immediatamente le modifiche.
In alternativa, puoi scaricare manualmente l'ultima versione del driver grafico e installarla sul PC tramite il sito Web ufficiale. Assicurati di scaricare il file del driver grafico relativo al modello e al produttore della scheda grafica. Gli utenti della scheda grafica Nvidia possono aggiornare l'app GeForce Experience tramite il Sito ufficiale Nvidia e gli utenti di schede grafiche AMD possono visitare il Sito web AMD per lo stesso.
3. Chiudi le attività in esecuzione in background
Attività o programmi non necessari in esecuzione in background possono consumare molte risorse di sistema come l'utilizzo della CPU o della memoria, riducendo letteralmente le prestazioni del sistema. Pertanto, i problemi di arresto anomalo, ritardo e mancato caricamento all'avvio vengono visualizzati abbastanza spesso. Semplicemente, chiudi completamente tutte le attività in esecuzione in background non necessarie. Per farlo:
Annunci
- Premere Ctrl + Maiusc + Esc chiavi per aprire il Gestore delle attività.
- Ora, fai clic su Processi scheda > Fare clic per selezionare le attività che vengono eseguite inutilmente in background e consumano risorse di sistema sufficienti.
- Clicca su Ultimo compito per chiuderlo uno per uno.
- Al termine, riavvia il sistema.
4. Cambia piano di alimentazione
Si consiglia inoltre di modificare il piano di alimentazione sul computer perché il sistema Windows utilizza fondamentalmente il piano di alimentazione bilanciato per impostazione predefinita. Ma riduce le prestazioni che possono essere migliorate modificando il piano di alimentazione. Tieni presente che il piano delle prestazioni può consumare più energia. Fare così:
- premi il Windows + R chiavi per aprire il Correre la finestra di dialogo.
- Tipo Pannello di controllo nel campo e fare clic su OK dal risultato della ricerca per aprirlo.
- Ora, cerca Opzioni di alimentazione (Potenza e batteria) e aprirlo.

- Clicca su La prestazione migliore > Riavvia il PC per salvare le modifiche immediatamente.
5. Modifica le impostazioni grafiche di gioco
Puoi anche modificare le impostazioni grafiche di gioco per verificare se il problema persiste o meno.
- Avvia il client Steam e quindi apri Leggende dell'apice dalla Biblioteca.
- Clicca sul icona a forma di ingranaggio all'interno del gioco Apex Legends per entrare nel Impostazioni menù.
- Ora assicurati di selezionare "Disattiva VSync".
- Quindi imposta ciascuna opzione sotto Impostazioni avanzate al basso o al medio.
6. Verifica i file di gioco tramite Steam
File di gioco danneggiati o mancanti possono causare alcuni problemi con l'avvio o il corretto funzionamento del gioco. Assicurati di verificare i file di gioco e ripararli tramite il client Steam seguendo i passaggi seguenti:
Utenti di Steam:
- Apri il Vapore client sul PC e accedi all'account > Vai a Biblioteca.
- Fare clic con il pulsante destro del mouse su Leggende dell'apice gioco dal riquadro di sinistra.
- Clicca su Proprietà > Fare clic su File locali scheda.
- Quindi fare clic su Verifica l'integrità dei file di gioco...
- Ora attendi il completamento del processo e chiudi il client Steam.
- Infine, riavvia il PC per applicare le modifiche.
Utenti di origine:
- Apri Origin Launcher
- Fare clic con il pulsante destro del mouse sulle legende Apex e selezionare le opzioni
- Nella finestra delle opzioni, fai clic su ripara gioco
7. Reinstalla Apex Legends
Se nessuno dei metodi ha funzionato per te, prova a reinstallare il gioco Apex Legends sul PC per verificare se questo ti aiuta a risolvere il problema del ritardo o della caduta degli FPS a causa del mancato utilizzo di una GPU dedicata (grafica carta).
- Apri il Vapore client sul tuo PC.
- Vai a Biblioteca > Fare clic con il pulsante destro del mouse Su Leggende dell'apice.
- Selezionare Disinstalla > Fare clic su Elimina per confermare.
- Attendi il completamento del processo di disinstallazione > Esci dal client Steam.
- Ora, apri il Esplora file applicazione > Copia-incolla C:\Programmi (x86)\Steam\steamapps\common sulla barra degli indirizzi e premi accedere per cercare la posizione.
- Vai al Leggende dell'apice cartella e semplicemente Elimina completamente la cartella.
- Riavvia il PC per applicare le modifiche> Apri Steam Store e reinstalla nuovamente il gioco Apex Legends. [Ovviamente, questo potrebbe richiedere abbastanza tempo, ma dovresti provarlo]
- Dovrebbe risolvere completamente il problema del ritardo o della caduta dell'FPS.
Questo è tutto, ragazzi. Presumiamo che questa guida ti sia stata utile. Per ulteriori domande, puoi commentare di seguito.