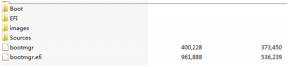Correzione: Dead By Daylight non si avvia o non si carica su PC
Miscellanea / / June 25, 2022
Comportamento interattivo Inc. ha rilasciato Morto alla luce del giorno nel 2016 che ha ricevuto molte recensioni positive su più piattaforme. È un videogioco survival horror asimmetrico multiplayer disponibile per piattaforme PS4, Xbox One, Windows, Nintendo Switch, Android, iOS, ecc. Il gioco è molto apprezzato su Steam e i giocatori adorano molto la grafica e il gameplay. Sembra che più giocatori di PC stiano affrontando un paio di problemi con il Morto alla luce del giorno gioco a parte arresti anomali, ritardi, balbuzie, cadute di frame e altro ancora. Quando si tratta di Dead By Daylight non si avvia o non caricando il problema sul PC Windows, più giocatori lo affrontano indipendentemente dal fatto che il PC sia potente.
Dopo aver atteso un paio d'anni, i giocatori interessati possono ora giocare gratuitamente alla versione completa del gioco su PC, il che è un grande vantaggio. Tuttavia, diventa uno dei problemi più comuni in questi giorni riscontrare problemi di avvio del gioco per PC a causa di diversi possibili motivi. Se invece parliamo del gioco Dead By Daylight
problema di non caricamento, questo sta probabilmente accadendo con gli utenti di Steam secondo i rapporti del forum online.
Contenuto della pagina
-
Correzione: Dead By Daylight non si avvia o non si carica su PC
- 1. Esegui il programma di avvio come amministratore
- 2. Aggiorna i driver grafici
- 3. Termina i processi in background
- 4. Disabilita Steam Overlay
- 5. Disabilita l'immissione di vapore
- 6. Esegui il gioco in modalità finestra
- 7. Disabilita DirectX 12
- 8. Imposta il dispositivo di rendering corretto
- 9. Disabilita il rendering multi-thread
- 10. Disattiva la protezione antivirus
- 11. Ripara i file di gioco
- 12. Aggiorna Dead By Daylight
Correzione: Dead By Daylight non si avvia o non si carica su PC
Fortunatamente, ci sono un paio di possibili soluzioni alternative menzionate di seguito per risolvere facilmente il problema di non avvio o caricamento. Quindi, senza perdere altro tempo, tuffiamoci dentro.
1. Esegui il programma di avvio come amministratore
Prima di tutto, dovresti provare a eseguire il programma di avvio del gioco come amministratore su Windows per consentire al programma di avvio e ai file di gioco di funzionare correttamente. Non eseguendo il gioco o il client come amministratore, potresti trovare piuttosto difficile evitare arresti anomali o non avviare problemi che richiedono l'accesso UAC (User Account Control). Assicurati di seguire i passaggi seguenti per farlo:
- Fare clic con il pulsante destro del mouse Su Lanciatore di giochi epici/di Steam exe sul tuo PC.
- Ora, seleziona Proprietà > Fare clic su Compatibilità scheda.

Annunci
- Assicurati di fare clic su Esegui questo programma come amministratore casella di controllo per contrassegnarla.
- Clicca su Applicare e seleziona OK per salvare le modifiche.
- Ora puoi semplicemente fare doppio clic sul file exe del gioco per avviarlo.
Puoi anche eseguire gli stessi passaggi per il file eseguibile del gioco The Cycle: Frontier per assicurarti che anche l'applicazione di gioco abbia accesso UAC.
2. Aggiorna i driver grafici
Assicurati di aggiornare il driver grafico sul PC perché un driver GPU obsoleto potrebbe causare più problemi con l'avvio del gioco. Dovresti provare a controllare l'aggiornamento del driver grafico e ad installarlo (se disponibile). Fare quello:
- Fare clic con il pulsante destro del mouse sul Menu iniziale per aprire il Menù di accesso rapido.
- Clicca su Gestore dispositivi dall'elenco per aprire l'interfaccia.
- Ora dovrai farlo doppio click Su Schede video per espanderlo.

- Quindi fare clic con il pulsante destro del mouse sulla scheda grafica dedicata attiva.
- Quindi, fare clic su Aggiorna driver > Scegli Cerca automaticamente i driver.
- Il sistema verificherà automaticamente l'aggiornamento disponibile.
- Se è disponibile un aggiornamento, scaricherà e installerà automaticamente la versione più recente.
- Una volta terminato, assicurati di riavviare il PC per applicare le modifiche.
Se non riesci a trovare alcun aggiornamento, puoi visitare il sito Web ufficiale della scheda grafica e cercare l'aggiornamento manualmente. Se nel caso è disponibile una nuova versione, è sufficiente scaricare il file sul PC e installarlo. Puoi trovare il link al sito Web ufficiale del produttore di seguito.
Annunci
- GPU Nvidia
- GPU AMD
- GPU Intel
3. Termina i processi in background
Assicurati di terminare il processo in background sul tuo sistema perché le attività non necessarie possono facilmente ostacolare il corretto funzionamento delle applicazioni affamate di risorse. Se nel caso, il tuo sistema diventa lento o lento, significa che le risorse di sistema stanno diventando basse in quel momento. Per rimuovere i processi indesiderati:
- Premere Ctrl + Maiusc + Esc tasti di scelta rapida sulla tastiera per aprire Gestore delle attività.

- Clicca sul Processi scheda > Assicurati di selezionare individualmente l'attività che desideri chiudere.
- Quindi fare clic su Ultimo compito per chiuderlo.
- Come accennato, esegui gli stessi passaggi per ogni attività che desideri chiudere.
- Al termine, chiudi la finestra Task Manager e riavvia il PC.
4. Disabilita Steam Overlay
Diversi giocatori interessati hanno iniziato a segnalare che l'overlay di Steam è in esecuzione in background, il che è molto preoccupante. Le app overlay in-game possono consumare risorse di sistema maggiori che possono facilmente innescare problemi con l'avvio del gioco.
Annunci
- Apri il Vapore cliente > Vai a Biblioteca.
- Adesso, fare clic con il pulsante destro del mouse Su Il ciclo: frontiera > Seleziona Proprietà.
- Dirigiti verso il Generale sezione > Qui solo deseleziona il Abilita Steam Overlay durante il gioco casella di controllo.
- Tornare a Biblioteca > Avvia Il ciclo: frontiera per verificare se il gioco non si avvia ancora o cosa.
5. Disabilita l'immissione di vapore
Un paio di giocatori hanno trovato utile questo trucco per disabilitare semplicemente l'opzione Steam Input seguendo i passaggi seguenti. In qualche modo risolve il problema dell'avvio o del blocco della schermata di caricamento del gioco. Fare quello:
- Avvia il Vapore cliente > Vai a Biblioteca.
- Fare clic con il pulsante destro del mouse Su Il ciclo: frontiera > Fare clic su Controllore.
- Impostare 'OVERRIDE PER IL CICLO: FRONTIERA' a "Disabilita input vapore".
- Infine, dovresti provare ad avviare nuovamente il gioco per verificare la presenza del problema.
6. Esegui il gioco in modalità finestra
Se nel caso, il gioco sembra bloccarsi molto, puoi provare a impostare la modalità di visualizzazione su Finestra da schermo intero. Fare quello:
- Clicca sul Icona di Windows per aprire il Menu iniziale > Digitare %DATIAPP.LOCALE% sulla barra di ricerca e aprilo.
- Ora vai alla cartella %LOCALAPPDATA%> Cerca il 'Prospettiva' cartella.
- Apri la cartella menzionata e vai su Salvato > Configurazione > WindowsNoEditor directory.
- Nella cartella WindowsNoEditor, troverai un file chiamato "Impostazioni utente di gioco".
- Aprire il file delle impostazioni utente utilizzando qualsiasi editor di testo > Imposta 'Modalità schermo intero=1' a 'Modalità schermo intero=0' per salvare le modifiche.
- Infine, prova ad avviare nuovamente il gioco per verificare la presenza del problema.
7. Disabilita DirectX 12
Se stai utilizzando DirectX 12 sul PC, puoi provare a disattivarlo. Poiché la versione DirectX 12 è l'ultima disponibile per Windows, è possibile che in qualche modo la configurazione del tuo PC non sia in grado di eseguirla. Per disattivarlo:
- Basta andare a Impostazioni > video > Imposta "Abilita DX12" a 'Spento'.
- Ricomincia Il ciclo: frontiera gioco dopo aver applicato le modifiche.
8. Imposta il dispositivo di rendering corretto
Assicurati di selezionare il dispositivo di rendering corretto dal menu delle impostazioni di gioco che puoi trovare di seguito. Fare così:
- Apri il client Steam e quindi avvia il Morto alla luce del giorno gioco > Vai a Impostazioni video menu dal gioco.
- Vai a "Dispositivo di rendering selezionato" > Seleziona la tua GPU dedicata. [Non lasciare su 'Predefinito']
- Al termine, riavvia il gioco per salvare le modifiche.
9. Disabilita il rendering multi-thread
Sembra che il menu delle impostazioni video in-game nel titolo The Cycle: Frontier abbia un'opzione di rendering multi-thread abilitata che è in qualche modo in conflitto con il gioco che si blocca abbastanza spesso. Assicurati di disabilitare l'opzione di rendering multi-thread dal menu di gioco per provare a risolvere il problema. Considerando che se stai utilizzando un processore AMD, assicurati di spegnerlo e riavviare il gioco per applicare le modifiche.
10. Disattiva la protezione antivirus
Dovresti provare a disattivare la protezione di Windows Defender sul tuo PC per assicurarti che nessun software antivirus stia bloccando il corretto funzionamento dei file di gioco. Per disattivarlo:
- Premere Windows + I tasti di scelta rapida per aprire il Impostazioni di Windows menù.
- Clicca su Aggiornamento e sicurezza > Fare clic su Sicurezza di Windows dal riquadro di sinistra.
- Ora, fai clic su Apri Sicurezza di Windows pulsante.
- Vai a Protezione da virus e minacce > Fare clic su Gestisci le impostazioni.
- Successivamente, dovrai semplicemente spegnere il Protezione in tempo reale alternare.
- Se richiesto, fare clic su sì per procedere oltre.
Se stai utilizzando qualsiasi altro programma antivirus sul tuo PC, assicurati di disattivarlo. Tuttavia, se non sei interessato a disabilitare il software antivirus sul PC, puoi semplicemente inserire nella whitelist i file di gioco nel software antivirus. Fare quello:
- Apri il Vapore cliente > Vai a Biblioteca.
- Clicca su Morto alla luce del giorno dall'elenco dei giochi installati.
- Ora, fai clic su Icona Impostazioni accanto alla pagina del gioco Dead By Daylight.
- Clicca su Gestire > Vai a Sfoglia i file locali.
- Quindi, apri il Prospettiva cartella > binari > Win64.
- Scoprirai un file "Prospect-Win64-Spedizione" nella cartella Win64.
- Assicurati di fare clic per selezionare il file e quindi aggiungilo alla lista.
- Sei a posto.
11. Ripara i file di gioco
Un file di gioco danneggiato o mancante sul PC può eventualmente causare più problemi con l'avvio del gioco o con le prestazioni di sorta. Fare così:
Per vapore:
- Avvia il Vapore cliente > Fare clic su Biblioteca.
- Fare clic con il pulsante destro del mouse Su Morto alla luce del giorno dall'elenco dei giochi installati.
- Ora, fai clic su Proprietà > Vai a File locali.

- Clicca su Verifica l'integrità dei file di gioco.
- Dovrai attendere il processo fino al completamento.
- Una volta terminato, riavvia il computer.
Per Epic Games Launcher:
- Apri il Lanciatore di giochi epici > Fare clic su Biblioteca.
- Clicca sul icona a tre punti di Morto alla luce del giorno.
- Clicca su Verificare, e inizierà a verificare i file di gioco.
- Attendi il completamento del processo e riavvia il programma di avvio.
- Dovrebbe risolvere il problema di Dead By Daylight Crashing sul tuo PC.
12. Aggiorna Dead By Daylight
Se nessuno dei metodi ha funzionato per te, controlla l'aggiornamento del gioco Dead By Daylight perché una versione del gioco obsoleta può presentare bug o problemi di stabilità. Quindi, se non aggiorni il gioco da un po', segui i passaggi seguenti per verificare la presenza di aggiornamenti e installare l'ultimo aggiornamento.
Per vapore:
- Apri il Vapore cliente > Vai a Biblioteca > Fare clic su Morto alla luce del giorno dal riquadro di sinistra.
- Cercherà automaticamente l'aggiornamento disponibile. Se è disponibile un aggiornamento, assicurati di fare clic su Aggiornare.
- Attendi un po' di tempo per installare l'aggiornamento > Al termine, chiudi il client Steam.
- Infine, riavvia il PC per applicare le modifiche e riavvia il gioco.
Per Epic Games Launcher:
- Apri il Lanciatore di giochi epici > Vai a Biblioteca.
- Ora, fai clic su icona a tre punti di Morto alla luce del giorno.
- Assicurati che il Aggiornamento automatico l'opzione è acceso.
Questo è tutto, ragazzi. Presumiamo che questa guida ti sia stata utile. Per ulteriori domande, puoi commentare di seguito.