Come risolvere se Adobe Lightroom non funziona o si apre su Mac
Miscellanea / / July 04, 2022
Adobe Lightroom è un vantaggio per i fotografi professionisti. Con l'aiuto di questo software, si può dare forma alla propria fotografia al livello successivo, supponendo che la persona abbia una discreta conoscenza del fotoritocco. Sebbene Adobe Lightroom funzioni alla grande per la maggior parte del tempo, occasionalmente può incorrere in problemi, come qualsiasi altro software. In questo post del blog, esamineremo le soluzioni quando Adobe Lightroom non funziona o non si apre sul tuo Mac.
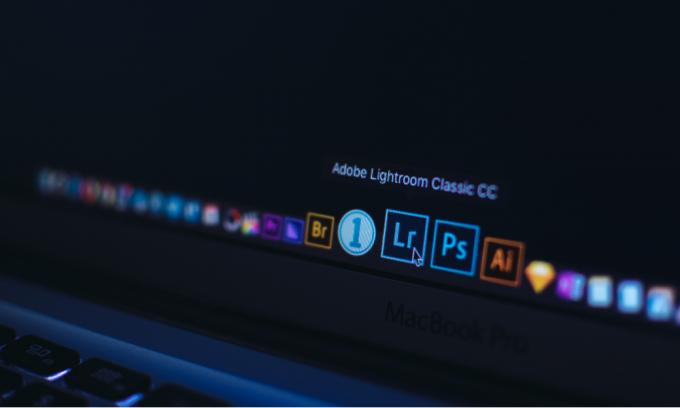
Contenuto della pagina
-
Prova queste correzioni se Adobe Lightroom non funziona o si apre su Mac
- Soluzione 1: chiudi l'app e riavvia il Mac
- Soluzione 2: aggiorna Adobe Lightroom e macOS
- Soluzione 3: reinstalla Adobe Lightroom
- Soluzione 4: ottimizzare il catalogo
- Soluzione 5: ripristina le preferenze
- Soluzione 6: aggiorna il driver grafico o spegni la GPU
- Soluzione 7: contatta l'assistenza clienti Adobe
Prova queste correzioni se Adobe Lightroom non funziona o si apre su Mac
Come riportato da alcuni utenti, stanno ricevendo un "
Adobe Lightroom abbastanza inaspettatamente” messaggio di errore non appena aprono l'app. Successivamente, l'app viene chiusa. Nel caso in cui ricevi lo stesso messaggio di errore o in generale, l'app non si apre, ne abbiamo alcuni soluzioni per far funzionare di nuovo Adobe Lightroom, supponendo che tu abbia un attivo sottoscrizione.Soluzione 1: chiudi l'app e riavvia il Mac
In genere, un'app non viene caricata se non c'è abbastanza spazio disponibile nella ROM o se c'è un piccolo problema tecnico di sistema. Se la quantità di RAM disponibile è molto bassa, rimuovi alcune applicazioni in esecuzione non necessarie e prova ad aprire Adobe Lightroom. Se non funziona, chiudi l'app, riavvia il computer e apri Adobe Photoshop per verificare se il problema è stato risolto.
Soluzione 2: aggiorna Adobe Lightroom e macOS
La versione corrente di Adobe Lightroom potrebbe avere un bug che impedisce il caricamento dell'app. In tal caso, Adobe potrebbe essere in fase di risoluzione del problema o è già stata rilasciata una correzione sotto forma di aggiornamento software. Per verificare la presenza di nuovi aggiornamenti, apri l'app Adobe Lightroom, vai a Menù Aiuto e fare clic Controlla gli aggiornamenti.
Se si verifica un problema con macOS, il sistema operativo dei computer Apple, sai che Apple lo risolverà rilasciando un nuovo aggiornamento. Pertanto, si consiglia sempre di mantenere aggiornato il proprio Mac con l'ultima versione disponibile.
Soluzione 3: reinstalla Adobe Lightroom
Se Adobe Lightroom si arresta in modo anomalo o non si carica correttamente sul Mac, la reinstallazione del software può fare la differenza. Dopo aver disinstallato Adobe Lightroom, riavvia il computer, quindi reinstalla Adobe Lightroom utilizzando l'app Adobe Creative Cloud.
Soluzione 4: ottimizzare il catalogo
È improbabile che il catalogo causi l'arresto anomalo di Adobe Lightroom; tuttavia, può essere un fattore che contribuisce al problema. Ottimizzando il catalogo, l'applicazione verifica la presenza di problemi con la struttura dei dati del catalogo. Puoi ottimizzare il catalogo andando nel menu File > Ottimizza catalogo e aspettando che l'ottimizzazione finisca. Al termine, riavvia Adobe Lightroom e controlla se il problema di arresto anomalo persiste.
Soluzione 5: ripristina le preferenze
Questa soluzione può correggere molti bug, che alla fine possono risolvere il problema di arresto anomalo con Adobe Lightroom. Potresti perdere tutte le preferenze personalizzate.
Ecco come puoi ripristinare le preferenze in due modi su Mac:
Annunci
- Usando la scorciatoia da tastiera:
- Chiudi l'app Adobe Lightroom.
- Premi i pulsanti Maiusc + Opzione + Elimina durante l'avvio dell'app Lightroom.
- Fare clic su Ripristina preferenze.
- Ripristino manuale delle preferenze:
- Passa al file delle preferenze di Lightroom su Mac. Puoi archiviare il file in questa directory /Utenti/[nome utente]/Libreria/Preferenze/.
- Trascina il adobe. LightroomClassicCC7.plist file nel Cestino.
- Riavvia il Mac e avvia Adobe Lightroom.
Soluzione 6: aggiorna il driver grafico o spegni la GPU
Le schede grafiche e la GPU hanno una relazione diretta con il software Adobe Lightroom. Se qualcuno di essi è danneggiato o non funziona, potresti riscontrare molti problemi con l'app Lightroom. Il crash potrebbe essere uno di questi. Dovresti mantenere aggiornato il driver grafico. Installa l'ultimo aggiornamento di macOS, se c'è un aggiornamento per il driver grafico, sarà incluso in quello.
Un'altra soluzione alternativa che puoi provare è disabilitare la GPU. Se Adobe Lightroom si apre senza problemi dopo aver spento la GPU, sai che il problema risiede all'interno della GPU. Per disattivare la GPU su un Mac, vai su Lightroom > Preferenze > Prestazioni e deseleziona la casella Abilita processore grafico.
Soluzione 7: contatta l'assistenza clienti Adobe
Se nessuna delle soluzioni ha funzionato per te, ti consiglio di contattare l'assistenza clienti Adobe. Esamineranno a fondo il problema e ti forniranno la migliore risoluzione. Puoi contattare Adobe utilizzando il forum di Lightroom o scrivergli direttamente.
Annunci
Un Adobe Lightroom che si blocca continuamente può essere frustrante se fai molto affidamento su questo software. In questo articolo, ho menzionato alcuni problemi di risoluzione dei problemi che potrebbero aiutarti a risolvere il problema di arresto anomalo. Sei riuscito a risolvere il problema? Se sì, allora come? Facci sapere i tuoi pensieri nella sezione commenti qui sotto.



