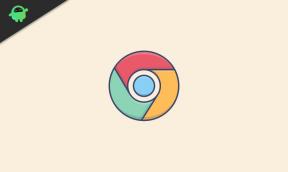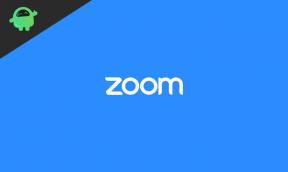Correzione: Apex Legends bloccato nella schermata di caricamento su PC, PS4, PS5, Xbox One, Xbox Series X e S
Miscellanea / / July 05, 2022
Leggende dell'apice è un pluripremiato titolo sparatutto battle royale-eroe free-to-play di Respawn Entertainment ed Electronic Arts, lanciato nel 2020. Anche se il gioco ha ricevuto recensioni per lo più positive su diverse piattaforme, sembra che alcuni sfortunati giocatori stiano riscontrando un paio di bug o errori di sorta. Nel frattempo, Apex Legends Bloccato nella schermata di caricamento il problema viene visualizzato su console PC, PS4, PS5, Xbox One, Xbox Series X e Xbox S.
Ora, se anche tu sei una delle vittime che ha riscontrato un problema del genere, assicurati di seguire questa guida alla risoluzione dei problemi per risolverlo. Le probabilità sono piuttosto alte che in qualche modo tu stia affrontando il problema della schermata di caricamento bloccata alla tua fine, indipendentemente dal fatto che tu stia utilizzando un PC o una console di gioco. Sebbene gli sviluppatori di giochi offrano principalmente aggiornamenti delle patch, potresti comunque dover affrontare tali problemi in qualsiasi momento. Quindi, puoi provare a risolvere manualmente questo problema seguendo questa guida.

Contenuto della pagina
-
Correzione: Apex Legends bloccato nella schermata di caricamento su PC, PS4, PS5, Xbox One, Xbox Series X e S
- 1. Esegui il gioco come amministratore
- 2. Aggiorna driver GPU
- 3. Spegnere e riaccendere il router Wi-Fi
- 4. Elimina la cartella della cache di Apex Legends
- 5. Disabilita i programmi di sicurezza
- 6. Esegui lo strumento di risoluzione dei problemi di compatibilità
- 7. Controlla la tua connessione Internet
- 8. Cancella i dati di gioco di Apex Legends
- 9. Ricostruisci database (PS4/PS5)
- 10. Hard Reset la tua console
- 11. Non mettere in modalità di riposo (PS4/PS5)
- 12. Aggiorna firmware
- 13. Aggiorna Apex Legends
- 13. Verifica e ripara i file di gioco
Correzione: Apex Legends bloccato nella schermata di caricamento su PC, PS4, PS5, Xbox One, Xbox Series X e S
Oltre al problema della schermata di caricamento bloccata, potresti anche dover affrontare arresti anomali di avvio, schermo nero, problemi grafici, ritardo, balbuzie e altro. Fortunatamente, la maggior parte dei problemi comuni può essere risolta facilmente con le soluzioni alternative menzionate. Pertanto, dovresti seguire i metodi uno per uno fino a quando il problema non viene risolto. Ora, senza perdere altro tempo, tuffiamoci dentro.
1. Esegui il gioco come amministratore
Si consiglia vivamente di eseguire il file eseguibile del gioco sul PC Windows come amministratore per eseguire correttamente il programma. Per farlo:
- Fare clic con il pulsante destro del mouse sul Leggende dell'apice exe sul tuo PC.
- Ora, seleziona Proprietà > Fare clic su Compatibilità scheda.
- Clicca sul Esegui questo programma come amministratore casella di controllo per contrassegnarla.
- Clicca su Applicare e seleziona OK per salvare le modifiche.
2. Aggiorna driver GPU
Ti suggeriamo di controllare l'aggiornamento del driver grafico e di installarlo sul PC. L'aggiornamento del driver grafico sul PC potrebbe risolvere problemi visivi o nervosismo nel gameplay. Fare quello:
- Fare clic con il pulsante destro del mouse sul Menu iniziale per aprire il Menù di accesso rapido.
- Clicca su Gestore dispositivi dalla lista.
- Adesso, doppio click sul Schede video categoria per espandere l'elenco.
- Quindi fare clic con il pulsante destro del mouse sul nome della scheda grafica dedicata.
- Selezionare Aggiorna driver > Scegli Cerca automaticamente i driver.
- Se è disponibile un aggiornamento, scaricherà e installerà automaticamente l'ultima versione.
- Una volta terminato, assicurati di riavviare il computer per modificare gli effetti.
È necessario scaricare e installare l'ultima versione del driver grafico sul PC in base al modello di scheda grafica specifico. Gli utenti della scheda grafica Nvidia possono visitare il Sito ufficiale Nvidia e gli utenti di schede grafiche AMD possono visitare il Sito web AMD.
3. Spegnere e riaccendere il router Wi-Fi
Dovresti eseguire un ciclo di alimentazione sul router Wi-Fi per aggiornare la connessione Internet di sorta. A volte i problemi con la connettività di rete possono causare più problemi con l'avvio del gioco o la connessione al server di gioco. È meglio spegnere il router e scollegare il cavo di alimentazione da esso. Quindi attendere circa 30 secondi e ricollegare il cavo di alimentazione. Ora, accendi il router, quindi connettiti a Internet per verificare il problema.
4. Elimina la cartella della cache di Apex Legends
Sembra che l'eliminazione della cartella della cache del gioco sul PC possa aiutarti a eseguire correttamente il gioco in caso di problemi con i dati della cache temporanea. Fare quello:
- premi il Windows + R tasti della tastiera per aprire il Correre la finestra di dialogo.
- Ora, digita %appdata% e fare clic su OK per aprire il Dati App cartella sull'unità locale.
- Cerca il Leggende dell'apice cartella ed eliminarla. Questo contiene tutti i file di cache temporanei di Apex Legends.
- Infine, riavvia il PC ed esegui di nuovo il gioco per verificare se Apex Legends è ancora bloccato nella schermata di caricamento o meno.
5. Disabilita i programmi di sicurezza
Assicurati di disattivare i programmi di sicurezza sul PC se riscontri problemi di avvio del gioco o di caricamento dei dati. A volte i programmi antivirus aggressivi possono bloccare le connessioni in corso con i file o i server di gioco. Fare così:
Annunci
- Clicca sul Menu iniziale > Digitare firewall.
- Selezionare Firewall di Windows Defender dal risultato della ricerca.
- Ora, fai clic su Attiva o disattiva Windows Defender Firewall dal riquadro di sinistra.
- Si aprirà una nuova pagina > Seleziona il Disattiva Windows Defender Firewall (non consigliato) opzione per entrambi i Impostazioni di rete privata e pubblica.
- Una volta selezionato, fare clic su OK per salvare le modifiche.
Assicurati di disabilitare temporaneamente il programma antivirus sul PC seguendo i passaggi seguenti:
- Premere Windows + I chiavi per aprire il Impostazioni di Windows menù.
- Clicca su Aggiornamento e sicurezza > Fare clic su Sicurezza di Windows dal riquadro di sinistra.
- Ora, fai clic su Apri Sicurezza di Windows pulsante.
- Vai a Protezione da virus e minacce > Fare clic su Gestisci le impostazioni.
- Successivamente, dovrai semplicemente spegnere il Protezione in tempo reale alternare.
- Se richiesto, fare clic su sì per procedere oltre.
6. Esegui lo strumento di risoluzione dei problemi di compatibilità
Se nessuno dei metodi ha funzionato per te, prova a eseguire lo strumento di risoluzione dei problemi di compatibilità sul PC con il gioco Apex Legends. Fare così:
- Prima di tutto, esci dal gioco Apex Legends> Avvia il Lanciatore di Battle State Games.
- Vai al lanciatore Impostazioni menu > Assicurati di selezionare "Quando avvio il gioco: tieni aperta la finestra di avvio".
- Ora, avvia il Leggende dell'apice gioco > Se rimani bloccato nella schermata di caricamento, premi semplicemente i tasti Ctrl+Alt+Canc per aprire Task Manager.
- Vai al Particolari scheda > Individua il ApexLegends.exe attività dell'applicazione dall'elenco.
- Fare clic con il pulsante destro del mouse sull'attività particolare e fare clic su Proprietà.
- Quindi, lascia aperta la finestra Proprietà e torna al Task Manager.
- Fare clic con il pulsante destro del mouse sul ApexLegends.exe file dell'applicazione > Fare clic su Ultimo compito.
- Clicca sul Fine del processo pulsante > Quindi torna al Proprietà finestra.
- Vai al Compatibilità scheda > Fare clic su "Esegui risoluzione dei problemi di compatibilità" pulsante.
- Clicca su "Prova le impostazioni consigliate" e testare il programma.
- Segui le istruzioni sullo schermo per completare il processo di risoluzione dei problemi.
7. Controlla la tua connessione Internet
Assicurati di controllare la connessione Internet se funziona correttamente o meno. A volte i problemi con la rete possono causare diversi problemi di connettività come la connessione al server di gioco o l'avvio del gioco. È sempre meglio passare dal Wi-Fi a quello cablato o viceversa in caso di problemi di qualsiasi tipo. In caso contrario, prova a eseguire altri giochi o servizi online per verificare la presenza del problema. Puoi anche contattare il tuo ISP per ulteriore assistenza.
Annunci
8. Cancella i dati di gioco di Apex Legends
Sembra che l'eliminazione dei dati salvati del gioco installato sulla console possa anche risolvere diversi problemi con l'avvio del gioco o il gameplay. Dovresti provare a eseguire questo metodo per verificare il problema.
Per Xbox:
- Innanzitutto, esci dal gioco Apex Legends> Seleziona I miei giochi e app.
- Selezionare Vedi tutto > Assicurati di evidenziare il Leggende dell'apice gioco.
- Selezionare Gestisci il gioco e i componenti aggiuntivi > Scendi a Dati salvati.
- Scegli il Cancella tutto pulsante > Attendi il completamento.
- Infine, riavvia il gioco Apex Legends per verificare il problema.
Per PlayStation:
- Vai a Impostazioni > Seleziona Gestione dei dati salvati dell'applicazione.
- Scegli uno dei due Archiviazione di sistema o Archiviazione in rete o Memoria USB > Seleziona Elimina.
- Seleziona il Leggende dell'apice gioco > Seleziona i file che desideri eliminare o solo Seleziona tutto.
- Infine, seleziona Elimina > Seleziona OK per confermare il compito.
- Al termine, riavvia la console per verificare nuovamente la presenza del problema.
9. Ricostruisci database (PS4/PS5)
La ricostruzione del database sulla tua console PlayStation può risolvere rapidamente potenziali problemi o errori. Fare così:
- Spegni completamente la tua console. Scollegare il cavo di alimentazione dalla console e attendere circa 2-3 minuti.
- Ora, collega il cavo di alimentazione e accendilo per cancellare automaticamente i dati memorizzati nella cache dal sistema.
Controlla se questo problema è stato risolto con il gioco Vanguard o meno. In caso contrario, segui i passaggi successivi di seguito.
- Ora, tieni premuto il pulsante di accensione sulla console PlayStation finché non senti 2 segnali acustici. [Il secondo segnale acustico verrà emesso dopo sette secondi]
- La console si avvierà in modalità provvisoria > Collega il controller all'USB con la console e premi il pulsante PS sul controller.
- Successivamente, otterrai un'opzione chiamata "Ricostruisci database".
- Selezionare "Ricostruisci database" e conferma il compito.
- Potrebbe volerci del tempo a seconda della dimensione dei dati del disco rigido. Abbi un po' di pazienza.
- Una volta fatto, riavvia il sistema normalmente.
10. Hard Reset la tua console
Nella maggior parte dei casi, l'esecuzione dell'hard reset della console può risolvere problemi di sistema o problemi di dati nella cache del gioco stesso. Fare così:
Per Xbox:
- Vai a Guida premendo il Pulsante Xbox sul tuo controller.
- Allora vai a Profilo e sistema > Seleziona Impostazioni.
- Scegliere Sistema > Seleziona Informazioni sulla console.
- Selezionare Ripristina > Se richiesto, confermare l'attività per procedere.
- Attendi il ripristino completo della console.
- Una volta terminato, assicurati di accedere al tuo account Xbox.
- Infine, installa correttamente il gioco Apex Legends, quindi verifica il problema di arresto anomalo.
Per PlayStation:
- Spegni prima la tua console PlayStation 4 o PlayStation 5.
- Una volta spenta la console, tenere premuto il tasto Potenza pulsante sulla consolle fino a quando non vengono emessi due segnali acustici entro un paio di secondi.
- Qui vedrai due opzioni di ripristino tra cui scegliere.
- Seleziona l'opzione necessaria per ripristinare la tua console PlayStation.
- Attendi il completamento del processo, quindi assicurati di accedere all'account PlayStation.
- Infine, installa il gioco Apex Legends e prova a eseguirlo.
11. Non mettere in modalità di riposo (PS4/PS5)
Assicurati di non mantenere la tua console PlayStation in modalità di riposo perché potrebbe causare alcuni problemi con l'arresto anomalo del gioco o il mancato avvio. Fare così:
- Vai alla PS5 Impostazioni menu > Apri il Risparmio energetico scheda.
- Selezionare Imposta il tempo fino a quando la PS5 non entra in modalità di riposo.
- Impostato Non mettere in modalità di riposo > Riavvia la console per applicare le modifiche.
12. Aggiorna firmware
Ti consigliamo di controllare gli aggiornamenti di sistema sulla console PlayStation o Xbox o anche su PC per assicurarti che non si verifichino problemi a causa del sistema. Fare così:
Per PlayStation:
- Vai al Impostazioni menu sulla console PlayStation.
- Selezionare Aggiornamento software di sistema > Assicurati di verificare la disponibilità di aggiornamenti e segui le istruzioni sullo schermo per completare il processo di aggiornamento.
- Al termine, riavvia il sistema per applicare le modifiche.
Per Xbox:
- premi il Pulsante Home sulla console Xbox per aprire il file Menù del cruscotto.
- Selezionare Impostazioni dalla parte inferiore del menu > Scegli per Tutte le impostazioni.
- Scegliere di Sistema > Seleziona Aggiornamenti.
- Selezionare Console di aggiornamento > Segui le istruzioni sullo schermo per completare il processo di aggiornamento.
- Al termine, assicurati di riavviare la console per applicare le modifiche.
Per Windows:
- Premere Windows + I chiavi per aprire il Impostazioni di Windows menù.
- Quindi, fare clic su Aggiornamento e sicurezza > Seleziona Controlla gli aggiornamenti sotto il aggiornamento Windows sezione.
- Se è disponibile un aggiornamento delle funzionalità, selezionare Scarica e installa.
- Attendi un po' di tempo fino al completamento dell'aggiornamento.
- Infine, riavvia il PC per applicare immediatamente le modifiche.
13. Aggiorna Apex Legends
Se nel caso, non hai aggiornato il tuo gioco Apex Legends per un po', assicurati di seguire i passaggi seguenti per verificare la presenza di aggiornamenti e installare l'ultima versione. Per farlo:
Per PC: [Vapore]
- Apri il Vapore cliente > Vai a Biblioteca > Fare clic su Leggende dell'apice dal riquadro di sinistra.
- Cercherà automaticamente l'aggiornamento disponibile. Se è disponibile un aggiornamento, assicurati di fare clic su Aggiornare.
- L'installazione dell'aggiornamento potrebbe richiedere del tempo > Al termine, assicurati di chiudere il client Steam.
- Infine, riavvia il PC per applicare le modifiche, quindi prova ad avviare nuovamente il gioco.
Per PC: [Origine]
- Apri il Origine client sul PC > Fare clic su Impostazioni dell'applicazione.
- Ora, cerca il Aggiornamento del cliente sezione > Qui è necessario Accendere il Aggiornamenti automatici del gioco opzione.
Per PlayStation:
- Accendi la tua console PS4/PS5 > Vai a Schermo di casa.
- Ora vai al menu principale in alto.
- Dirigiti verso il Giochi scheda.
- Scorri verso il basso fino a Leggende dell'apice ed evidenzialo.
- premi il Opzioni pulsante sul controller.
- Infine, scegli di Ricerca aggiornamenti dal menu a tendina.
Per Xbox:
- Assicurati di accendere la console di gioco Xbox One o Xbox Series X|S.
- premi il Pulsante Xbox sul controller per aprire il menu.
- Ora scorri verso il basso verso destra > Seleziona 'Impostazioni'.
- Scorri verso il basso finché non vedi "Aggiornamenti e download".
- Dalla pagina successiva, seleziona "Mantieni la mia console aggiornata" e "Mantieni i miei giochi e i miei giochi aggiornati" per abilitare la casella di controllo.
Questo farà il lavoro automaticamente ogni volta che sono disponibili nuovi aggiornamenti.
13. Verifica e ripara i file di gioco
A volte i file di gioco mancanti o danneggiati sul PC possono verificarsi alcuni problemi con l'avvio corretto dell'applicazione di gioco o l'arresto anomalo. Ciò non significa che riceverai sempre un messaggio di errore o un avviso di avviso dopo l'arresto anomalo. Un file di gioco minore ma utile potrebbe essere danneggiato o mancare abbastanza facilmente. Fortunatamente, la maggior parte dei lanciatori di giochi è dotata di una funzione utile per verificare e riparare automaticamente i file di gioco online. Fare così:
Per vapore:
- Avvia il Vapore cliente > Fare clic su Biblioteca.
- Fare clic con il pulsante destro del mouse Su Leggende dell'apice dall'elenco dei giochi installati.
- Ora, fai clic su Proprietà > Vai a File locali.

- Clicca su Verifica l'integrità dei file di gioco.
- Dovrai attendere il processo fino al completamento.
- Una volta terminato, riavvia il computer.
Per origine:
- Apri il Cliente di origine sul PC.
- Vai a La mia libreria di giochi > Seleziona Leggende dell'apice dall'elenco dei giochi installati.
- Ora, fai clic su Impostazioni icona > Seleziona Riparazione.
- Aspetta che il cliente faccia il lavoro per te.
- Una volta terminato, assicurati di chiudere il client e riavviare il PC per modificare immediatamente gli effetti.
Questo è tutto, ragazzi. Presumiamo che questa guida ti sia stata utile. Per ulteriori domande, puoi commentare di seguito.