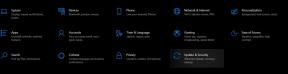Correzione: Discord non funziona con CSGO
Miscellanea / / July 07, 2022
2012 Counter-Strike: offensiva globale (CS: GO) è ancora popolare in tutto il mondo per i suoi giochi sparatutto in prima persona multiplayer a squadre e l'opzione free-to-play è in forte competizione con altri titoli FPS. La maggior parte dei giocatori e degli streamer preferisce l'overlay Discord per la chat di testo e vocale con i compagni di squadra, la ricezione di notifiche e altro ancora. Tuttavia, sembra che in qualche modo il Discordia l'overlay non funziona con il CSGO gioco su PC Windows.
Abbondanza di CS: I giocatori GO hanno riferito lo stesso ed è uno dei problemi comuni tra i giocatori di PC perché il particolare problema di sovrapposizione di Discord appare anche su altri videogiochi. Ovviamente, diventa frustrante per qualcuno con cui avere a che fare, specialmente durante le sessioni di gioco. Quindi, non c'è nulla di cui preoccuparsi. Qui abbiamo condiviso un paio di possibili soluzioni alternative per te che dovrebbero aiutare molto. Quindi, senza perdere altro tempo, tuffiamoci dentro.

Contenuto della pagina
-
Correzione: Discord non funziona con CSGO
- 1. Esci ed esegui di nuovo Discord
- 2. Disabilita e abilita Discord Overlay
- 3. Ripristina le impostazioni vocali su Discord
- 4. Seleziona Headset Mic dal dispositivo di input
- 5. Esegui Discord come amministratore
- 6. Whitelist Discord nel software antivirus
- 7. Prova a disabilitare l'accelerazione hardware in Discord
- 8. Consenti l'accesso al microfono su Windows
- 9. Assicurati di abilitare l'accesso al browser
- 10. Aggiungi CS: vai a Discord In-Game Activity
- 11. Verifica e ripara i file di gioco
- 12. Reinstalla Discordia
- 13. Aggiorna CS: VAI
- 14. Reinstalla CS: VAI
Correzione: Discord non funziona con CSGO
Considerando che alcuni giocatori colpiti sul Comunità Discordia stanno anche affermando che Valve Corporation ha rilasciato il sistema anti-cheat o l'aggiornamento Trust Launch che alla fine ha bloccato il corretto funzionamento dei file DLL. Quindi, puoi provare a seguire tutti i metodi seguenti uno per uno fino a quando il problema non viene risolto.
1. Esci ed esegui di nuovo Discord
La prima cosa che dovresti fare è semplicemente chiudere Discord con forza ed eseguirlo di nuovo seguendo i passaggi seguenti. A volte un normale programma di chiusura e apertura su Windows potrebbe non funzionare come previsto.
- Assicurati di fare clic su Impostazioni utente opzione dall'interfaccia Discord.
- Ora scorri verso il basso e fai clic su Disconnettersi.
- Fare nuovamente clic su Disconnettersi pulsante per confermare.
Nota: Prova a ripetere questo processo per un paio di volte finché non si registra.
- Una volta disconnesso dal tuo account, fai clic con il pulsante destro del mouse sull'icona Discord dalla barra delle applicazioni, quindi seleziona Esci/Esci.
- Infine, apri di nuovo l'app Discord e accedi all'account per verificare che l'overlay non funzioni.
2. Disabilita e abilita Discord Overlay
La seconda cosa che dovresti fare per disabilitare e riattivare l'opzione di sovrapposizione Discord seguendo i passaggi seguenti.
- Apri il Discordia app > Fare clic su icona a forma di ingranaggio in fondo.
- Clicca su Sovrapposizione sotto Impostazioni dell'app > Assicurati di farlo disattivare il Abilita la sovrapposizione nel gioco alternare.
- Riavvia il sistema per applicare le modifiche> Vai di nuovo all'opzione Discord Overlay.
- Questa volta dovrai Accendere il Abilita la sovrapposizione nel gioco alternare.
- Ora, fai clic su Giochi scheda > Seleziona CS: VAI.
3. Ripristina le impostazioni vocali su Discord
Prova a ripristinare l'opzione delle impostazioni vocali Discord tramite i passaggi seguenti per assicurarti che non ci siano problemi con le regolazioni audio. Un'impostazione audio errata può rovinare l'esperienza di gioco.
- Aprire Discordia > Fare clic su Impostazioni utente icona nelle finestre di Discord.
- Quindi, seleziona Voce e video > Fare clic su Ripristina le impostazioni vocali.
- Quindi fare clic su Bene per confermare l'impostazione della voce di ripristino.
- Infine, ricollega il microfono dell'auricolare e prova a inviare un messaggio audio ad altri.
4. Seleziona Headset Mic dal dispositivo di input
Puoi anche provare questo metodo per selezionare il particolare microfono della cuffia dall'opzione Dispositivo di input su Discord.
- Per prima cosa, fai clic su Impostazioni utente nelle finestre di Discord.
- Quindi, fare clic su Voce e video.
- Seleziona il microfono dalle cuffie sotto il Dispositivo di input.
5. Esegui Discord come amministratore
Assicurati di eseguire il file eseguibile dell'app Discord come amministratore per evitare il controllo dell'account utente in merito a problemi di privilegi. Per farlo:
Annunci
- Fare clic con il pulsante destro del mouse sul Discordia exe sul tuo PC.
- Ora, seleziona Proprietà > Fare clic su Compatibilità scheda.

- Assicurati di fare clic su Esegui questo programma come amministratore casella di controllo per contrassegnarla.
- Clicca su Applicare e seleziona OK per salvare le modifiche.
6. Whitelist Discord nel software antivirus
Si consiglia inoltre di inserire manualmente nella whitelist il file dell'applicazione Discord nel software antivirus seguendo i passaggi seguenti.
- Vai al Menu iniziale > Vai a Impostazioni.
- Vai a Aggiornamento e sicurezza > Fare clic su Sicurezza di Windows.
- Selezionare Firewall e protezione della rete > Seleziona il Consenti un'app tramite il firewall opzione.
- Ora, controlla il Discord.exe file navigando dalla posizione e cliccando su OK per aggiungerlo.
Se nel caso, stai utilizzando qualsiasi altra applicazione antivirus di terze parti, assicurati di aggiungere un'eccezione al programma antivirus per il file Discord exe.
Annunci
7. Prova a disabilitare l'accelerazione hardware in Discord
Bene, la funzione di accelerazione hardware in Discord utilizza la scheda grafica per rendere i suoi processi più fluidi. Tuttavia, molti utenti hanno segnalato che a volte questa funzione potrebbe causare il problema con l'overlay Discord.
Se nel caso, hai attivato la funzione di accelerazione hardware in Discord e potrebbe apparire il problema dell'overlay Discord. Prova a disabilitare l'accelerazione hardware in Discord seguendo i passaggi seguenti.
- Apri il Discordia app > Fare clic su icona a forma di ingranaggio aprire Impostazioni utente.
- Clicca su Aspetto esteriore dal riquadro di sinistra > Assicurati di farlo Spegnere il Accelerazione hardware alternare.
- Una volta terminato, puoi eseguire nuovamente il gioco CS: GO per verificare nuovamente il problema dell'overlay Discord.
8. Consenti l'accesso al microfono su Windows
Dovresti provare a consentire l'accesso manuale del microfono su Windows alle app per usarlo correttamente. Se il tuo sistema non ha abbastanza accesso al microfono delle cuffie, anche le app installate avranno difficoltà a continuare a usarlo. Fare così:
- Clicca il Icona di Windows sulla barra delle applicazioni per aprire il Menu iniziale.
- Ora, fai clic su Windows Impostazioni > Fare clic su Privacy.
- Scorri verso il basso fino a Autorizzazioni dell'app nel menu a sinistra e fare clic su di esso > Fare clic su Microfono.
- Assicurati di Accendere il Consenti alle app di accedere al tuo microfono opzione.
9. Assicurati di abilitare l'accesso al browser
Se il problema persiste, puoi provare ad attivare l'accesso al browser affinché il sito Discord funzioni correttamente con il microfono. Fare quello:
Per Google Chrome:
- Aprire Google Chrome > Fare clic su Menù (icona a tre punti) dall'angolo in alto a destra.
- Ora, fai clic su Impostazioni dal menu > Fare clic su Privacy e sicurezza dal riquadro di sinistra.
- Clicca su Impostazioni del sito > Scegli di Microfono.
- Se la Discordia sito è elencato sotto il Bloccato sezione, quindi assicurati di fare clic su icona del cestino per rimuoverlo.
- Ora, visita il sito Discord sul browser> Fai clic sull'icona del lucchetto sul lato sinistro della barra degli indirizzi per verificare se l'accesso al microfono è abilitato o meno. In caso contrario, puoi anche accenderlo direttamente da lì.
Per Firefox:
- Apri il Mozilla Firefox browser > Digita su: permessi sulla barra degli indirizzi e premi accedere.
- Ora, il browser ti mostrerà un elenco di app e le loro autorizzazioni concesse o meno.
- Cerca e clicca su Discorapp.com sito dall'elenco > Sotto il Usa il microfono sezione, fare clic su Permettere.
- Una volta terminato, apri il gioco CS: GO per verificare il problema.
10. Aggiungi CS: vai a Discord In-Game Activity
Alcuni dei giocatori CS: GO interessati hanno affermato che l'aggiunta del file di gioco all'opzione di attività in-game Discord ha funzionato meglio per risolvere questo problema. Pertanto, dovresti anche provarlo.
- Apri il Discordia app > Vai a Impostazioni.
- Vai a Attività di gioco > Qui otterrai un elenco di giochi che hai consentito per la funzione di sovrapposizione.
- Basta selezionare CS: VAI e abilita l'opzione di sovrapposizione.
11. Verifica e ripara i file di gioco
È molto probabile che in qualche modo i file di gioco CS: GO installati vengano danneggiati o mancanti sul PC. Pertanto, il gioco non può funzionare correttamente. Puoi seguire i passaggi seguenti per verificare facilmente i file di gioco e provare a ripararli automaticamente tramite il client Steam.
- Aprire Vapore > Vai a Biblioteca.
- Fare clic con il pulsante destro del mouse sul CS: VAI gioco.
- Clicca su Proprietà > Vai al File locali scheda.
- Selezionare Verifica l'integrità dei file di gioco...
- Questo processo inizierà a verificare e controllare tutti i file di gioco installati per verificare se è presente un file mancante/corrotto o meno.
- Lascia che il processo sia completato. Al termine, chiudi il client Steam e riavvia il computer per applicare le modifiche.
- Infine, riapri Steam e prova a eseguire nuovamente il gioco CS: GO.
12. Reinstalla Discordia
Se i metodi precedenti non hanno funzionato per te e l'overlay Discord non funziona ancora, puoi provare i seguenti passaggi:
- premi il Icona di Windows sulla tastiera per aprire il Menu iniziale.
- Cerca e apri Pannello di controllo > Fare clic su Disinstallare un programma.
- Assicurati di fare doppio clic su Discordia dall'elenco per iniziare Disinstallandolo.
- Una volta disinstallata l'app Discord, assicurati di riavviare il PC per applicare le modifiche.
- Ora vai al sito Web ufficiale di Discord e scarica il file di installazione sul PC.
- Installa l'applicazione Discord come al solito e accedi all'account.
- Infine, Accendere il Abilita l'overlay in-game opzione per il tuo gioco CS: GO.
13. Aggiorna CS: VAI
Se nel caso, non hai aggiornato il tuo gioco CS: GO per un po', allora potrebbe anche essere possibile che sia disponibile un nuovo aggiornamento della patch con correzioni di bug e ulteriori miglioramenti. Assicurati di seguire i passaggi seguenti per controllare l'aggiornamento del gioco e installare la patch più recente (se disponibile).
- Apri il Vapore cliente > Vai a Biblioteca > Fare clic su CS: VAI dal riquadro di sinistra.
- Cercherà automaticamente l'aggiornamento disponibile. Se è disponibile un aggiornamento, assicurati di fare clic su Aggiornare.
- L'installazione dell'aggiornamento potrebbe richiedere del tempo > Al termine, assicurati di chiudere il client Steam.
- Infine, riavvia il PC per applicare le modifiche, quindi prova ad avviare nuovamente il gioco.
14. Reinstalla CS: VAI
Se nessuno dei metodi ha funzionato per te, puoi provare a disinstallare e reinstallare il gioco CS: GO correttamente per verificare se questo ti aiuta o meno. Possiamo capire che disinstallare e reinstallare un gioco può essere un mal di testa per alcuni utenti, ma non c'è nulla da fare da parte tua. Fare così:
- Avvia il Cliente di Steam sul tuo computer.
- Ora vai a Biblioteca > Fare clic con il pulsante destro del mouse sul CS: VAI gioco.
- Vai a Gestire > Seleziona Disinstalla.
- Verrai reindirizzato al Pannello di controllo (Disinstalla un programma)> Qui fai clic su CS: VAI e seleziona Disinstalla.
- Se richiesto, fare clic su Disinstalla di nuovo per confermare il processo e seguire le istruzioni sullo schermo per completarlo.
- Una volta terminato, assicurati di riavviare il computer per applicare immediatamente le modifiche.
- Infine, avvia il client Steam> Reinstalla nuovamente il gioco CS: GO utilizzando l'account Steam esistente. [Assicurati di selezionare una posizione diversa per l'installazione questa volta]
- Sei a posto.
Questo è tutto, ragazzi. Presumiamo che questa guida ti sia stata utile. Per ulteriori domande, puoi commentare di seguito.