Come "Stampare su PDF" sul tuo iPhone e iPad
Miscellanea / / July 07, 2022
La stampa è una parte importante della nostra vita che spesso trascuriamo. Sono finiti quei giorni in cui dobbiamo usare i nostri computer per stampare piccoli documenti di cron job. Al giorno d'oggi, puoi collegare il tuo iPhone e iPad a una stampante intelligente e stampare senza sforzo. Io stesso non ho una stampante intelligente, ma ci sono comunque modi per stampare in PDF sul tuo iPhone e iPad.
Gli utenti che dispongono di una stampante wireless dedicata installata a casa possono collegare il proprio iPhone e iPad alla stampante in modalità wireless per stampare i propri documenti. D'altra parte, gli utenti possono anche salvare il file come PDF e inviarlo anche alla stampante. In questa guida ti insegnerò come stampare in PDF sui tuoi dispositivi iPhone e iPad.

Contenuto della pagina
-
Come "stampare in PDF" sul tuo iPhone e iPad
- Stampa in PDF sul tuo iPhone
- Stampa in PDF sul tuo iPad
- Conclusione
Come "stampare in PDF" sul tuo iPhone e iPad
Quando utilizzi il comando stampa in PDF sul tuo iPhone, puoi salvare il PDF per un ulteriore utilizzo. iOS ha una funzione integrata per fare lo stesso e non è necessario scaricare app separate per salvare i file PDF.
Stampa in PDF sul tuo iPhone
Con il comando stampa in PDF, puoi convertire qualsiasi pagina web o supporto web in un file PDF. È particolarmente utile quando è necessario condividere la pagina Web con altri in modo facilmente leggibile. Il PDF può quindi essere condiviso con i tuoi amici tramite vari metodi di condivisione, inclusi Airdrop, Whastapp, e-mail ecc.
Passaggi per stampare in PDF sul tuo iPhone:
Apri il browser Safari sul tuo iPhone.

Passa a una pagina web che desideri salvare come PDF. Se si tratta di un'immagine o di un file multimediale, aprilo in una nuova scheda e quindi segui le azioni seguenti.
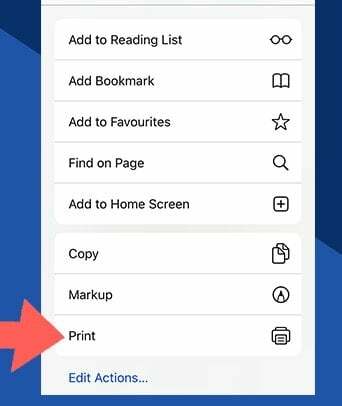
Annunci
Fare clic sul pulsante di stampa.
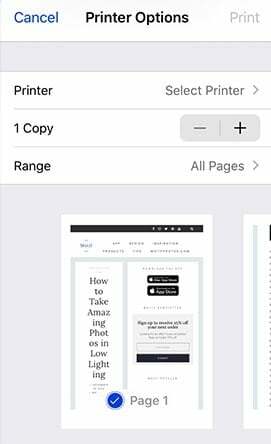
Controllo incrociato delle pagine di stampa; puoi rimuovere o selezionare le pagine come richiesto.
Annunci
Fare clic sul pulsante di stampa.
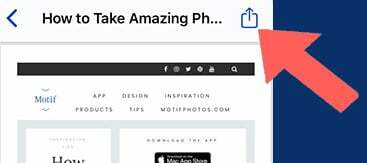
Ora vedrai un'anteprima PDF del contenuto. Fare clic sul pulsante Condividi e condividere o salvare i file PDF.

Dopo aver salvato con successo il file, puoi condividerlo via e-mail o WhatsApp o qualsiasi altro mezzo di comunicazione.
Stampa in PDF sul tuo iPad
Anche il processo di stampa in PDF su iPad è simile a quello di iPhone, ma offre funzionalità e opzioni più estese. A differenza di iPhone, puoi trasformare qualsiasi cosa in un PDF su un iPad. Che si tratti di note, immagini o una pagina web. Per le pagine Web, devi utilizzare la scheda di condivisione di Safari e per le app devi accedere alle opzioni di condivisione e quindi scegliere l'opzione di stampa.
Passaggi per stampare PDF sul tuo iPad
Apri la pagina web o il file multimediale che desideri salvare in PDF.

Tocca il pulsante Condividi e fai clic sul pulsante Stampa.
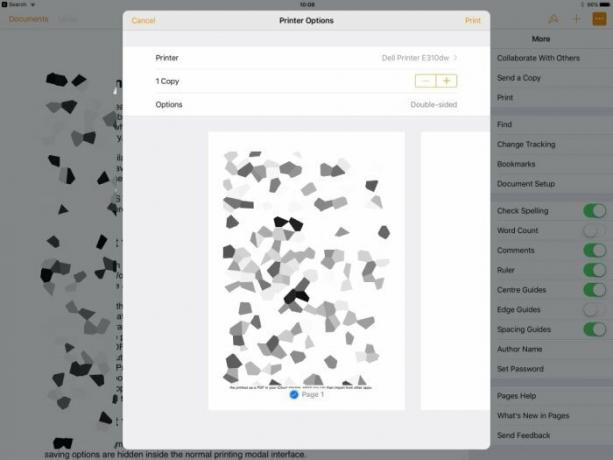
Fare clic sul pulsante di stampa e configurare le pagine.

Fai clic sul pulsante di stampa e vedrai un'anteprima del file PDF. Tocca il pulsante Condividi e ora puoi condividere i file PDF su Whatsapp, inviare un'e-mail o persino salvarli nella memoria locale.
Se desideri stampare il file PDF, devi collegare la tua stampante wireless al tuo iPhone. Puoi farlo tramite iPhone o connessione alla stampante locale. Alcune stampanti supportano il Bluetooth e una facile connessione tramite Wi-Fi. Mentre alcune stampanti hanno un'app dedicata per stampare le pagine. Se la tua stampante ha anche un'app dedicata, condividi il file PDF con l'app e stamperà facilmente la pagina.
Conclusione
iPhone e iPad hanno questa straordinaria funzionalità di stampa su PDF in cui puoi convertire qualsiasi supporto digitale in un file PDF. È particolarmente utile quando devi condividere una pagina web, un'immagine o un insieme di immagini con un amico o un collega per motivi di lavoro. La cosa migliore è che questa funzione è nativa e funziona su tutti i dispositivi iPhone e iPad con iOS 9 e versioni successive. Nel caso in cui dovessi riscontrare problemi seguendo la guida, commenta di seguito e sarò lì per aiutarti.


![Galaxy Note 10 Plus sbloccata negli Stati Uniti, patch di luglio 2020: N975U1UES4CTF2 [Scarica]](/f/f53f5cece34227c0f85a2cfc6a19a5b4.jpg?width=288&height=384)
