Correzione: installazione PIP non funzionante su Windows 10/11
Miscellanea / / July 15, 2022
I pacchetti software Python vengono installati e gestiti utilizzando Pip Installs Packages (pip). In genere, viene utilizzato per i pacchetti nell'indice dei pacchetti Python. La tua variabile di sistema PATH deve essere impostata in modo che i comandi Python possano essere eseguiti da un prompt dei comandi di Windows.
Nel caso in cui tu abbia installato Python tramite il file di installazione, dovrebbe essere aggiunto automaticamente. È comune per gli utenti del pacchetto Python ricevere il messaggio di errore pip non funziona e non sono sicuri di come risolverlo. Dai un'occhiata a questi suggerimenti per correggere questo errore se lo stai riscontrando.

Contenuto della pagina
-
Come risolvere l'installazione PIP che non funziona su Windows 10/11
- Correzione 1: assicurarsi che PIP sia stato aggiunto alla variabile PATH
- Correzione 2: aggiungi PIP alla variabile d'ambiente PATH
- Correzione 3: assicurarsi che Pip sia incluso nell'installazione
- Correzione 4: reinstallarlo
Come risolvere l'installazione PIP che non funziona su Windows 10/11
Sebbene sia una cosa tecnica, puoi risolverlo anche se hai quasi zero conoscenze su come risolvere l'installazione PIP che non funziona su PC Windows 10/11. Quindi, diamo un'occhiata a come farlo:
Correzione 1: assicurarsi che PIP sia stato aggiunto alla variabile PATH
- Apri il CMD usando i privilegi di amministratore.
-
Ora esegui il comando: eco %PERCORSO%
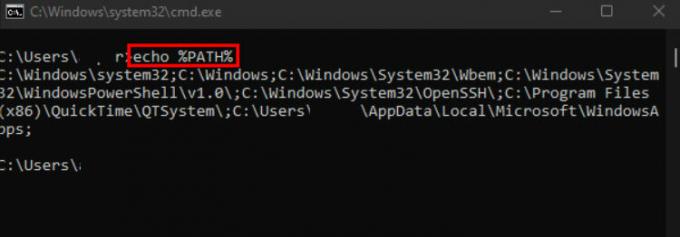
- A seconda della versione di Python, troverai un percorso come "C:/Python39/Scripts". In tal caso, il percorso viene aggiunto e ora vedrai che l'installazione PIP ricomincia a funzionare.
Correzione 2: aggiungi PIP alla variabile d'ambiente PATH
- Apri la casella Esegui e cerca sysdm.cpl per aprire le proprietà del sistema.
- Ora, passa a Avanzate scheda e tocca Variabili ambientali.
-
Quindi, accedi Variabili di sistema e seleziona Sentiero.

-
Ora, colpisci il Modificare pulsante e fare clic su Nuovo per aggiungere il percorso di installazione del pip. Tuttavia, per aggiungere il percorso di installazione di pip, devi aprire il CMD ed eseguire questo comando: setx PERCORSO “%PERCORSO%; C:\Python39\Script
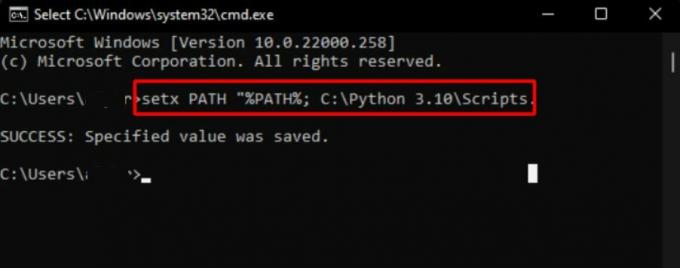
Correzione 3: assicurarsi che Pip sia incluso nell'installazione
- Accedi alla pagina delle impostazioni di Windows e vai su App sezione.
- Quindi, fare clic con il pulsante destro del mouse su Pitone e colpisci il Modificare pulsante.
- Ora, colpisci il Modificare opzione e sotto Caratteristiche opzionali, controlla il pip scatola e colpisci Prossimo.
- Questo è tutto. Ora, per salvare le modifiche, premi il tasto Installare pulsante.
Una volta terminato, assicurati di riavviare il tuo PC Windows 10/11 e controlla se l'errore di installazione PIP non funzionante viene risolto o meno.
Correzione 4: reinstallarlo
Un problema di installazione di Python o una variabile PATH impostata in modo errato di solito causa questo errore. Per risolvere il problema, reinstalla Python e tutti i suoi componenti. L'uso del programma di installazione eseguibile Python è il metodo più semplice. Puoi farlo seguendo questi passaggi:
Annunci
- Apri la pagina delle impostazioni di Windows e vai su App sezione.
- Quindi, fare clic con il pulsante destro del mouse su Pitone e colpisci il disinstallare pulsante.
- Successivamente, riavvia il dispositivo e scarica nuovamente Python.
- Quindi, installalo come fai normalmente e controlla se l'errore di installazione PIP non funzionante viene risolto o meno.
Quindi, questo è tutto su come risolvere il problema dell'installazione PIP che non funziona su Windows 10/11. Ci auguriamo che questa guida ti sia stata utile. Nel frattempo, in caso di dubbi o domande, commenta qui sotto e faccelo sapere.



