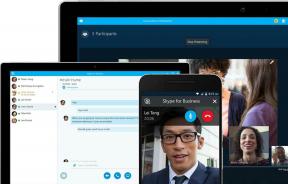Correzione: barra delle applicazioni di Windows 11 non nascosta a schermo intero
Miscellanea / / July 15, 2022
La barra delle applicazioni è un'applicazione a striscia sottile in cui veniamo a conoscenza delle applicazioni che stiamo utilizzando. Inoltre, aiuta ad accedere rapidamente all'applicazione più utilizzata che possiamo appuntare lì. Ci aiuta a utilizzare le impostazioni WiFi e altre impostazioni che otteniamo sul nostro PC o laptop. Dopotutto, è un componente importante fornito in Windows. Esistono diverse opzioni attraverso le quali la barra delle applicazioni può essere nascosta quando si utilizza qualsiasi altra app.
Tuttavia, alcuni utenti segnalano che la barra delle applicazioni di Windows 11 non si nasconde a schermo intero. Quindi, siamo qui con la soluzione attraverso la quale puoi risolvere questo problema.

Contenuto della pagina
- Perché la barra delle applicazioni di Windows 11 non si nasconde a schermo intero?
-
Come risolvere la barra delle applicazioni di Windows 11 non nascosta a schermo intero?
- Controlla le impostazioni della barra delle applicazioni
- Riavvia Esplora risorse da Task Manager
- Controlla le notifiche dell'app
- Disattiva le notifiche per le app
- Ripara i file di sistema con DISM
- Esegui Controllo file di sistema
- Controlla gli aggiornamenti di Windows
- Elimina la chiave di registro della barra delle applicazioni
- Registra il pacchetto della barra delle applicazioni
- Conclusione
Perché la barra delle applicazioni di Windows 11 non si nasconde a schermo intero?
La barra delle applicazioni potrebbe non essere nascosta a schermo intero per molte ragioni. Ci sono molte ragioni per questo, quindi ne elenchiamo alcune. Scopri i motivi di seguito.
- Notifiche
- Esplora file non funziona correttamente
- Finestre obsolete
- Bug del software
- Impostazioni della barra delle applicazioni
Come risolvere la barra delle applicazioni di Windows 11 non nascosta a schermo intero?
Se stai utilizzando il tuo PC a schermo intero e la barra delle applicazioni è ancora visibile e non nascosta, controlla i metodi attraverso i quali puoi risolverlo.
Controlla le impostazioni della barra delle applicazioni
Prima di tutto, dovresti assicurarti che le impostazioni della barra delle applicazioni siano corrette e che non ci siano problemi a causa di ciò. Quindi, segui i passaggi indicati di seguito per controllare le impostazioni della barra delle applicazioni.
Annunci
- Premi i tasti Windows + I
- Seleziona la scheda Personalizzazione

- Ora scorri verso il basso e seleziona l'opzione della barra delle applicazioni

- Successivamente, espandi i comportamenti della barra delle applicazioni
- Seleziona la casella "Nascondi automaticamente la barra delle applicazioni"

Puoi anche fare la stessa cosa facilmente seguendo i passaggi indicati di seguito.
Annunci
- Fare clic con il tasto destro sulla barra delle applicazioni
- Vedrai l'opzione delle Impostazioni della barra delle applicazioni
- Ora, fai clic su Comportamenti della barra delle applicazioni e seleziona la casella "Nascondi automaticamente la barra delle applicazioni"
Riavvia Esplora risorse da Task Manager
Questo problema può anche causare il mancato funzionamento di Esplora risorse di Windows. Quindi, segui i passaggi indicati di seguito per riavviare Windows Explorer dal task manager.
- Premi i tasti CTRL+ALT+CANC
- Ora, cerca Esplora risorse, se non è lì apri Esplora file
- Successivamente, seleziona Esplora risorse
- Fare clic destro su di esso e selezionare Riavvia

Ora, controlla di nuovo se il problema è ancora presente o è stato risolto
Annunci
Controlla le notifiche dell'app
Assicurati di non avere notifiche attive da app importanti. Se è presente una notifica dell'app attiva, potrebbe non essere in grado di essere nascosta. Quindi, controlla la notifica dell'app aprendo la barra laterale e il fondo.
Disattiva le notifiche per le app
Se il problema persiste, puoi provare a disabilitare le notifiche per le app. Quindi, segui i passaggi indicati di seguito per disabilitare le notifiche.
- Fare clic con il tasto destro sulla barra delle applicazioni
- Vedrai l'opzione delle Impostazioni della barra delle applicazioni
- Ora, fai clic su Comportamenti della barra delle applicazioni e disabilita la casella "Mostra badge"

Ripara i file di sistema con DISM
DISM è una funzionalità fornita in Windows. È uno strumento da riga di comando in grado di scansionare e ripristinare i problemi dall'immagine di Windows.
- Apri il menu di avvio
- Digita "cmd" nella barra di ricerca
- Ora, fai clic con il tasto destro del mouse su Prompt dei comandi e "Seleziona Esegui come amministratore"
- Successivamente, inserisci questo comando: DISM /Online /Cleanup-Image /ScanHealth
- Ora, ci vorranno 15 minuti per eseguire la scansione, dopodiché, inserisci questo comando: Dism /Online /Cleanup-Image /RestoreHealth
- Riparerà il file danneggiato e richiederà più di 5 minuti. Tuttavia, il tempo dipende totalmente dai file danneggiati
Esegui Controllo file di sistema
Puoi anche utilizzare il Controllo file di sistema per controllare i file danneggiati. Quindi, segui i passaggi indicati di seguito.
- Apri il menu di avvio
- Digita "cmd" nella barra di ricerca
- Ora, fai clic con il tasto destro del mouse su Prompt dei comandi e "Seleziona Esegui come amministratore"
- Digita "sfc/scannow" e premi Invio
- Verificherà i file e riparerà i file danneggiati se ce ne sono
Controlla gli aggiornamenti di Windows
Questo problema potrebbe verificarsi anche a causa di Windows obsoleto. Quindi, ti suggeriremo di aggiornare regolarmente il tuo Windows per evitare questo tipo di problemi. Segui i passaggi indicati di seguito per verificare la presenza di Windows Update.
- Apri il menu di avvio
- Vai alle impostazioni
- Ora, fai clic su Windows Update nella barra laterale di sinistra
- Fare clic su Verifica aggiornamenti
- Se è disponibile un aggiornamento, verrà mostrato
- Quindi, dopo aver scaricato l'aggiornamento, riavviare il PC
- Ora, controlla di nuovo se il problema è stato risolto o meno
Elimina la chiave di registro della barra delle applicazioni
Se stai ancora affrontando questo problema, ti suggeriremo di eliminare la chiave di registro della barra delle applicazioni. Per fare ciò, segui i passaggi indicati di seguito.
- Apri il menu di avvio
- Digita "cmd" nella barra di ricerca
- Ora apri il prompt dei comandi
- Dopo aver incollato questo comando: reg delete HKCU\SOFTWARE\Microsoft\Windows\CurrentVersion\IrisService /f && shutdown -r -t 0
- E, premi Invio
- Successivamente, la chiave di registro verrà eliminata e il PC verrà riavviato
Registra il pacchetto della barra delle applicazioni
Dopo aver eliminato la chiave di registro, è necessario registrare nuovamente il pacchetto della barra delle applicazioni. Quindi, fallo, seguendo i passaggi indicati di seguito.
- Apri il menu di avvio
- Digita "Windows Powershell" nella barra di ricerca
- Fare clic con il pulsante destro del mouse sulla corrispondenza migliore e selezionare Esegui come amministratore
- Digita questo comando: Get-AppXPackage -AllUsers | Foreach {Add-AppxPackage -DisableDevelopmentMode -Register"$($_.InstallLocation) AppXManifest.xml"}
- Ora controlla se il problema è stato risolto o meno
Conclusione
Quindi, in questa guida, ti abbiamo spiegato tutti i modi attraverso i quali puoi risolvere il problema. Inoltre, prima di ciò, abbiamo menzionato le ragioni comuni del problema. Quindi, assicurati di implementare correttamente i metodi. E, se hai risolto questo problema con qualsiasi altro metodo, condividilo con noi nella sezione commenti qui sotto.