Possiamo partecipare a due Zoom Meeting contemporaneamente?
Miscellanea / / July 16, 2022
Le piattaforme per riunioni online come Zoom e Google Meet sono diventate molto più popolari durante il periodo di blocco nel 2020 e nel 2021. Dopo l'inizio del blocco nel 2020, eravamo tutti obbligati a rimanere a casa e lavorare da casa utilizzando i nostri dispositivi. È qui che è iniziato il problema. Una vita aziendale o studentesca si basa principalmente su riunioni, conversazioni individuali e discussioni con i colleghi. Tutti questi sono stati fermati perché non dovevamo andare negli uffici o nelle scuole. Tuttavia, tutti questi problemi sono stati risolti con la popolarità delle piattaforme per riunioni online. Zoom è una di quelle piattaforme che molte aziende e scuole utilizzano principalmente per le riunioni online. Ebbene, anche dopo che il lockdown è terminato tanto tempo fa, la cultura degli incontri online è ancora intatta.
A volte, potremmo dover partecipare a più di una riunione Zoom contemporaneamente. Ma è possibile? Possiamo partecipare a due Zoom Meeting contemporaneamente? Bene, ne parleremo nell'articolo di oggi. Quindi, esaminiamolo a fondo e controlliamo se possiamo partecipare a due Zoom Meeting contemporaneamente o meno.
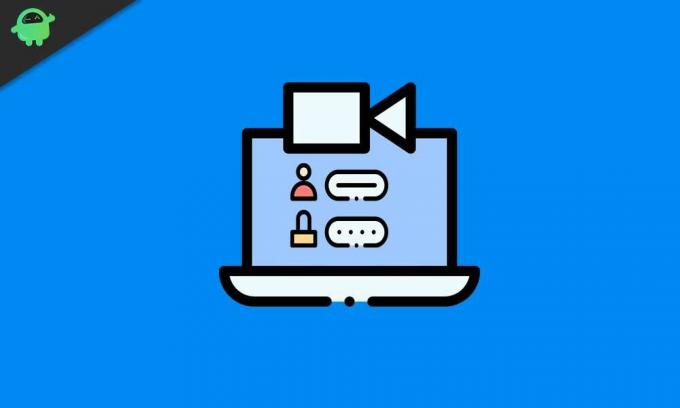
Contenuto della pagina
- Puoi partecipare a due Zoom Meeting contemporaneamente?
-
Come partecipare a due Zoom Meeting contemporaneamente?
- Per gli utenti dell'organizzazione
- Per utenti normali
- Conclusione
Puoi partecipare a due Zoom Meeting contemporaneamente?
Partecipare a più riunioni contemporaneamente non è direttamente possibile per un normale utente Zoom. È necessario seguire diversi prerequisiti prima di provare a partecipare a due riunioni Zoom contemporaneamente. Se lavori in un'organizzazione, è abbastanza semplice partecipare a due riunioni con una semplice autorizzazione abilitata dal tuo amministratore. D'altra parte, questo potrebbe essere complicato per te se sei uno studente o non un dipendente. Tuttavia, non devi preoccuparti perché abbiamo trovato la soluzione per entrambi gli scenari. Assicurati di seguire i passaggi indicati di seguito per evitare problemi e partecipare senza problemi a due riunioni Zoom.
Come partecipare a due Zoom Meeting contemporaneamente?
Questa sezione è divisa in due parti: una è per i dipendenti che lavorano nelle aziende e un'altra è per gli studenti o coloro che non sono sotto alcun amministratore. Cominciamo prima con gli utenti dell'organizzazione.
Per gli utenti dell'organizzazione
Uno Zoom è un ottimo strumento che molte organizzazioni utilizzano quotidianamente. Di conseguenza, gli amministratori danno ai propri dipendenti l'accesso alla piattaforma Zoom dell'organizzazione. Ciò consente all'amministratore di tenere traccia di tutti i tipi di comportamenti dei dipendenti e invitarli alle riunioni in modo più semplice. Come dipendente, possono esserci scenari in cui dovrai partecipare a più riunioni Zoom contemporaneamente, dalla tua azienda o dall'altra. Inizialmente, la funzione non è abilitata per impostazione predefinita. Poiché il tuo amministratore Zoom ha accesso a tutte le azioni eseguite sulla piattaforma, devi chiedere all'amministratore di abilitare "Partecipa a diverse riunioni contemporaneamente sul desktop". Abilitare questa opzione ti consentirà di partecipare a più riunioni contemporaneamente volta. Tuttavia, se sei tu stesso un amministratore, ecco come devi abilitare l'opzione per i tuoi dipendenti:
Annunci
- Accedi al tuo account Zoom sul Web con accesso come amministratore.
- Ora fai clic su Gestione account e quindi su Impostazioni account.
- Ora fai clic sulla scheda Riunioni.
- Una volta che sei lì, vedi la sezione In riunione (Base) e abilita il pulsante che dice Partecipa a diverse riunioni contemporaneamente sul desktop.
- Se viene visualizzata una finestra di dialogo, confermare anche lì.
Una volta abilitata l'impostazione, tutti i dipendenti possono partecipare a due o più riunioni Zoom quando vogliono.
Per utenti normali
Se sei un normale utente Zoom e non lavori in nessuna organizzazione, potrebbe non essere possibile partecipare a due riunioni Zoom da un'app desktop singola. Tuttavia, dove c'è una volontà, c'è un modo. In questo caso, devi utilizzare più dispositivi per partecipare a diverse riunioni Zoom. Questo semplice trucco è usato da molte persone che potrebbero avere due incontri importanti che si scontrano per loro. Tutto quello che devi fare è utilizzare il tuo computer, telefono e browser Web desktop per partecipare a riunioni diverse. Ci auguriamo che tu sappia come partecipare alle riunioni Zoom dai tuoi dispositivi; tuttavia, abbiamo deciso di fornire la guida in modo che non si verifichino problemi.
Come partecipare a Zoom Meetings utilizzando l'app desktop?
- Apri semplicemente l'app zoom.us sul desktop.
- Clicca su Partecipa e inserisci il codice riunione che hai ricevuto.
- Inserisci il tuo nome nello spazio fornito e attiva le opzioni audio e video.
- Dopo aver fatto clic per partecipare, potrebbe essere richiesta la password. Immettere la password della riunione.
- Dopo aver inserito la password, puoi partecipare alla riunione Zoom.


Come partecipare a Zoom Meetings utilizzando l'app mobile?
Annunci
- Apri l'app Zoom sul tuo telefono.
- Clicca su Partecipa, inserisci il codice riunione e compila gli altri campi.
- Se viene visualizzata la richiesta di una password, immettere la password della riunione.
- Infine, fai clic su Partecipa e sarai nella riunione.
Come partecipare a Zoom Meetings utilizzando l'app Web?
- Vai a questo link https://zoom.us/join e inserisci il codice riunione.
- Ora fai clic su Unisciti e verifica se viene visualizzata o meno una richiesta di password.
- Se viene richiesta una password, immettere la password della riunione e partecipare alla riunione.
Conclusione
Queste erano le possibili soluzioni per partecipare a più riunioni Zoom. Queste soluzioni ti aiuteranno a superare tutti i problemi che potresti aver dovuto affrontare con la restrizione di Zoom. Puoi partecipare a più riunioni senza problemi se sei un utente di Google Meet. Non ci sono restrizioni sullo stesso per gli utenti di Google. Questa funzione di Google Meet è utile per tutti. Tuttavia, non è stato lo stesso con Zoom, quindi abbiamo cercato di trovare la soluzione al problema e pensiamo che questi metodi funzioneranno in tutti gli scenari.


![Come installare Stock ROM su Iris Next V [Firmware Flash File]](/f/1113b61ff2de4bd35ab6dfef7cc0106f.jpg?width=288&height=384)
