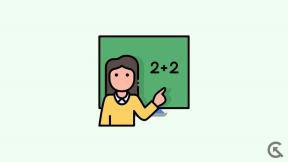Correzione: problema di sfarfallio o strappo dello schermo della zattera su PC
Miscellanea / / July 18, 2022
Redbeet Interactive e Axolot Games hanno inventato un videogioco multiplayer di sopravvivenza open world chiamato "Raft" nel 2018 per Windows e Linux. Sebbene il gioco abbia ricevuto recensioni molto positive su Steam per la versione PC, alcuni giocatori lo sono riscontrando più problemi con Raft e il problema di sfarfallio o strappo dello schermo su PC è uno di questi loro.
Ora, se anche tu sei una delle vittime di un problema del genere, non preoccuparti perché qui abbiamo condiviso per te la guida alla risoluzione dei problemi che dovrebbe aiutarti. Da anni lo sfarfallio, lo strappo o il blocco dello schermo sono comuni tra i giochi per PC. Qualunque sia il gioco a cui stai giocando, potresti riscontrare tali problemi in più occasioni. Ma ci sono alcuni modi per risolvere facilmente questo problema che puoi controllare.

Contenuto della pagina
-
Correzione: problema di sfarfallio o strappo dello schermo della zattera su PC
- 1. Abilita V-Sync nel pannello di controllo di Nvidia
- 2. Prova ad abbassare le impostazioni grafiche di gioco
- 3. Aggiorna i driver della GPU
- 4. Chiudi le attività in background non necessarie
- 5. Controlla la tua connessione Internet
- 6. Aggiorna Zattera
- 7. Verifica l'integrità dei file di gioco
- 8. Imposta prestazioni elevate in Opzioni risparmio energia
- 9. Imposta priorità alta in Task Manager
- 10. Aggiorna Windows
Correzione: problema di sfarfallio o strappo dello schermo della zattera su PC
Se stai riscontrando problemi di sfarfallio o tearing dello schermo durante la riproduzione delle modalità di gioco multiplayer, durante qualsiasi specifico sessioni, o anche durante eventuali checkpoint particolari, dovresti controllare se la tua connessione Internet funziona propriamente. A volte anche le impostazioni grafiche del gioco possono causare questi problemi. Alcuni rapporti indicano anche che durante i filmati si verifica un luccichio dello schermo.
Considerando che vale anche la pena consigliare di eseguire un controllo incrociato dell'opzione V-Sync per il gioco Raft perché ciò può disturbarti molto per alcuni titoli sul PC. Quindi, finché il problema non viene risolto per te, segui tutti i metodi. Ora, senza perdere altro tempo, tuffiamoci dentro.
1. Abilita V-Sync nel pannello di controllo di Nvidia
Si consiglia di attivare la funzione di sincronizzazione verticale sull'app del pannello di controllo Nvidia per il gioco Raft per evitare problemi grafici in una certa misura. Ricorda che questo metodo si applica solo se utilizzi una scheda grafica Nvidia.
Annunci
- Avvia il Pannello di controllo Nvidia dal menu Start. Se non è installato, vai su Microsoft Store e installalo.
- Vai su "Impostazioni 3D"> Seleziona "Gestisci impostazioni 3D nell'interfaccia del pannello di controllo di Nvidia.

- Selezionare "Impostazioni del programma" > Fare clic su 'Aggiungere' e seleziona 'Zattera' dall'elenco dei programmi sul tuo PC.
- Se l'applicazione di gioco non è elencata, fai clic su 'Navigare' e vai alla directory Raft installata sull'unità. Basta individuare la cartella Raft e aggiungere l'applicazione Raft.exe > Quindi selezionare il gioco nell'elenco e aggiungerlo.
- Ora scorri verso il basso fino a 'Sincronizzazione verticale' > Fare clic su di esso e selezionare 'SU' per abilitarlo. Ciò costringerà il gioco Raft a utilizzare V-Sync ogni volta.

- Riavvia il computer per applicare le modifiche e gioca per verificare nuovamente la presenza del problema.
2. Prova ad abbassare le impostazioni grafiche di gioco
Innanzitutto, dovresti provare ad abbassare le impostazioni grafiche di gioco sul tuo PC o console per verificare se ciò ti aiuta a correggere le cadute di frame o problemi di balbuzie. Prova a disattivare alcune delle impostazioni di visualizzazione per il gioco Raft, come i dettagli delle texture, l'effetto ombra, la sincronizzazione verticale, l'anti-aliasing, ecc. Questo dovrebbe migliorare il conteggio degli FPS e le prestazioni/fluidità nel gioco.
3. Aggiorna i driver della GPU
Se nel caso, non hai aggiornato il driver grafico sul computer Windows, assicurati di installare l'ultima versione della patch. Per fare ciò, dovrai verificare la disponibilità di aggiornamenti seguendo i passaggi seguenti:
- Premere Windows+X chiavi per aprire il Menu di collegamento rapido.
- Ora, fai clic su Gestore dispositivi dalla lista > Doppio click Su Schede video.
- Fare clic con il pulsante destro del mouse sulla scheda grafica dedicata che stai utilizzando.

- Quindi, seleziona Aggiorna driver > Scegli di Cerca automaticamente i driver.
- Se è disponibile un aggiornamento, il sistema lo scaricherà e lo installerà automaticamente.
- Al termine, riavviare il computer per applicare immediatamente le modifiche.
4. Chiudi le attività in background non necessarie
Un'altra cosa che puoi fare è semplicemente chiudere le attività in background non necessarie sul tuo PC per assicurarti che non vi sia alcun consumo aggiuntivo di risorse di sistema in background. Mantieni in esecuzione Raft, Steam e altre attività relative al sistema. Per cancellare le attività in background:
Annunci
- premi il Ctrl + Maiusc + Esc chiavi per aprire Gestore delle attività.
- Clicca sul Processi scheda > Selezionare l'attività che si desidera chiudere.

- Una volta selezionato, fare clic su Ultimo compito. Assicurati di eseguire i passaggi per ogni attività individualmente.
- Infine, riavvia immediatamente il computer per modificare gli effetti e verifica la presenza di problemi di sfarfallio o strappo dello schermo di Raft.
5. Controlla la tua connessione Internet
Dovresti anche provare a controllare la connessione Internet sul tuo PC e se funziona bene. Una velocità Internet più lenta o una connettività instabile possono causare problemi con l'avvio del gioco o il recupero dei dati dal server. Puoi anche provare a cambiare la connessione Internet da cablata (ethernet) a wireless (Wi-Fi) per verificare il problema di connettività di rete.
Se il tuo indirizzo IP ha dei problemi o il tuo indirizzo DNS ti preoccupa molto, assicurati di utilizzare il DNS di Google indirizzo sul PC per evitare problemi di connessione o balbuzie o addirittura ritardi che possono verificarsi a causa del rallentamento Internet.
Annunci
6. Aggiorna Zattera
A volte una versione del gioco obsoleta può anche portare più bug o problemi. È meglio aggiornare il tuo gioco Raft seguendo i passaggi seguenti. Se è disponibile un aggiornamento, installa semplicemente la patch più recente. Per farlo:
- Apri il Vapore cliente > Vai a Biblioteca > Fare clic su Zattera dal riquadro di sinistra.
- Cercherà automaticamente l'aggiornamento disponibile. Se è disponibile un aggiornamento, assicurati di fare clic su Aggiornare.
- L'installazione dell'aggiornamento potrebbe richiedere del tempo > Chiudi il client Steam.
- Infine, riavvia il PC per applicare le modifiche e riavvia il gioco.
7. Verifica l'integrità dei file di gioco
Se, nel caso, si verifica un problema con i file di gioco e in qualche modo vengono danneggiati o mancanti, assicurati di eseguire questo metodo per verificare facilmente il problema.
- Lancio Vapore > Fare clic su Biblioteca.
- Fare clic con il pulsante destro del mouse Su Zattera dall'elenco dei giochi installati.
- Ora, fai clic su Proprietà > Vai a File locali.

- Clicca su Verifica l'integrità dei file di gioco.
- Dovrai attendere il processo fino al completamento.
- Una volta terminato, riavvia il computer.
8. Imposta prestazioni elevate in Opzioni risparmio energia
Se nel caso, il tuo sistema Windows è in esecuzione in modalità bilanciata in Opzioni risparmio energia, imposta la modalità ad alte prestazioni per risultati migliori. Anche se questa opzione richiede un maggiore consumo di energia o consumo della batteria. Per farlo:
- Clicca sul Menu iniziale > Digitare Pannello di controllo e fare clic su di esso dal risultato della ricerca.
- Ora vai a Hardware e suono > Seleziona Opzioni di alimentazione.
- Clicca su Alte prestazioni per selezionarlo.
- Assicurati di chiudere la finestra e di spegnere completamente il computer. Per fare ciò, fare clic su Menu iniziale > Vai a Potenza > Fermare.
- Una volta spento il computer, puoi riaccenderlo.
9. Imposta priorità alta in Task Manager
Dai la priorità al tuo gioco nel segmento superiore tramite Task Manager per indicare al tuo sistema Windows di eseguire correttamente il gioco. Per farlo:
- Fare clic con il pulsante destro del mouse sul Menu iniziale > Seleziona Gestore delle attività.
- Clicca sul Processi scheda > Fare clic con il pulsante destro del mouse sul Zattera compito di gioco.
- Selezionare Imposta la priorità a Alto > Chiudi Gestione attività.
- Infine, esegui il gioco Raft per verificare se si arresta in modo anomalo sul PC o meno.
10. Aggiorna Windows
Annuncio
L'aggiornamento della build del sistema operativo Windows è sempre essenziale per gli utenti di PC e i giocatori di PC per ridurre problemi di sistema, problemi di compatibilità e arresti anomali. Nel frattempo, l'ultima versione include principalmente funzionalità aggiuntive, miglioramenti, patch di sicurezza, ecc. Fare quello:
- Premere Windows + I chiavi per aprire il Impostazioni di Windows menù.
- Quindi, fare clic su Aggiornamento e sicurezza > Seleziona Controlla gli aggiornamenti sotto il aggiornamento Windows sezione.

- Se è disponibile un aggiornamento delle funzionalità, selezionare Scarica e installa.
- Potrebbe volerci del tempo per completare l'aggiornamento.
- Al termine, riavvia il computer per installare l'aggiornamento.
Questo è tutto, ragazzi. Presumiamo che questa guida ti sia stata utile. Per ulteriori domande, puoi commentare di seguito.