2. Disabilita le ottimizzazioni a schermo intero
Sembra che la disabilitazione dell'opzione di ottimizzazione a schermo intero abbia funzionato per alcuni utenti. Fare così:
- Apri il Vapore lanciatore > Fare clic su Biblioteca.
- Fare clic con il pulsante destro del mouse Su Dinkum > Fare clic su Gestire.
- Selezionare Sfoglia i file locali > Vai a Dinkum posizione installata.
- Adesso, fare clic con il pulsante destro del mouse Su Dinkum.exe > Seleziona Proprietà.
- Clicca sul Compatibilità scheda > Segno di spunta Disabilita le ottimizzazioni a schermo intero per abilitarlo.
- Una volta terminato, fare clic su Applicare poi OK per salvare le modifiche.
3. Esegui il file di gioco come amministratore
Si consiglia inoltre di eseguire sempre il file eseguibile del gioco come accesso amministratore sul PC Windows in modo che il controllo dell'account utente (UAC) possa consentire tutto l'accesso correttamente. A volte il sistema potrebbe pensare che stai tentando di eseguire il gioco senza autorizzarlo. Questo è un processo una tantum per ogni gioco. Assicurati di seguire i passaggi seguenti per farlo:
- Fare clic con il pulsante destro del mouse sul Dinkum exe sul tuo PC.
- Ora, seleziona Proprietà > Fare clic su Compatibilità scheda.

- Assicurati di fare clic su Esegui questo programma come amministratore casella di controllo per contrassegnarla.
- Clicca su Applicare e seleziona OK per salvare le modifiche.
- Ora puoi semplicemente fare doppio clic sul file exe del gioco per avviarlo.
Una volta terminato, puoi anche eseguire gli stessi passaggi per il tuo lanciatore di Steam. Quindi, stai dando lo stesso accesso UAC anche al launcher del gioco.
4. Aggiorna i driver grafici
Dovresti provare a controllare l'aggiornamento del driver grafico sul tuo PC Windows e installare l'ultima versione per assicurarti che nessun aggiornamento sia in sospeso alla tua fine. Un driver grafico obsoleto o mancante può causare problemi con programmi ad alta intensità grafica funzionanti correttamente. Fare quello:
- Fare clic con il pulsante destro del mouse sul Menu iniziale per aprire il Menù di accesso rapido.
- Clicca su Gestore dispositivi dall'elenco per aprire l'interfaccia.
- Ora dovrai farlo doppio click Su Schede video per espanderlo.

- Quindi fare clic con il pulsante destro del mouse sul nome della scheda grafica dedicata che stai utilizzando per portare il menu contestuale.
- Quindi, fare clic su Aggiorna driver > Scegli Cerca automaticamente i driver.
- Il sistema verificherà automaticamente l'aggiornamento disponibile.
- Se è disponibile un aggiornamento, scaricherà e installerà automaticamente la versione più recente.
- Una volta terminato, assicurati di riavviare il PC per applicare le modifiche.
Se non riesci a trovare alcun aggiornamento, assicurati di andare al sito Web ufficiale della scheda grafica e cercare manualmente l'ultimo aggiornamento. Se è disponibile una nuova versione, è sufficiente scaricare il file sul PC e installarlo. Qualunque sia la scheda grafica che utilizzi, passa al link sottostante come indicato dal produttore.
- GPU Nvidia
- GPU AMD
- GPU Intel
5. Aggiorna Windows
Se nel caso, stai eseguendo la versione obsoleta del sistema operativo Windows o una build obsoleta, assicurati di seguire i passaggi seguenti per controllare e installare gli aggiornamenti.
- Premere Windows + I chiavi per aprire il Impostazioni di Windows menù.
- Clicca su aggiornamento Windows dal riquadro di sinistra > Controlla gli aggiornamenti.

- Se è disponibile un aggiornamento, selezionare Scarica e installa.
- Attendi il completamento del processo di aggiornamento.
- Al termine, riavvia il PC per applicare le modifiche.
6. Controlla gli aggiornamenti facoltativi
Annuncio
Dovresti anche verificare la presenza di aggiornamenti facoltativi seguendo i passaggi seguenti perché alcuni degli aggiornamenti del driver del dispositivo e degli aggiornamenti delle patch di sicurezza potrebbero essere visualizzati in una sezione separata.
- Premere Windows + I chiavi per aprire il Impostazioni di Windows menù.
- Clicca su aggiornamento Windows dal riquadro di sinistra > Fare clic su Opzioni avanzate.
- Ora, scorri un po' verso il basso e trova il file Opzioni aggiuntive sezione.
- Clicca su Aggiornamenti facoltativi > Se è disponibile un aggiornamento, assicurati di selezionare l'aggiornamento.
- Clicca su Scarica e installa > Riaprire il sistema una volta installato l'aggiornamento.
7. Passa a GPU dedicata
Dovresti anche assicurarti di utilizzare la GPU dedicata sul tuo computer Windows invece di utilizzare la grafica HD integrata. Fare così:
Per GPU Nvidia:
- Fare clic con il pulsante destro del mouse sullo schermo del desktop per aprire il menu contestuale.
- Ora, fai clic su Pannello di controllo Nvidia per aprirlo.
- Vai a Impostazioni 3D > Seleziona Gestisci le impostazioni 3D.
- Apri il Impostazioni del programma scheda e scegli Dinkum dal menu a tendina.
- Quindi, seleziona il processore grafico preferito per questo programmada un altro menu a tendina.
- Infine, la tua GPU Nvidia dovrebbe mostrare come Processore Nvidia ad alte prestazioni.
- Salva le modifiche e riavvia il PC.
Per GPU AMD:
- Fare clic con il pulsante destro del mouse sullo schermo del desktop per aprire il menu contestuale.
- Ora aperto Impostazioni Radeon > Vai a Altre impostazioni.
- Vai a Preferenze > Seleziona Potenza > Scegli Impostazioni dell'applicazione grafica commutabile.
- Selezionare Dinkum dall'elenco delle applicazioni installate. [Se il gioco non è nell'elenco, puoi selezionare Aggiungi applicazione e includi il file exe del gioco]
- Infine, seleziona Alte prestazioni dal Impostazioni grafiche, opzione > Riavvia il PC.
8. Termina i processi in background
È molto probabile che in qualche modo il tuo sistema diventi lento o venga sovraccaricato da molte attività non necessarie in esecuzione in background. Queste attività consumano fondamentalmente risorse di sistema come CPU, memoria o larghezza di banda Internet che possono influire seriamente sull'esperienza di avvio del gioco. Se tali attività (di terze parti) non sono necessarie per te, prova a chiuderle completamente seguendo i passaggi seguenti.
- Premere Ctrl + Maiusc + Esc tasti di scelta rapida sulla tastiera per aprire Gestore delle attività.

- Clicca sul Processi scheda > Assicurati di selezionare individualmente l'attività che desideri chiudere.
- Quindi fare clic su Ultimo compito per chiuderlo.
- Come accennato, esegui gli stessi passaggi per ogni attività che desideri chiudere.
- Al termine, chiudi la finestra Task Manager e riavvia il PC.
9. Verifica e ripara i file di gioco
A volte i file di gioco mancanti o danneggiati sul PC possono verificarsi alcuni problemi con l'avvio corretto dell'applicazione di gioco o l'arresto anomalo. Ciò non significa che riceverai sempre un messaggio di errore o un avviso di avviso dopo l'arresto anomalo. Un file di gioco minore ma utile potrebbe essere danneggiato o mancare abbastanza facilmente. Fortunatamente, la maggior parte dei lanciatori di giochi è dotata di una funzione utile per verificare e riparare automaticamente i file di gioco online. Fare così:
- Avvia il Vapore cliente > Fare clic su Biblioteca.
- Fare clic con il pulsante destro del mouse Su Dinkum dall'elenco dei giochi installati.
- Ora, fai clic su Proprietà > Vai a File locali.

- Clicca su Verifica l'integrità dei file di gioco.
- Dovrai attendere il processo fino al completamento.
- Una volta terminato, riavvia il computer.
10. Regola le opzioni Steam Overlay e SteamVR
Diversi giocatori di Dinkum PC hanno anche riferito che stanno affrontando molto il problema degli arresti anomali. Molto probabilmente sta succedendo agli utenti di Steam e abbiamo una possibile soluzione alternativa per risolverlo. Per risolverlo:
- Apri il Vapore client sul PC > Fare clic su Biblioteca.
- Fare clic con il pulsante destro del mouse Su Dinkum dal riquadro di sinistra > Seleziona Proprietà.
- Ora, fai clic su Generale > Assicurati di farlo Accendere il Abilita Steam Overlay durante il gioco opzione.
- Dovresti anche tu Accendere il Usa Desktop Game Theater mentre SteamVR è attivo opzione.
11. Disabilita Windows Firewall
Se nel caso, stai utilizzando la protezione predefinita di Windows Firewall sul tuo PC, dovresti disattivarla temporaneamente e verificare nuovamente il problema. Per farlo:
- Clicca sul Menu iniziale > Digitare Firewall.
- Selezionare Firewall di Windows Defender dal risultato della ricerca.
- Ora, fai clic su Attiva o disattiva Windows Defender Firewall dal riquadro di sinistra.
- Seleziona il Disattiva Windows Defender Firewall (non consigliato) opzione per entrambi i Impostazioni di rete privata e pubblica.
- Una volta selezionato, fare clic su OK per salvare le modifiche.
- Infine, riavvia il computer.
12. Disattiva la protezione antivirus
Puoi anche provare a disattivare l'opzione Windows Defender sul tuo PC per assicurarti che nessun software antivirus blocchi il corretto funzionamento dei file di gioco.
- Premere Windows + I tasti di scelta rapida per aprire il Impostazioni di Windows menù.
- Clicca su Aggiornamento e sicurezza > Fare clic su Sicurezza di Windows dal riquadro di sinistra.
- Ora, fai clic su Apri Sicurezza di Windows pulsante.
- Vai a Protezione da virus e minacce > Fare clic su Gestisci le impostazioni.
- Successivamente, dovrai farlo spegnere il Protezione in tempo reale alternare.
- Se richiesto, fare clic su sì per procedere oltre.
Se nel caso, stai utilizzando qualsiasi altro programma antivirus sul tuo PC, assicurati di disattivarlo.
13. Imposta prestazioni elevate in Opzioni risparmio energia
Per lo più il sistema Windows è impostato sulla modalità di alimentazione bilanciata predefinita che offre prestazioni e consumo energetico allo stesso tempo. Ma a volte, questa modalità può causare problemi di prestazioni sul tuo PC quando si tratta di programmi affamati di grafica. È meglio impostare la modalità di alimentazione su High Performance, che può migliorare le attività. Tuttavia, questa modalità consumerà più energia o carica della batteria del normale. Per farlo:
- Clicca sul Menu iniziale > Digitare pannello di controllo e cercalo.
- Aprire Pannello di controllo dal risultato della ricerca.
- Ora vai a Hardware e suono > Seleziona Opzioni di alimentazione.
- Clicca su Alte prestazioni per selezionarlo.
- Una volta terminato, assicurati di riavviare il PC per applicare le modifiche.
- Potrebbe risolvere il Dinkum problema di arresto anomalo del tuo PC.
14. Reinstalla Microsoft Visual C++ Runtime
Se il tuo computer Windows non esegue la versione più recente o la versione richiesta di Microsft Visual C++ Runtime, potresti riscontrare diversi problemi. Fare quello:
- premi il finestre tasto dalla tastiera per aprire il Menu iniziale.
- Ora, digita app e funzionalità cercare.
- Aprire App e funzionalità dal risultato della ricerca.
- Clicca sul Microsoft Visual C++ programma/i dall'elenco individualmente.
- Seleziona ogni programma e clicca su Disinstalla.
- Segui le istruzioni sullo schermo per completare la disinstallazione.
- Quindi, visita il sito ufficiale Microsoft e scarica l'ultimo runtime di Microsoft Visual C++.
- Una volta terminato, installalo sul tuo computer> Riavvia il sistema per modificare gli effetti.
15. Eseguire un avvio pulito
Secondo alcuni rapporti, più programmi sono sempre in esecuzione in background dall'avvio del sistema Windows. Pertanto, tali servizi potrebbero consumare le risorse di sistema e i dati Internet a tua insaputa. È meglio eseguire un avvio pulito e disattivare le applicazioni di avvio non necessarie seguendo i passaggi seguenti.
- Premere Windows + R tasti di scelta rapida per aprire il Correre la finestra di dialogo.
- Ora, digita msconfig e colpisci accedere aprire Configurazione di sistema.
- Vai al Servizi scheda > Abilita il Nascondi tutti i servizi Microsoft casella di controllo.

- Clicca su Disabilitare tutto > Fare clic su Applicare poi OK per salvare le modifiche.
- Ora vai al Avviare scheda > Fare clic su Apri Gestione attività.
- Clicca sul Avviare scheda da Task Manager.
- Assicurati di fare clic sull'attività particolare che ha un impatto di avvio maggiore.
- Una volta selezionato, fare clic su disattivare per spegnerlo. [Esegui gli stessi passaggi per ogni programma che ha un impatto di avvio maggiore]
- Infine, assicurati di riavviare il computer per applicare le modifiche.
16. Prova a disabilitare le app di sovrapposizione
A volte un paio di applicazioni possono essere dotate di un'app di sovrapposizione aggiuntiva che sostanzialmente aiuta molto gli streamer o i giocatori. Tuttavia, queste app di sovrapposizione possono eventualmente entrare in conflitto con i file di gioco per funzionare senza problemi e possono causare diversi problemi come cadute di FPS, problemi di schermo nero, ritardi, problemi tecnici, ecc. Dovresti provare a disabilitare manualmente le app in overlay prima di avviare nuovamente il gioco per verificare se il problema di arresto anomalo è stato risolto o meno. Fare così:
Disabilita la sovrapposizione di discordia:
- Avvia il Discordia app > Fare clic su icona a forma di ingranaggio in fondo.
- Selezionare Sovrapposizione sotto Impostazioni dell'app > Accendere il Abilita la sovrapposizione nel gioco.
- Clicca sul Giochi scheda > Seleziona Dinkum.
- Infine, spegnere il Abilita la sovrapposizione nel gioco alternare.
- Assicurati di riavviare il PC per applicare le modifiche.
Disabilita la barra di gioco Xbox:
- Premere Windows + I chiavi per aprire Impostazioni di Windows.
- Clicca su Gioco > Vai a Barra di gioco > Spegni Registra clip di gioco, schermate e trasmetti utilizzando la barra di gioco opzione.
Disabilita la sovrapposizione dell'esperienza Nvidia GeForce:
- Avvia il Esperienza Nvidia GeForce app > Vai a Impostazioni.
- Clicca sul Generale scheda > disattivare il Sovrapposizione di gioco opzione.
- Infine, riavvia il PC per applicare le modifiche e avvia nuovamente il gioco.
Ci sono alcune altre app overlay che possono causare problemi a te come MSI Afterburner, Rivatuner, software RGB, ecc. Dovresti anche spegnerli.
17. Disabilita l'overclocking della CPU o della GPU
Vale anche la pena ricordare di non abilitare l'overclocking di CPU/GPU sul PC se il gioco si arresta in modo anomalo o balbetta molto. Possiamo capire che l'overclocking di CPU/GPU può avere un enorme impatto nel migliorare il gameplay, ma a volte può anche causare problemi con il collo di bottiglia o anche la compatibilità. Basta impostare la frequenza su quella predefinita per prestazioni ottimali.
18. Aggiorna Dinkum
Anche una versione di patch di gioco obsoleta può attivare diversi potenziali problemi sul dispositivo di gioco che portano a problemi di arresto anomalo, ritardi, balbuzie e altro. Si consiglia di controllare periodicamente l'aggiornamento del gioco e di installare l'ultimo aggiornamento quando disponibile. Puoi seguire i passaggi seguenti per fare lo stesso.
- Apri il Vapore cliente > Vai a Biblioteca.
- Clicca su Dinkum dall'elenco dei giochi installati nel riquadro di sinistra.
- Ora, il client cercherà automaticamente l'aggiornamento disponibile.
- Se è disponibile un aggiornamento, vedrai il Aggiornare opzione > Basta fare clic su di esso.
- Attendi un paio di minuti fino al completamento dell'aggiornamento del gioco. [Dipende dallo spazio di archiviazione e dalla connettività Internet]
- Una volta terminato, assicurati di chiudere il client Steam.
- Infine, riavvia il PC per applicare le modifiche e avvia il file Dinkum gioco di nuovo.
Questo è tutto, ragazzi. Presumiamo che questa guida ti sia stata utile. Per ulteriori domande, puoi commentare di seguito.

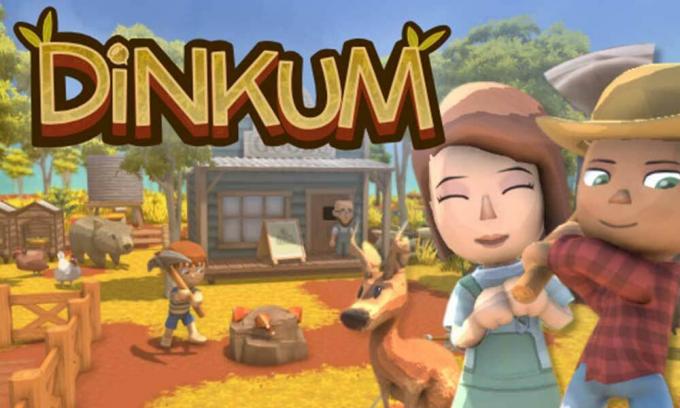

![Come installare Stock ROM su KTE KX20 [File Flash Firmware / Unbrick]](/f/1921b99ad3adce9604578c77f1e05285.jpg?width=288&height=384)
![Come installare Stock ROM su Mobicel Fever [Firmware Flash File / Unbrick]](/f/5212cddb518bdf0007d914557a249e4f.jpg?width=288&height=384)