Come risolvere l'errore di eccezione sconosciuto di Roblox Teleport non riuscito
Miscellanea / / July 23, 2022
Roblox è una piattaforma online in cui gli utenti possono trovare molti giochi e giocarci. Quindi, Roblox è il luogo in cui gli utenti possono giocare ai giochi realizzati e pubblicati dagli sviluppatori. Quindi, è molto simile a Steam e ad altre piattaforme, che forniscono la pubblicazione e l'accesso al gioco.
Roblox Teleport è una funzione attraverso la quale i giocatori possono raggiungere il particolare server di riserva. Viene eseguito utilizzando TeleportToPrivateServer. Quindi, molti utenti hanno segnalato che il teletrasporto Roblox non è riuscito a causa di un errore di eccezione sconosciuto. Pertanto, siamo qui con la guida su Come risolvere l'errore di eccezione sconosciuto di Roblox Teleport non riuscito. Quindi, leggi l'articolo completo per saperne di più sul problema e su come risolverlo.
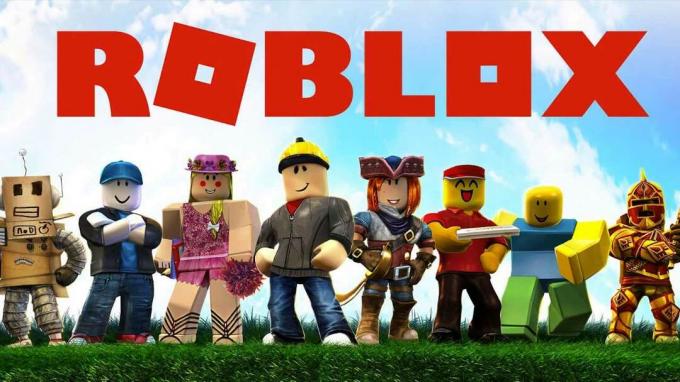
Contenuto della pagina
- Perché i giocatori che si trovano ad affrontare Roblox Teleport non riuscito errore di eccezione sconosciuto?
-
Come risolvere l'errore di eccezione sconosciuto di Roblox Teleport non riuscito?
- Riavvia l'app
- Esegui il gioco come amministratore
- Disabilita Windows Firewall
- Svuotare la cache DNS
- Modifica del server DNS
- Reinstalla l'app
- Conclusione
Perché i giocatori che si trovano ad affrontare Roblox Teleport non riuscito errore di eccezione sconosciuto?
Il problema può causare a causa di molteplici motivi. Pertanto, li elencheremo per te in modo che tu possa risolvere facilmente il problema dopo aver analizzato il motivo. Quindi, controlla i motivi di seguito.
- Problemi di esecuzione dell'app
- Problema del firewall
- Problema DNS
- Problemi con l'intervallo DNS
Come risolvere l'errore di eccezione sconosciuto di Roblox Teleport non riuscito?
Quindi, siamo qui con i metodi su come risolvere questo problema che si sta verificando. Pertanto, controlla i metodi di seguito, che abbiamo elencato, in modo da poterli provare e risolvere il problema.
Riavvia l'app
Prima di tutto, ti consigliamo di riavviare l'app, quindi se ci sono conflitti con i file di avvio, verranno risolti e potrai utilizzare l'app correttamente per giocare. Pertanto, chiudi l'app sul tuo PC e riavviala e controlla se il problema è stato risolto o meno.
Annunci
Esegui il gioco come amministratore
Il problema potrebbe verificarsi anche se non si concede l'accesso come amministratore. Quindi, chiudi l'app e segui i passaggi indicati di seguito per eseguire il gioco come amministratore.
- Prima di tutto, seleziona l'app
- Ora, fai clic destro su di esso
- Vedrai l'opzione "Esegui come amministratore"
- Cliccaci sopra
- Ora controlla se il problema è stato risolto o meno
Se il problema è stato risolto, segui i passaggi per impostare in modo permanente il gioco in modo che venga eseguito come amministratore in modo da non dover ripetere questo passaggio ogni volta.
- Prima di tutto, individua la cartella in cui è stato installato il gioco
- Vai al suo file di installazione
- Ora seleziona GameManager.exe
- Successivamente, fai clic con il pulsante destro del mouse su di esso e seleziona Proprietà
- Ora, fai clic sulla scheda compatibilità
- Vedrai l'opzione "Esegui programma come amministratore"
- Seleziona quella casella e fai clic sul pulsante Applica
- Successivamente, fai clic sul pulsante OK e il gioco è fatto
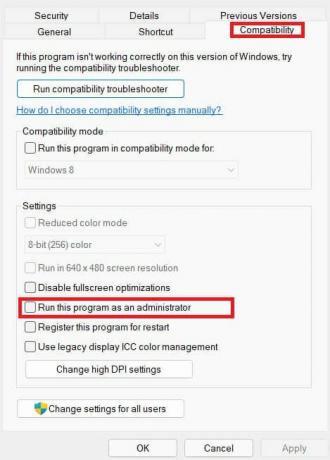
Disabilita Windows Firewall
Il problema potrebbe anche causare se Windows Firewall rileva alcuni file sospetti dal Roblox. Quindi, ti suggeriremo di disabilitare Windows Firewall per verificare se il problema è stato risolto o meno. Se l'app inizia a funzionare perfettamente, inserisci nella whitelist l'app Roblox seguendo i metodi indicati di seguito.
Annunci
- Prima di tutto, apri il Pannello di controllo.
- Vai a Sistema e sicurezza
- Fare clic su Window Defender Firewall
- Ora seleziona "Consenti un'app o una funzionalità tramite Window Defender Firewall"
- Successivamente, fai clic su Modifica impostazioni per concedere l'accesso come amministratore
- Ora seleziona l'app e concedigli l'accesso alla rete pubblica e privata
- Fare clic sul pulsante OK
- Ora controlla se il problema è stato risolto o meno.
Svuotare la cache DNS
A volte il problema può anche causare a causa del problema DNS. Quindi, ti suggeriremo di svuotare la cache DNS per risolvere questo problema. Quindi, segui i passaggi seguenti per svuotare la cache DNS.
- Premi Windows + R
- Ora, digita "cmd" al suo interno
- Successivamente, digita il comando "ipconfig/flushdns"
- premere Invio
- Al termine dell'operazione, avvia nuovamente l'app e verifica se il problema è stato risolto o meno.
Modifica del server DNS
Ti suggeriremo di provare a cambiare il server DNS per risolvere questo problema. In questo modo, sarai in grado di riparare il server DNS. Quindi, segui i passaggi seguenti per cambiare il server DNS.
- Premi i tasti Windows + R
- Digita "ncpa.cpl"
- Ora seleziona la rete a cui sei connesso
- Successivamente, fai clic con il pulsante destro del mouse su di esso e seleziona Proprietà
- Ora seleziona Protocollo Internet versione 4
- Fare doppio clic su di esso e sullo schermo apparirà una finestra pop-up
- Ora, seleziona l'opzione "Utilizza il seguente indirizzo del server DNS"
- E, inserisci il valore: 8.8.8.8 nel server DNS preferito e 8.8.4.4 nel server DNS alternativo
- Dopo di esso, fare clic su OK
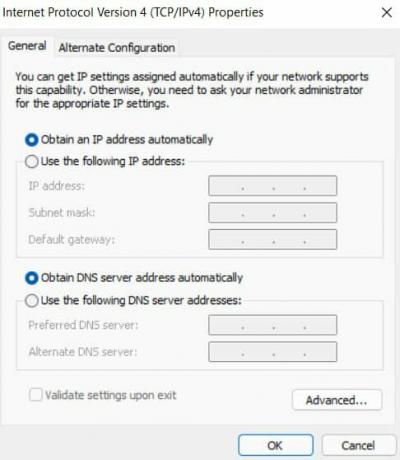
Annunci
E controlla se il problema è stato risolto o meno.
Reinstalla l'app
Nel caso in cui tu stia ancora affrontando il problema, ti suggeriremo di disinstallare l'app e reinstallarla sul tuo PC per risolvere questo problema. Quindi, fallo e controlla se il problema che ti sta causando è stato risolto o meno.
Conclusione
Quindi, in questa guida, abbiamo discusso i motivi per cui potresti affrontare il problema. E abbiamo anche menzionato i metodi attraverso i quali puoi risolvere questo problema. Quindi, assicurati di implementare correttamente i passaggi. Se hai risolto lo stesso problema con altri metodi, condividilo con noi nella sezione commenti qui sotto.



