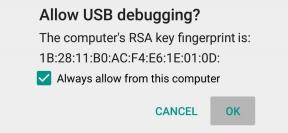Come recuperare i file di Word eliminati su MacBook Pro
Miscellanea / / July 28, 2022
Immagina di lavorare così duramente su un compito e di dare il meglio di te per ottenere un buon voto. Ma quando torni a inviarlo, il tuo lavoro viene eliminato accidentalmente. Quanto è irritante? Tutti noi viviamo qualcosa di simile nella nostra vita e il recupero del file Word eliminato può essere piuttosto complicato.
Non c'è bisogno di rimuginare su di esso; invece, cerca una soluzione che possa ripristinare il tuo file di parole. Bene recupero dati può aiutarti a recuperare il tuo file Word perso. Questo articolo ti fornirà i modi per recuperare il tuo file Word. Dai un'occhiata all'articolo se stai cercando risposte.
Contenuto della pagina
-
Parte 1: Come recuperare i tuoi documenti Word cancellati su Mac?
- Modo 1: Cestino
- Modo 2: Macchina del tempo
- Parte 2: Wondershare Recoverit: una panoramica dello strumento di recupero file di Word
-
Parte 3: Passaggi su come recuperare file di Word usando Wondershare Recoverit
- Passaggio 1: scegli la posizione del file perso
- Passaggio 2: scansione della posizione
- Passaggio 3: recupera il file di Word
- Avvolgendo
Parte 1: Come recuperare i tuoi documenti Word cancellati su Mac?
La prima cosa che dovresti fare è controllare il Cestino o Time Machine. Conosciamo un po' questi modi per recuperare il tuo file Word.
Modo 1: Cestino
I file che elimini vengono inviati al Cestino, quindi è naturalmente il primo posto in cui dovresti controllare se hai eliminato accidentalmente il tuo file Word. I file non possono essere rimossi completamente a meno che tu non abbia svuotato il cestino. Quindi puoi utilizzare questo metodo solo se non hai svuotato il cestino. Vediamo come ripristinare i file dal Cestino:
Fare un passo 1: Nella schermata iniziale del tuo Mac, nell'angolo in basso a destra, vedrai l'icona "Cestino". Procedi cliccandoci sopra.

Annunci
Passo 2: Cerca il file Word di destinazione nel Cestino. Per facilitare la scoperta, puoi modificare la disposizione dei dati facendo clic su "Modifica la disposizione degli articoli". In questo modo, puoi trovare il file di Word molto più velocemente.

Passaggio 3: Ora che hai trovato il tuo file Word, fai semplicemente clic con il tasto destro su di esso e premi "Rimetti". Il tuo file verrà recuperato correttamente.

Annunci
Modo 2: Macchina del tempo
Un altro approccio interessante per recuperare i tuoi dati su Mac è quello dei file di backup di Time Machine. Time Machine archivia i tuoi file e dati come backup; in questo modo puoi recuperare il tuo file Word cancellato dai dati di backup. Se usi Time Machine per il backup dei tuoi file, questo metodo può sicuramente aiutarti. Ecco come puoi farlo.
Passo 1: Inizia collegando il tuo Mac con lo spazio di archiviazione che usi per eseguire il backup di Time Machine. Una volta connesso correttamente, vai alla cartella in cui è stato eseguito il backup dei file eliminati e aprila.
Passo 2: Avvia l'app Time Machine facendo clic su di essa. Puoi trovarlo nell'angolo in alto a destra e, se non riesci a vederlo lì, vai al tuo launchpad, fai clic su "Altro" e quindi seleziona "Time Machine".
Annunci

Passaggio 3: Cerca il tuo file Word eliminato con l'aiuto di una sequenza temporale e delle frecce. Dopo aver trovato il file Word che stai cercando, sceglilo e fai clic su "Ripristina". Il tuo file Word verrà ripristinato correttamente nella posizione precedente.

Parte 2: Wondershare Recoverit: una panoramica dello strumento di recupero file di Word
Diciamo che non hai alcun backup archiviato nella Time Machine perché non la usi e che il Cestino è già stato cancellato da te. Cosa faresti allora? Hai bisogno di un altro modo autentico per recuperare il tuo file Word cancellato dal Mac. Una delle app più affidabili per il recupero dei dati cancellati è Wondershare Recupero.
È un'app affidabile con molte fantastiche funzionalità e un abbonamento conveniente. Puoi facilmente recuperare i tuoi dati indipendentemente dal formato in cui si trova il tuo file e dal tipo di file; Recoverit supporta tutti i formati di file più diffusi. Scansiona in profondità il tuo dispositivo e può recuperare i dati da qualsiasi dispositivo di archiviazione. Questa app è veloce e affidabile e offre un recupero dati gratuito di 100 MB durante il download.
Parte 3: Passaggi su come recuperare file di Word usando Wondershare Recoverit
Annuncio
Sei confuso su come recuperare i dati utilizzando questo robusto strumento di recupero dati? Recoverit consente il recupero dei dati in pochi semplici passaggi. Segui la guida qui sotto per recuperare il tuo file Word cancellato:
Passaggio 1: scegli la posizione del file perso
Prima di iniziare il recupero dei dati, è necessario selezionare la posizione in cui è stato eliminato il file di Word. Per fare ciò, avvia l'app e sul lato sinistro vedrai l'opzione "Dischi rigidi e posizioni". Dopodiché, è necessario seleziona il tuo disco rigido in "Unità disco rigido" e seleziona "Desktop" in "Accesso rapido". La scansione della posizione inizierà una volta colpito "Inizio."

Passaggio 2: scansione della posizione
La scansione dei dati sarà completata in breve tempo. Durante la scansione dell'unità, è possibile restringere la ricerca del file Word richiesto aggiungendo alcune preferenze di ricerca, ad esempio ora, tipo di file e dimensione del file. Ciò accelererà ulteriormente il processo. Puoi mettere in pausa o interrompere la scansione in qualsiasi momento se hai trovato il file Word che stai cercando. Per questo, fai clic sul pulsante Pausa o Interrompi dall'interfaccia di Recoverit.

Passaggio 3: recupera il file di Word
Dopo aver scelto il file Word che desideri recuperare, puoi recuperarlo facilmente. Una scelta saggia è visualizzare in anteprima il file selezionato prima di recuperarlo; per farlo, fai doppio clic sul file. Ora che hai visualizzato in anteprima il tuo file Word, è pronto per essere recuperato; fai clic su "Recupera" per farlo e salva il file Word recuperato. Ricordati di non salvare il tuo file nella stessa cartella da cui lo hai eliminato.

Avvolgendo
Gran parte del nostro importante lavoro viene svolto su Word in questi giorni. Dall'assegnazione di incarichi universitari alla creazione di un documento ufficiale al lavoro, i file di Word vengono utilizzati ovunque per presentare alcuni dei nostri migliori lavori. Perdere il tuo file Word per sbaglio ti lascia preoccupato, ma cosa succede se ci sono alcuni hack e strumenti che possono recuperare il tuo file Word eliminato? Suona bene, vero? Leggi questo articolo se sei ansioso di saperne di più.