Correzione: Logitech MX Master 3 Flow non funziona
Miscellanea / / July 30, 2022
Con i progressi tecnologici, è diventato comune connettere più di un dispositivo al flusso di lavoro. Che si tratti di un giocatore, impiegato, sviluppatore o YouTuber; un PC non è sufficiente. Qui Logitech MX Master 3 Flow ha caratteristiche speciali sul tavolo e ti consente di utilizzare lo stesso mouse e tastiera per lavorare su più dispositivi senza interruzioni. Tuttavia, la configurazione per lo stesso può essere un po' complicata, ed è per questo che molti utenti si lamentano del fatto che il loro Logitech MX Master 3 Flow non funziona o non è un problema funzionale.
Con l'ultimo Logitech MX Master 3 Flow, puoi collegare più dispositivi agli stessi dispositivi I/O e utilizzarli come uno solo. Ciò include anche i controlli taglia, incolla e copia in quanto puoi semplicemente copiare i file da un computer e incollarli su un altro usando lo stesso mouse. Il processo è molto più veloce e per non dire che non richiede sforzo a molti livelli. Quindi, in definitiva, molti utenti utilizzano i dispositivi Logitech Flow ed è importante sapere come risolvere i problemi quando non funzionano perfettamente.
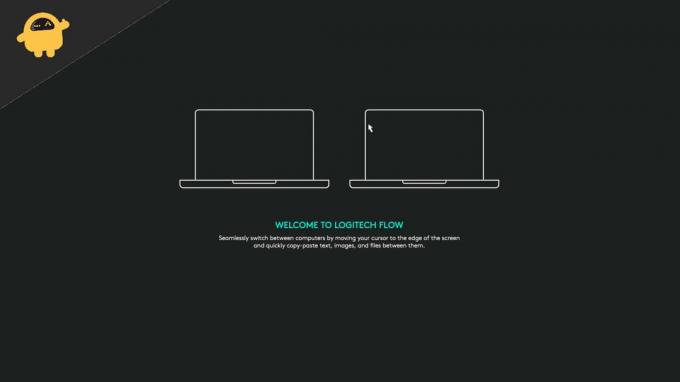
Contenuto della pagina
-
Correzione: Logitech MX Master 3 Flow non funziona
- Metodo 1: controlla la rete wireless
- Metodo 2: aggiorna le opzioni di Logitech
- Metodo 3: disabilitare Malwarebytes
- Metodo 4: imposta la rete come privata
- Metodo 5: configurare il firewall
- Metodo 6: abilita il demone delle opzioni Logitech
- Metodo 7: installa le opzioni Logi + Beta
- Conclusione
Correzione: Logitech MX Master 3 Flow non funziona
Sono finiti i giorni in cui devi copiare manualmente il file su una pen drive per trasferirlo su un'altra macchina. Con MX Master 3 Flow puoi farlo con il mouse e funziona magicamente. Ma per alcuni utenti, non funziona, ed ecco alcuni modi per risolvere il problema.
Metodo 1: controlla la rete wireless
Nella maggior parte dei casi, il problema del mancato funzionamento di Flow sui dispositivi Logitech è la connessione a Internet. Prima di tutto, la connessione Internet dovrebbe essere veloce con ping basso. E tutti i dispositivi dovrebbero essere collegati alla stessa rete senza alcuna restrizione di rete.
Metodo 2: aggiorna le opzioni di Logitech
Logitech continua ad aggiornare il software Flow per supportare più dispositivi e aggiunge nuove funzionalità. Se uno dei tuoi dispositivi è su una versione precedente di Logitech Options, la configurazione di Flow non funzionerà. Per questo, assicurati che su tutti i tuoi dispositivi sia installata l'ultima versione di Logitech Options.
Annunci
Nota: Logitech dispone di due set di software: Logitech Options e Logitech Options+ Beta. Se installi la versione beta sul tuo dispositivo, lo stesso deve essere fatto anche su tutti i dispositivi collegati.
Metodo 3: disabilitare Malwarebytes
In molti casi, gli utenti installano diversi software antivirus e antimalware per proteggerli da qualsiasi minaccia Internet. Tuttavia, molti utenti hanno segnalato che Malwarebytes sta bloccando attivamente l'accesso al funzionamento di Logitech Flow.
Quindi puoi disinstallare o disabilitare Malwarebytes e vedere se aiuta. Lo stesso vale per qualsiasi altra applicazione antivirus o antimalware che hai installato.
Metodo 4: imposta la rete come privata
Secondo i forum ufficiali di Logitech, la funzione FLOW non funziona sulle reti pubbliche. Su Mac, ogni volta che ti connetti con un WIFI, lo assegna automaticamente come privato se non diversamente specificato. Tuttavia, è diverso per Windows, quindi devi impostare il tuo profilo di rete WIFI come Privato affinché Logitech FLOW funzioni correttamente.
Annunci
- Apri le impostazioni di Windows e vai a Impostazioni WIFI.
- Qui vai al profilo di rete e impostalo come privato.
- Una volta fatto, riavvia il tuo PC e vedi se risolve il problema.
Metodo 5: configurare il firewall
Molti utenti hanno segnalato che il problema di Logitech MX Master 3 Flow non funzionante è causato da una configurazione errata su Windows Firewall. Windows Firewall è un sistema di sicurezza integrato che aiuta a prevenire qualsiasi attacco Internet sul tuo PC. Tuttavia, rifiuta o blocca anche tutte le richieste effettuate dai servizi Logitech FLOW e quindi non funziona.
Per assicurarti che tutto funzioni perfettamente, devi escludere i servizi Logitech da Windows Firewall. Ecco come puoi farlo:
Annunci
- Apri la sicurezza di Windows e vai a Home > Opzioni del firewall.
- Qui fai clic sull'opzione "Consenti un'app tramite Firewall".
- Seleziona tutti i servizi di Logitech, ad es. logioptionsmgr.exe e logioptionsmgr.exe e consenti queste app.
- Riavvia il PC e verifica se il problema è stato risolto. In caso contrario, prova a installare nuovamente le opzioni Logitech e verifica se aiuta.
Metodo 6: abilita il demone delle opzioni Logitech
Questo metodo è specifico per gli utenti MAC. Poiché molte persone utilizzano la combinazione di computer Mac + Windows, il Mac necessita di un set aggiuntivo di impostazioni per abilitare i servizi Logitech Flow.
- Apri le Impostazioni del Mac e vai a Sicurezza e Privacy.
- Qui scegli Input Monitoring e fai clic sul pulsante più per aggiungere un nuovo elemento.

- Ora scegli Logi Options Daemon dall'elenco. Lo troverai in Libreria > Applicazioni > Logitech > cartella Opzioni Logitech.

- Seleziona Logi Options Daemon e riavvia il Mac.
Annuncio
Se hai più dispositivi Mac, devi abilitare Logi Options Daemon in ciascuno di essi.
Metodo 7: installa le opzioni Logi + Beta
Se nessuno dei metodi precedenti ti aiuta, puoi provare l'ultima versione beta di Logitech Options, che offre supporto esteso per i dispositivi abilitati FLOW. Tutto quello che devi fare è disinstallare le vecchie Opzioni Logitech dal tuo PC e installa l'ultima versione di Options+ Beta Software.
Tieni presente che tutti i tuoi dispositivi collegati devono essere sul software Logi Options+ Beta più recente per abilitare la funzione FLOW.
Conclusione
Questo ci porta alla fine di questa guida per la risoluzione del problema di Logitech MX Master 3 Flow Not Working. Tieni presente che se stai copiando e incollando file di grandi dimensioni, MX Flow può richiedere un po' più di tempo del solito per funzionare correttamente. Oltre a ciò, i metodi di cui sopra ti aiuteranno a risolvere il problema e ti aiuteranno a risolvere eventuali problemi esistenti.

![Come installare Stock ROM su Mione X2 [Firmware Flash File / Unbrick]](/f/c02a938da5e38ec61932c73394555f5d.jpg?width=288&height=384)

