Correzione: Acer Nitro 5/7 WiFi non funziona o non si connette a Internet
Miscellanea / / July 31, 2022
Acer Nitro 5 e 7 sono uno dei migliori laptop sul mercato. Si sono comportati bene grazie alle caratteristiche di cui sono ricchi. Entrambi i laptop sono ideali per il gioco, la codifica, l'editing, il rendering e molto altro.
Questo laptop serve giochi e uso professionale, anche se gli utenti segnalano un problema con il loro laptop Acer Nitro. Alcuni utenti si lamentano dei problemi di connettività, mentre alcuni devono affrontare problemi di disconnessione del WiFi sui loro laptop Acer. In questo tutorial, risolveremo i problemi per risolvere il problema di connettività Wi-Fi o Internet sui loro Acer Nitro 5 e 7.

Contenuto della pagina
- Perché devo affrontare problemi Wi-Fi con il mio laptop Acer Nitro?
-
Come risolvere i problemi WiFi sul mio laptop Acer Nitro?
- Riavvia il tuo laptop
- Attiva e disattiva la modalità aereo
- Aggiorna il driver
- Reinstalla il driver Wi-Fi
- Ripristino di fabbrica del laptop
- Visita il Centro Servizi
- Conclusione
Perché devo affrontare problemi Wi-Fi con il mio laptop Acer Nitro?
I problemi Wi-Fi potrebbero verificarsi sul tuo laptop per molte ragioni. Questi possono essere problemi hardware, problemi software o qualcos'altro. Ma puoi risolverlo facilmente a casa provando i metodi che menzioneremo. Prima di ciò, dai un'occhiata alle altre ragioni dei problemi.
- Potresti non aver attivato il WiFi.
- Il laptop utilizza un driver obsoleto.
- Potrebbero esserci dei bug con i file.
- L'hardware non è stato caricato correttamente durante l'avvio.
- Problemi con i file di avvio.
- Ci sono alcuni problemi software con il laptop.
- Il laptop sta riscontrando malfunzionamenti hardware.
Come risolvere i problemi WiFi sul mio laptop Acer Nitro?
Siamo qui con le soluzioni che puoi provare facilmente sul tuo laptop Acer per risolvere il problema che si verifica. Quindi, controlla i metodi elencati di seguito.
Riavvia il tuo laptop
La prima cosa che ti suggeriremo di fare è riavviare il laptop. Quindi, quando si riavvia il laptop, tutti i file di sistema vengono caricati correttamente, quindi se si verifica un problema causato da esso verrà risolto. Per fare ciò, segui i passaggi indicati di seguito.
Annunci
- Premi Alt + F4.
- Ora scegli riavvia dal menu a discesa.
- Dopo di esso, fare clic sul pulsante OK.

Quindi, ora il tuo computer verrà riavviato per attenderlo. E dopo, controlla se il problema è stato risolto o meno.
Attiva e disattiva la modalità aereo
Se il problema si verifica, l'altra cosa che puoi provare è attivare e disattivare la modalità aereo sul tuo computer. Quando attivi la modalità aereo, tutti i driver utilizzati per la connettività verranno disattivati. E, quando disattivi la modalità aereo, avvierà i driver per la connettività; in questo modo, sarai in grado di risolvere il problema WiFi. Puoi farlo facilmente seguendo i passaggi indicati di seguito.
- Apri il menu di avvio.
- Ora, cerca "Modalità aereo".
- Fare clic sulla ricerca più pertinente.
- Ora vedrai l'opzione della modalità aereo.
- Fare clic su di esso per accenderlo.
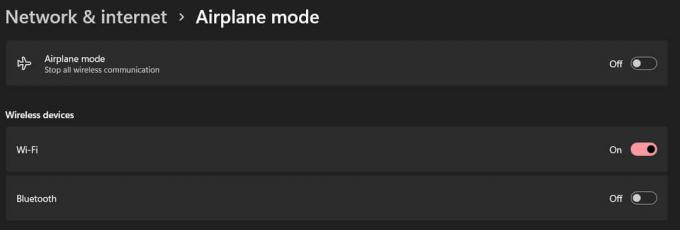
Annunci
Dopo averlo acceso, disattiva nuovamente la modalità aereo e controlla se il WiFi funziona o meno.
Aggiorna il driver
Se il problema persiste, ti consigliamo di aggiornare il driver. Puoi farlo facilmente seguendo i passaggi indicati di seguito. Tuttavia, per l'aggiornamento, il tuo laptop dovrebbe essere connesso a Internet. Quindi, collega il tuo laptop con il cavo ethernet, il Bluetooth o il tethering USB.
- Apri il menu di avvio.
- Ora cerca Gestione dispositivi.
- Seleziona il miglior risultato pertinente.
- Successivamente, fai doppio clic sulla scheda di rete.
- Ora seleziona il driver e fai clic con il pulsante destro del mouse su di esso.
- Seleziona l'opzione Aggiorna driver per aggiornarla.
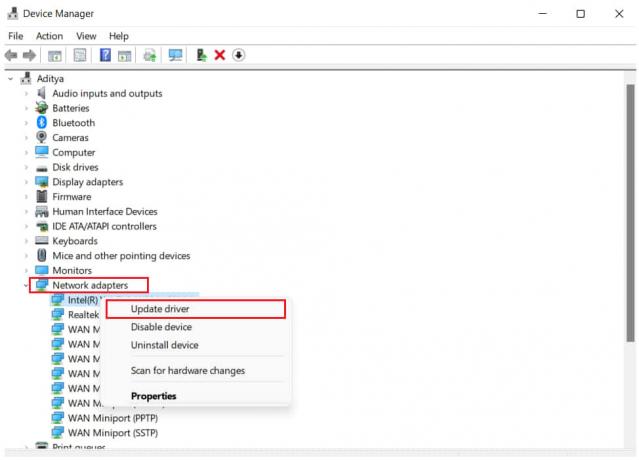
Annunci
- Seguire le istruzioni visualizzate sullo schermo per completare la configurazione dell'aggiornamento.
Riavvia il laptop e controlla se il problema è stato risolto o meno.
Reinstalla il driver Wi-Fi
L'altra cosa che ti suggeriamo è di installare nuovamente il driver WiFi sul tuo laptop. Puoi farlo facilmente seguendo i passaggi indicati di seguito.
- Aprire Pagina di supporto ufficiale Acer.
- Ora digita il numero di serie del tuo Acer Nitro 5 o 7.
- Successivamente, seleziona il miglior risultato pertinente e fai clic su trova.
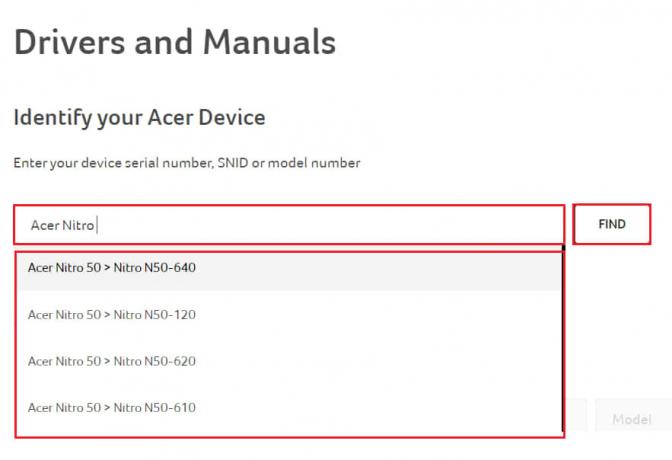
- Ora, la pagina del prodotto si aprirà per il tuo laptop.
- Scegli il sistema operativo in base alle tue esigenze.
- Successivamente, fai clic su "driver".
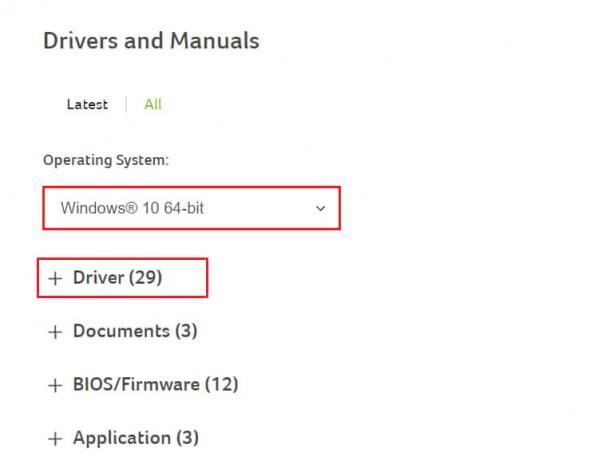
- Ora si aprirà l'elenco di tutti i driver.
- Fare clic sul pulsante di download del driver WiFi.
- Dopo il download, vai al percorso del file scaricato.
- Fare doppio clic su di esso e la configurazione dell'installazione verrà eseguita.
- Completalo e, dopo, riavvia il laptop.
- Ora controlla se il problema è stato risolto o meno.
Ripristino di fabbrica del laptop
Se il problema persiste, ripristinare le impostazioni di fabbrica del laptop per risolvere questo problema. Questo potrebbe anche funzionare e puoi risolvere il problema. Prima di farlo, assicurati di creare un backup dei file.
Visita il Centro Servizi
Annuncio
Dopo aver eseguito tutti i metodi, se il problema del WiFi persiste, potrebbe essere necessario rivolgersi al centro di assistenza per risolverlo. Ci sono possibilità che possa accadere anche a causa di un malfunzionamento dell'hardware. Quindi, i professionisti saranno in grado di risolverlo facilmente. Pertanto, visita il centro di assistenza più vicino per risolvere il problema del Wi-Fi.
Conclusione
Il problema del WiFi è normale sui laptop se non ci sono problemi hardware. Quindi, se stai affrontando questo problema, potresti essere in grado di analizzare la causa dei problemi attraverso i motivi che abbiamo elencato. Inoltre, abbiamo spiegato i passaggi attraverso i quali è possibile risolvere facilmente questo problema. Quindi, questo era tutto per questo articolo. Se hai risolto questo problema con altri passaggi, condividilo con noi nella sezione commenti qui sotto.



