Come correggere l'errore del dispositivo I/O del disco rigido esterno in Windows 11/10
Miscellanea / / August 04, 2022
Recentemente, Windows 11 e 10 gli utenti devono affrontare l'errore del dispositivo I/O del disco rigido esterno. Questo errore fondamentalmente ti impedisce di accedere ai file sul tuo disco rigido, unità flash USB, schede SD o altri dispositivi di archiviazione. L'errore del dispositivo I/O è il peggiore e fastidioso in quanto impedisce di utilizzare le unità esterne. Tuttavia, attualmente, nella mente degli utenti sorge una domanda: esiste una soluzione disponibile? Per fortuna sì. Abbiamo raccolto alcune informazioni dettagliate e correzioni relative a questo errore che abbiamo fornito di seguito in questa guida alla risoluzione dei problemi. Quindi, ecco tutto ciò che devi sapere per correggere gli errori del dispositivo I/O del disco rigido esterno in Windows 11 e 10.
Leggi anche
Come risolvere se i video 4K non vengono riprodotti su Windows 11
Correzione: barra delle applicazioni di Windows 11 non nascosta a schermo intero
Correzione: Win+Shift+S non funziona su Windows 11/10

Contenuto della pagina
-
Correzione: errore del dispositivo I/O del disco rigido esterno di Windows 11 e 10
- Correzione 1: correzioni comuni
- Correzione 2: controlla tutte le connessioni dei cavi
- Correzione 3: reinstallare i driver
- Correzione 4: modificare la modalità di trasferimento dell'unità
- Correzione 5: controlla e ripara il dispositivo nel prompt dei comandi
Correzione: errore del dispositivo I/O del disco rigido esterno di Windows 11 e 10
L'errore del dispositivo di I/O è sostanzialmente l'abbreviazione di Errore del dispositivo di ingresso/uscita. Come suggerisce il nome, di solito accade su dischi rigidi esterni, schede SD, unità flash USB, CD o DVD quando si tenta semplicemente di scrivere e leggere operazioni sul dispositivo in Windows 11 e 10. In genere, gli utenti che tentano di accedere ai file ricevono un errore del dispositivo I/O che indica "Impossibile eseguire la richiesta a causa di un errore del dispositivo I/O".
Inoltre, al fine di raggiungere le correzioni, dovremmo conoscere i motivi che causano errori del dispositivo I/O del disco rigido esterno. I seguenti sono i motivi principali che causano l'errore del dispositivo I/O:
- Driver obsoleti
- Incompatibilità del disco rigido con Windows 11 e 10
- Scrittura CD/DVD e porta USB difettose
- Cavo SATA o USB allentato
- Un disco rigido danneggiato fisicamente
Quindi, per risolvere l'errore del dispositivo I/O del disco rigido esterno in Windows 11 e 10, puoi seguire le seguenti correzioni:
Correzione 1: correzioni comuni
Prima di provare altre correzioni, dovresti continuare a correggere l'errore del dispositivo I/O con i seguenti passaggi:
Annunci
- Riavvia il tuo PC
- Prova ad accedere di nuovo al driver esterno.
- Il problema ancora esiste? Prova ad accedere al driver con un altro PC e controlla se il tuo disco rigido funziona correttamente o meno.
Se riscontri ancora un errore del dispositivo I/O dopo aver provato i passaggi precedenti, segui le altre correzioni indicate di seguito.
Correzione 2: controlla tutte le connessioni dei cavi
In genere, gli errori del dispositivo I/O del disco rigido esterno si verificano a causa di cavi e cavi poiché sono quelli che collegano un disco rigido esterno al PC. Pertanto, dovresti assicurarti di controllare i collegamenti dei cavi con il tuo PC. È necessario verificare che tutti i cavi non siano collegati allentati sia all'hub che alle porte del computer. Inoltre, sostituire il cavo per verificare se l'errore è dovuto al cavo o meno. Se ancora nulla risolve, prova a collegare il disco rigido esterno a un'altra porta del tuo sistema informatico.
Correzione 3: reinstallare i driver
Come già detto, i driver obsoleti sono il motivo più comune che causa l'errore del dispositivo I/O del disco rigido esterno in Windows 11 e 10. Pertanto, è necessario aggiornare i driver per risolvere il problema. Puoi anche provare a reinstallare i driver. Tuttavia, questo potrebbe essere scomodo per te, ma è meglio provarci. Dopo aver reinstallato o aggiornato i driver, assicurati di riavviare il PC e aggiornarlo bene.
Correzione 4: modificare la modalità di trasferimento dell'unità
È necessario tenere presente che il sistema operativo non può trasferire i dati dall'unità al dispositivo se la modalità di trasferimento non è corretta. Per cambiare la modalità di trasferimento, puoi seguire i seguenti passaggi:
Annunci
- Prima di tutto, Stampa Windows+X e seleziona Gestione dispositivi dall'elenco.
- Ora devi espanderti IDEATA/ATAPI controllori.
- Noterai che è aperto un sottoinsieme che elenca i diversi canali IDE ATA/ATAPI.
- Ora, fai clic con il pulsante destro del mouse sul canale a cui è collegata l'unità e fai clic Proprietà.

- Questo canale è il tuo canale IDE secondario.
- Ora vai al impostazioni avanzate scheda e seleziona PIO nella casella della modalità di trasferimento. Anche per il dispositivo che rappresenta l'unità appropriata.
- Questo dispositivo è 0, quindi fare clic Ok ed esci da tutti.
Ora devi solo testare l'unità e vedere se il messaggio di errore è stato rimosso o meno.
Correzione 5: controlla e ripara il dispositivo nel prompt dei comandi
Viene visualizzato ancora un messaggio di errore I/O? Quindi prova quest'ultima ma non meno importante soluzione. Per controllare e riparare il dispositivo nel prompt dei comandi, è possibile seguire i seguenti passaggi:
Annunci
- Il primo passo è premere Windows+X
- Ora, seleziona Prompt dei comandi dalla lista
- Devi fare clic sì per consentire al sistema operativo di avviare il prompt dei comandi come amministratore.
- Quando si apre la finestra del prompt dei comandi, digitare chkdsk G:/f /r /x. Devi copiare e incollare questo per evitare errori.
Annuncio
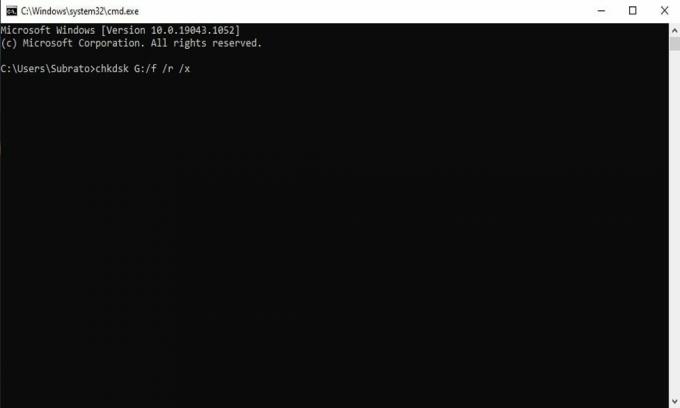
Nota: Qui, G, è la lettera di unità. Dovresti sostituirlo con la tua lettera di unità.
Quindi, queste erano alcune possibili soluzioni disponibili per correggere l'errore del dispositivo I/O del disco rigido esterno in Windows 11 e 10. Ci auguriamo che tu non riceva più i messaggi di errore del dispositivo I/O. Questo è tutto per questa guida, ragazzi. Ora, se hai qualche domanda in mente, sentiti libero di chiederci nella sezione commenti. Anche, clicca qui per leggere guide più interessanti.



