Correzione: Asus Zephyrus G14/G15 continua a bloccarsi o riavviarsi in modo casuale
Miscellanea / / August 22, 2022
Asus Zephyrus G14/G15 rientra nella linea di laptop da gioco e recentemente gli utenti hanno iniziato ad affrontare problemi di avvio con questi dispositivi. Secondo i rapporti, il laptop continua a bloccarsi o riavviarsi in modo casuale, il che rovina il divertimento di utilizzarli. Alcuni dei motivi principali alla base di questo problema potrebbero essere un mix di errori a livello di hardware o software. Fare riferimento alle istruzioni per la risoluzione dei problemi in questo articolo per qualsiasi altro problema di spegnimento automatico o riavvio imprevisto.
Contenuto della pagina
-
Correzione: Asus Zephyrus G14/G15 continua a bloccarsi o riavviarsi in modo casuale
- Metodo 1: aggiorna e verifica che il BIOS, i pacchetti Windows e i driver del PC eseguano la versione più recente
- Metodo 2: eseguire la diagnostica hardware tramite MyASUS
- Metodo 3: verificare eventuali dispositivi hardware installati o modificati o periferiche esterne
- Metodo 4: tornare alla versione precedente degli aggiornamenti delle funzionalità
- Metodo 5: rimuovere gli aggiornamenti di qualità di Windows
- Conclusione
Correzione: Asus Zephyrus G14/G15 continua a bloccarsi o riavviarsi in modo casuale

I riavvii casuali e l'arresto anomalo delle app possono essere seri problemi per il laptop, poiché non solo ostacoleranno la produttività, ma possono anche causare altri problemi di lavoro o relativi alla produttività. Esistono più casi su Reddit in cui gli utenti condividono il dolore per un problema simile.
Asus Zephyrus G14 – Ryzen 9 5900HS RTX 3060 Arresti anomali casuali e blocco dello schermo nero da Zefiro G14
Di seguito intendiamo condividere alcuni metodi di lavoro, che ti aiuteranno a risolvere il problema di arresto anomalo e riavvio.
Metodo 1: aggiorna e verifica che il BIOS, i pacchetti Windows e i driver del PC eseguano la versione più recente
Ti consigliamo di controllare regolarmente la presenza di aggiornamenti alla versione più recente del software sul tuo PC perché così facendo di solito migliora la stabilità e l'ottimizzazione del sistema. Se il problema persiste dopo aver installato le versioni più recenti del BIOS, dei pacchetti Windows e dei driver, passare al capitolo successivo per la risoluzione dei problemi.
Annunci
Metodo 2: eseguire la diagnostica hardware tramite MyASUS
Attraverso la diagnostica hardware di MyASUS, puoi verificare se il dispositivo hardware funziona correttamente. Dopo aver diagnosticato eventuali problemi, ti consigliamo di contattare un centro di assistenza ASUS per la sostituzione dell'elemento hardware.
Nella casella di ricerca di Windows, inserisci [MyASUS] e premi [Apri].

In MyASUS, seleziona [Assistenza clienti]
Annunci
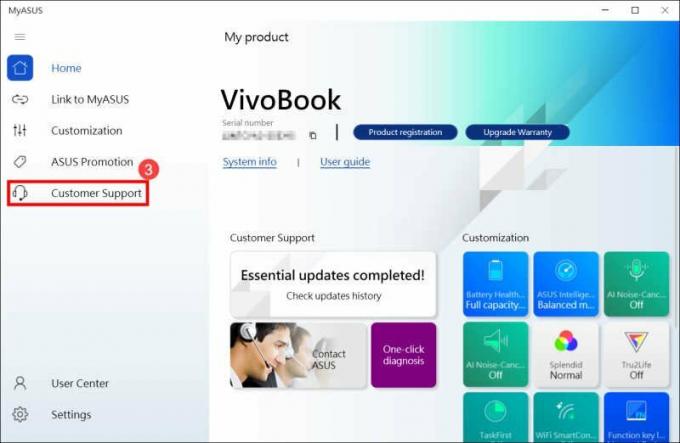
Selezionare le voci di controllo [Tutto] per la diagnostica hardware in [Diagnosi di sistema]4, quindi fare clic su [Verifica]6. Scopri di più su MyASUS System Diagnosis – Introduzione visitando questa pagina.
Ignora questo passaggio e passa al capitolo successivo se la tua macchina non supporta questa funzione perché non ci sarà una scheda Diagnosi di sistema in MyASUS. Perché posso visualizzare solo l'opzione "Assistenza clienti" nell'app MyASUS? è trattato più dettagliatamente qui.
Si prega di visitare la struttura di riparazione ASUS per far sostituire il dispositivo hardware in caso di errore.
Annunci

I tuoi dispositivi hardware sono in buone condizioni se il controllo "Diagnostica hardware" non presenta problemi.
Metodo 3: verificare eventuali dispositivi hardware installati o modificati o periferiche esterne
Prova a scollegare tutti i dispositivi esterni collegati al computer, come dongle, dischi rigidi esterni, stampanti, schede di memoria, unità disco ottico esterne (ODD; se la tua macchina ha un ODD interno, scollega CD e DVD). Riavvia il PC dopo. Se il problema scompare dopo aver riavviato il computer,
Annuncio
Il problema potrebbe essere causato dal dispositivo esterno. Non dovresti usare questo articolo e, invece, parla con il produttore del tuo gadget per assistenza.
Assicurati di aver installato o sostituito dispositivi hardware, come le unità disco (HDD o SSD) o Moduli di memoria, se il problema persiste anche dopo aver rimosso qualsiasi esterno dispositivi.
Si prega di tentare di rimuovere il dispositivo hardware poiché la causa potrebbe essere un problema di compatibilità tra i nuovi dispositivi hardware e i prodotti/sistemi ASUS. Ti consigliamo di non utilizzare questo dispositivo e di ottenere assistenza dal produttore del dispositivo se il problema persiste anche dopo aver rimosso il dispositivo hardware.
Metodo 4: tornare alla versione precedente degli aggiornamenti delle funzionalità
Ti consigliamo di ripristinare la versione precedente di Windows e di attendere la modifica da parte di Microsoft, se lo desideri subire problemi di spegnimento/riavvio automatico dopo l'installazione di aggiornamenti delle funzionalità per evitare problemi iniziali di instabilità.
Metodo 5: rimuovere gli aggiornamenti di qualità di Windows
Dopo aver applicato gli aggiornamenti di qualità per Windows, se si verifica un problema di spegnimento/riavvio automatico, si consiglia di eliminare l'aggiornamento e di attendere un adeguamento Microsoft. Si prega di seguire le istruzioni sullo schermo per imparare a farlo.'
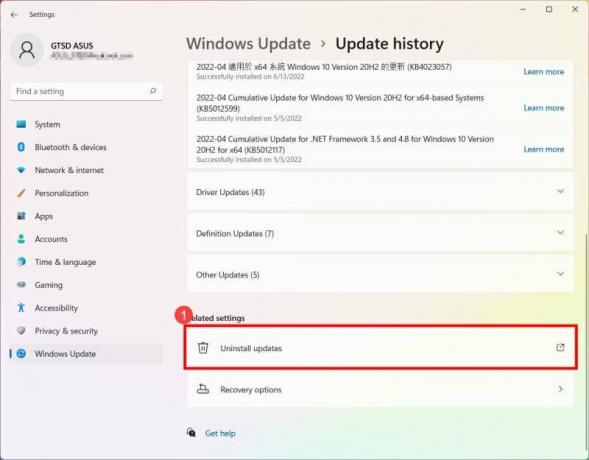
Fare clic su [Disinstalla aggiornamenti] nella cronologia degli aggiornamenti.

Per rimuovere un elemento, selezionalo e fai clic su [Disinstalla].
Conclusione
Questo ci porta alla fine di questa guida per la correzione di Asus Zephyrus G14/G15 che continua a bloccarsi o riavviarsi in modo casuale. Tieni presente che i metodi di cui sopra ti aiuteranno a risolvere il problema. Ma se non funziona nulla, ti consigliamo di reinstallare Windows sul dispositivo per vedere se aiuta. In caso contrario, è molto probabile che si tratti di un errore a livello di hardware e devi risolverlo tramite il team di supporto Asus.



