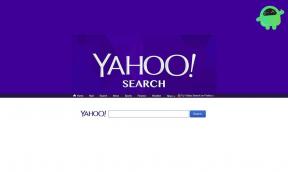LG Ultragear Nessun segnale, come risolvere
Miscellanea / / August 23, 2022
LG produce alcuni dei migliori pannelli di visualizzazione del settore, sia per TV che per monitor. I loro monitor sono noti per essere affidabili e sono consigliati da molti. La serie LG Ultragear produce eccellenti monitor da gioco, amati dai giocatori di tutto il mondo. Lo slogan di LG è "La vita è buona", ma un messaggio "Nessun segnale" sul monitor quando sei in vena di giochi intensi è tutt'altro che buono. Cerchiamo di trovare alcuni modi per risolvere il problema e tornare subito nel mondo virtuale dei giochi.

Contenuto della pagina
- Perché il monitor non mostra alcun messaggio di segnale?
-
Come risolvere LG Ultragear Nessun segnale?
- Correzione 1: controllare l'alimentazione del PC
- Correzione 2: riavviare il monitor
- Correzione 3: controllare i cavi per problemi di connettività
- Correzione 4: selezionare la modalità di input corretta
- Correzione 5: rimuovere e reinserire le RAM Stick
- Correzione 6: ripristinare il BIOS
- Correzione 7: verificare la presenza di driver video o problemi di compatibilità
- Correzione 8: avvio in modalità provvisoria
- Conclusione
Perché il monitor non mostra alcun messaggio di segnale?
Bene, poiché il monitor mostra un messaggio di assenza di segnale, il tuo pannello LG Ultragear dovrebbe andare bene. Il motivo può essere un'alimentazione errata del PC o cavi incompatibili utilizzati per il collegamento, impostazioni errate del monitor o selezione errata dell'ingresso. Sebbene il pannello funzioni, il monitor potrebbe avere altri problemi hardware, specialmente nelle porte di ingresso. Inoltre, può benissimo essere, o più probabilmente, un problema causato dall'hardware del PC.
Come risolvere LG Ultragear Nessun segnale?
Correzione 1: controllare l'alimentazione del PC
Prima di tutto, devi assicurarti che il PC sia acceso. Se non l'hai già fatto, controlla che:
- Il PC è collegato all'alimentazione a muro e l'interruttore è acceso.
- In caso di interruzione dell'alimentazione a muro, provare a utilizzare una presa diversa per collegare il PC.
- Riaccendi il tuo PC.
Ora, se sei sicuro che il PC sia acceso e stai ancora ricevendo il messaggio Nessun segnale, controlla i passaggi successivi.
Correzione 2: riavviare il monitor
Sebbene sia una soluzione semplice, a volte può essere utile. Quindi, se non hai provato a scollegare e ricollegare. Dovresti:
Annunci
- Spegni il monitor.
- Scollegare i cavi di alimentazione e attendere qualche tempo.
- Ricollegalo e riaccendilo.
Correzione 3: controllare i cavi per problemi di connettività
Abbiamo controllato l'alimentazione e il PC è collegato correttamente. Ora, controlliamo i cavi che collegano i due. È comune che i cavi perdano presa dopo un uso ripetuto.
Trova i cavi collegati sul retro del monitor. Controllare accuratamente i cavi collegati.
- Assicurati che i cavi stiano effettuando una connessione sicura e siano tenuti saldamente.
- Scollegare il cavo del display e ricollegarlo.
- Controllare eventuali danni visibili nei cavi. Puoi anche provare a utilizzare un cavo diverso per la connessione se hai un cavo diverso disponibile.
- Prova a utilizzare una modalità di connessione diversa. Ad esempio, se utilizzi HDMI, puoi provare con un cavo DP e viceversa.
- Si consiglia di non utilizzare un cavo da DVI a HDMI/Display Port, poiché potrebbe causare problemi di compatibilità.
- Prova a utilizzare un cavo certificato con il logo HDMI. Se non si utilizza un cavo HDMI certificato, lo schermo potrebbe non essere visualizzato o potrebbe essere visualizzato il messaggio "Nessun segnale".
- Assicurati di utilizzare il cavo DisplayPort in dotazione con il prodotto. Potrebbe non esserci alcun video se ci sono problemi di compatibilità con la versione DP del PC.
- Nel caso in cui il tuo PC abbia una GPU integrata, assicurati di collegare il cavo alla presa della scheda grafica del tuo PC.
-
LG consiglia di utilizzare cavi HDMI di tipo:
- Cavo HDMI®/TM ad alta velocità.
- Cavo HDMI®/TM ad alta velocità con Ethernet.
Correzione 4: selezionare la modalità di input corretta
I monitor Ultragear potrebbero non capire automaticamente la modalità di input, il che potrebbe causare il problema. È possibile modificare manualmente le impostazioni di ingresso dal menu delle impostazioni del monitor.
Per modificare le impostazioni di input sul monitor Ultragear:
Annunci
- Trova il pulsante del joystick nella parte inferiore del monitor.
- Premere il pulsante del joystick per attivare il menu principale.
- È possibile modificare le opzioni spostando il joystick su/giù o sinistra/destra.
- Seleziona la modalità di input corretta per il tuo prodotto.
Per saperne di più sulle opzioni di configurazione per il tuo modello specifico. Fare riferimento al manuale del prodotto, li trovi sull'LG Supporto luogo.
Quindi, abbiamo provato le soluzioni più comuni e semplici. Ora, dobbiamo capire se il problema è davvero con il monitor.
Correzione 5: rimuovere e reinserire le RAM Stick
È possibile che le chiavette RAM non stiano effettuando una connessione corretta con la scheda madre. Ciò può comportare l'assenza di uscita video. Se questo è il problema, rimuovere e reinserire le chiavette RAM può risolvere il problema.
Annunci
- Aprire l'armadio del PC svitando le viti. Assicurati di essere a terra.
- Trova le chiavette RAM collegate alla scheda madre. Gli stick sono generalmente posizionati accanto al processore.
- Per rimuovere la RAM, scopri le piccole clip alle estremità dello slot RAM. Spingi delicatamente la clip verso il basso per sganciare lo stick.
- Se stai usando un solo stick, cambia lo slot e per più stick prova a scambiare gli slot tra di loro.
- Dovresti fare attenzione mentre reinserisci i bastoncini. Dovrebbe esserci una piccola tacca sul modulo RAM che deve essere abbinata allo slot, se lo si spinge nella direzione opposta, la pressione può danneggiare il modulo. Abbina lo spazio vuoto e spingi delicatamente il modulo nello slot fino a quando non senti un clic.
- Assicurati che le clip siano di nuovo ben salde.
- Chiudere il coperchio del PC e ricollegare il PC.
- Ricollega il PC e accendilo.
Correzione 6: ripristinare il BIOS
Il ripristino del BIOS può risolvere molti problemi relativi alle impostazioni caricando le configurazioni predefinite del PC. Alcuni di voi potrebbero chiedersi come ripristinare il BIOS se non abbiamo un monitor per guardare la schermata di configurazione. Bene, il firmware del BIOS integrato è alimentato dalla batteria CMOS. La rimozione della batteria può ripristinare il BIOS.
Per ripristinare il BIOS:
- Apri la custodia del tuo PC.
- Trova la batteria CMOS CR2032 sulla scheda madre. Ha un aspetto abbastanza distinto dagli altri componenti, generalmente un componente piatto delle dimensioni di una moneta. È più probabile che si trovi vicino agli slot PCIe.
- Nel caso di una scheda madre di piccole dimensioni, la batteria CMOS si trova spesso all'interno di un involucro di plastica isolato, generalmente di colore blu. Si prega di fare riferimento al manuale utente della scheda madre se si riscontrano problemi a individuarla.
- Successivamente, dobbiamo rimuovere la batteria. Trova il lucchetto sullo slot della batteria per le persone con batterie a bottone. Spingi il lucchetto di lato e la batteria uscirà comodamente. Si prega di notare la polarità della batteria. È probabile che il lato superiore sia il lato positivo con il segno (+).
- Il CMOS è collegato con un filo per piccole schede madri con la cella avvolta. Scollegare il cavo collegato alla scheda madre. Ancora una volta, annotare la polarità dei fili prima di rimuoverli. Puoi anche fare clic su un'immagine della scheda madre per verificare eventuali modifiche errate in un secondo momento.
- Dopo aver rimosso la batteria, tieni premuto il pulsante di accensione del PC mantenendolo scollegato. Questo rilascerà le cariche trattenute dai condensatori e le scaricherà.
- Ora dobbiamo reinserire la batteria. Tenere presente la polarità dell'inserto della batteria e spingere la pila a bottone nello slot. Se avete quello cablato, reinserite la testata del cavo; assicurati anche di controllare la polarità.
- Il BIOS dovrebbe ora essere ripristinato.
- Rimetti il coperchio e riattacca tutto.
- Accendi il PC e verifica se il problema è stato risolto.
Correzione 7: verificare la presenza di driver video o problemi di compatibilità
Per questa soluzione, dovrai vedere lo schermo. Quindi, se puoi organizzare temporaneamente un monitor diverso, sarebbe fantastico. Se non puoi averne uno, segui il passaggio successivo per la modalità provvisoria.
Il software obsoleto può causare molti problemi di compatibilità. Prendi in considerazione l'aggiornamento dei driver grafici del tuo PC. Può aiutare a prevenire questi problemi in futuro.
Il modo più semplice per aggiornare i driver è aggiornare Windows.
Annuncio
Vai a Impostazioni > Aggiornamento e sicurezza > Windows Update > Verifica aggiornamenti
Qualsiasi aggiornamento disponibile verrà scaricato e installato automaticamente da Windows. Dovresti anche installare i driver del display con il tuo prodotto da LG.
È possibile installare il driver da:
- CD del driver del display fornito con il display.
- In alternativa, puoi scaricare il driver dal sito ufficiale di LG: www.lg.com e installalo da lì (usa il numero di serie del tuo prodotto per trovare quelli giusti).
Puoi anche utilizzare Gestione dispositivi di Windows per aggiornare manualmente i driver di dispositivo.
Correzione 8: avvio in modalità provvisoria
Questo è per gli utenti che utilizzano un PC Windows. Se c'è un problema con la risoluzione del display, può essere risolto avviando in modalità provvisoria. La modalità provvisoria è impostata su una risoluzione inferiore; dopo l'avvio, è possibile modificare la risoluzione dello schermo del PC in modo che corrisponda alla risoluzione supportata dal monitor.
È necessario accedere all'ambiente di ripristino di Windows (winRE) per avviare in modalità provvisoria in Windows. Per imbatterti in winRE devi accendere e spegnere ripetutamente il tuo PC. Per ulteriori informazioni o aiuto sulla modalità provvisoria o su winRE, puoi fare riferimento a Microsoft pagina di supporto.
Una volta in WinRE nella schermata Scegli un'opzione:
- Selezionare Risoluzione dei problemi > Opzioni avanzate > Impostazioni di avvio > Ricomincia.
- Dopo il riavvio del PC, vedrai un elenco di opzioni. Da lì, scegli "Modalità provvisoria".
Dopo l'avvio del PC in modalità provvisoria:
- Vai a Inizio > Impostazioni > Sistema > Schermo.
- Scorri e trova "Scala e layout".
- Qui puoi trovare la risoluzione del display; scegli la risoluzione migliore per il tuo prodotto.
- Fare riferimento al manuale utente LG per ottenere le specifiche del prodotto corrette.
Conclusione
I problemi "nessun segnale" possono essere difficili da diagnosticare e risolvere. Ci auguriamo che le soluzioni sopra menzionate ti abbiano aiutato a identificare e risolvere il problema. Se sfortunatamente ricevi ancora il messaggio, puoi optare per un servizio di riparazione del monitor dal rivenditore LG più vicino. Se il tuo monitor è nel periodo di garanzia, assicurati di richiedere il servizio da LG. Per ulteriori informazioni su come richiederlo, fare riferimento al sito Web ufficiale di LG: https://www.lg.com/in/support/warranty.

![Metodo semplice per eseguire il root di Kruger e Matz Move 8 Mini utilizzando Magisk [Non è necessaria la TWRP]](/f/0a5047f4a4df3bf9072b40e0761335fb.jpg?width=288&height=384)