Correzione: la tastiera SteelSeries Apex 3 RGB non funziona su PC o laptop Windows
Miscellanea / / August 23, 2022
In questo articolo, esamineremo alcune delle potenziali soluzioni per risolvere il problema e riportare la tastiera Steelseries Apex 3 RGB in uno stato di lavoro. Pertanto, controlla le risoluzioni menzionate di seguito per ottenere la correzione se stai attraversando una fase simile.
Steelseries non ha mai mancato di creare prodotti impressionanti quando si tratta di periferiche per computer. Parla delle loro tastiere, mouse, ecc, Steelseries propone sempre oggetti iconici. La tastiera Steelseries Apex 3 RGB ne è un altro esempio.
Questa tastiera, lanciata nel 2021, è dotata di un design elegante, funzionalità sbalorditive e un'illuminazione RGB accattivante. Inoltre, il grado di resistenza all'acqua IP32 e il poggiapolsi magnetico sono una caratteristica pienamente giustificata al suo prezzo. Anche così, essendo articoli elettrici, è comunemente previsto che di tanto in tanto incontri determinati problemi. E la stessa cosa vale anche per l'Apex 3 RGB.
Negli ultimi mesi, ci sono state molte domande da parte degli utenti sulla tastiera Steelseries Apex 3 che non funzionava correttamente su PC o laptop Windows. Bene, questo potrebbe essere il risultato di una tastiera difettosa o forse di qualche problema di configurazione. Qualunque sia la ragione, la nostra intenzione principale è quella di trovare una soluzione rapida per il problema.

Contenuto della pagina
-
Correzione: la tastiera Steelseries Apex 3 RGB non funziona su PC o laptop Windows
- 1. Cambia la porta USB della tastiera
- 2. Ripristina la tua tastiera da gioco Apex
- 3. Aggiorna i driver di dispositivo
- 4. Reinstalla i driver di dispositivo
- 5. Installa tutti gli aggiornamenti di Windows in sospeso
- Conclusione
Correzione: la tastiera Steelseries Apex 3 RGB non funziona su PC o laptop Windows
In questo articolo, condivideremo alcuni metodi per correggere Apex 3 che non funziona sul tuo PC Windows. Ogni metodo aiuterà a dipendere dalla causa principale del problema. Quindi, inizia dal primo metodo e procedi di conseguenza. Alla fine dovrai identificare il problema e risolverlo definitivamente con una di queste soluzioni.
Annunci
1. Cambia la porta USB della tastiera
Se riscontri problemi con l'accensione della tastiera Steelseries Apex 3, è molto probabile che si tratti di un problema con la tua porta USB. Ora, non deve necessariamente essere una porta difettosa. Ma a volte, la porta USB in cui hai collegato la tastiera potrebbe avere problemi a riconoscere il dispositivo. In tal caso, prova a cambiare la porta e controlla se funziona. Supponiamo di aver collegato la tastiera a una USB di tipo 2.0, quindi ricollegarla a una porta 3.0. Nella maggior parte dei casi, questi sono stati visti come una soluzione efficace.
2. Ripristina la tua tastiera da gioco Apex
Il metodo successivo afferma una risoluzione che risolve quasi ogni piccolo o grande problema tecnico sulla tastiera. Per eseguire un ripristino sulla tastiera Apex 3 RGB, attenersi alla seguente procedura:
- Tieni premuto il pulsante multimediale per un paio di secondi. Questo mostrerà un menu sullo schermo.
- Ora scorri verso il basso e fai clic sull'opzione "Impostazioni".
- Ancora una volta, scorri verso il basso e fai clic sull'opzione Ripristino di fabbrica sull'OLED.
- Seleziona "Sì" per confermare il ripristino del dispositivo.
Questo è uno dei metodi più semplici per ripristinare la tastiera e avviare una nuova sessione sulla tastiera.
3. Aggiorna i driver di dispositivo
Un altro motivo per cui la tua tastiera Steelseries Apex 3 RGB potrebbe avere problemi a lavorare con il tuo PC è a causa di driver di dispositivo obsoleti. In tal caso, puoi aggiornare facilmente i driver del tuo dispositivo in pochi minuti. I passaggi per aggiornare i driver sono riportati di seguito:
Annunci
- Premi il tasto Win + R sulla tastiera e fai apparire la finestra Esegui.

- Ora, digita "devmgmt.msc" e fai clic sul pulsante OK. Si aprirà la finestra Gestione dispositivi.
- Ora, fai clic sul pulsante freccia accanto a "Dispositivi di interfaccia umana".
- Cerca Steelseries Apex 3 e fai clic con il pulsante destro del mouse su di esso.

- Seleziona Aggiorna driver.
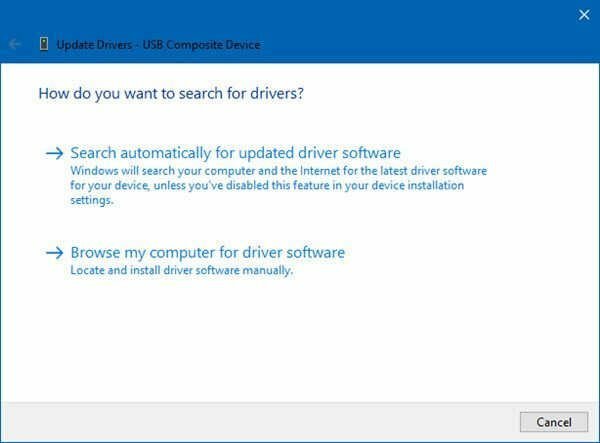
- Scansiona automaticamente i driver aggiornati e installali sul tuo sistema.
4. Reinstalla i driver di dispositivo
A volte un buggy o un driver difettoso possono causare tali problemi. In tal caso, puoi considerare di reinstallare nuovamente il driver. Per reinstallare il driver, puoi prendere riferimenti dai seguenti passaggi.
- Premi il comando Win + R per aprire la finestra Esegui.

Annunci
- Digita "devmgmt.msc" e fai clic su OK.
- Fare clic su Dispositivi di interfaccia umana.
- Ora, fai clic con il pulsante destro del mouse su Steelseries Apex 3 e seleziona Disinstalla.

- Una volta disinstallato il driver del dispositivo, vai al sito Web Steelseries e cerca i driver Apex 3.
- Scarica e installa il driver più recente.
5. Installa tutti gli aggiornamenti di Windows in sospeso
Windows continua a ricevere aggiornamenti frequenti. Questi aggiornamenti assicurano che il sistema sia privo di bug e protegga da qualsiasi comportamento anomalo. Tuttavia, se stai utilizzando una versione di Windows obsoleta, potrebbe causare questo tipo di problemi. Per evitare ciò, mantieni sempre aggiornato il tuo Windows. Ecco come aggiornare tutti gli aggiornamenti di Windows.
- Innanzitutto, vai su Impostazioni di Windows.
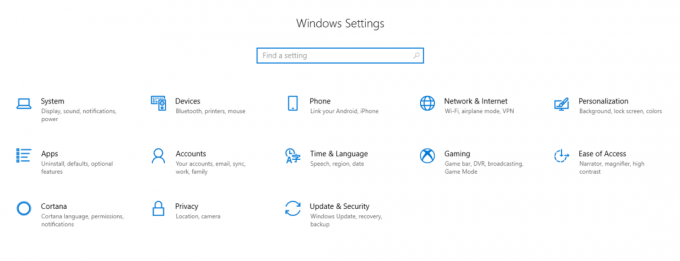
- Ora vai su Aggiornamento e sicurezza.

- Fare clic su "Verifica aggiornamenti".
- Ripeti il processo finché non mostra che il tuo sistema è aggiornato.
Conclusione
Quindi, questi sono stati tutti i problemi che gli utenti di Steelseries Apex 3 hanno riscontrato. In generale, queste sono le cause più comuni alla base. E se è uno di questi, la soluzione fornita risolverà il problema all'istante.
Tuttavia, nessuna di queste correzioni funziona, potrebbe essere dovuta anche a un dispositivo difettoso. In tal caso, prova a contattare l'assistenza Steelseries e chiedi consiglio a un esperto. Ad ogni modo, facci sapere se questo articolo è stato utile. E se sì, facci sapere qual era effettivamente il problema e quanto era accurata la nostra soluzione.



