Come far uscire l'iPad dalla modalità di ripristino con UltFone? (FISSO!!)
Miscellanea / / August 25, 2022
Potrebbe essere necessaria una modalità di ripristino per risolvere tutti i tipi di problemi software, che vanno dalla breve durata della batteria a un tablet che non risponde completamente. Puoi anche utilizzare la modalità di ripristino se non riesci ad aggiornare o ripristinare il tuo iPad. Ma, a volte, potresti rimanere bloccato nella schermata della modalità di ripristino se fai qualcosa di sbagliato.
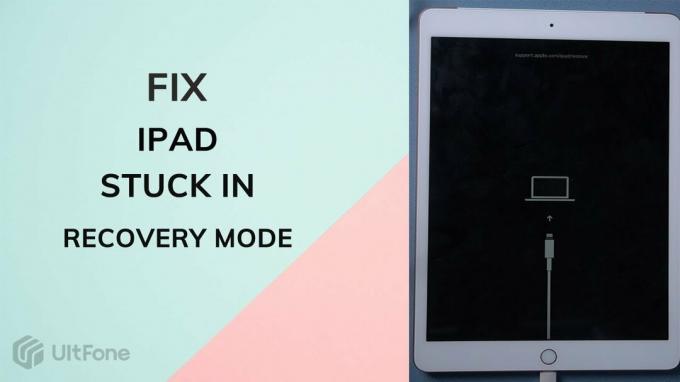
Bene, troviamo molti utenti che discutono sui forum che la loro modalità di ripristino dell'iPad non funziona o la iPad è bloccato in modalità di ripristino. Ecco perché abbiamo deciso di presentare questa guida. In questa guida, ti aiuteremo con come far uscire l'iPad dalla modalità di ripristino usando UltFone, quindi se vuoi sbarazzarti di Modalità di ripristino dell'iPad non funzionante problema leggi questa guida fino alla fine.

Contenuto della pagina
-
Modalità di ripristino dell'iPad| Come far uscire iPad dalla modalità di ripristino con UltFone (RISOLTO!!)
- Metodo 1: iPad bloccato in modalità di ripristino? Usa iTunes per ripristinarlo.
- Metodo 2: come uscire dalla modalità di ripristino dell'iPad senza iTunes?
- Come riparare iPad Mini che non si accende
- Conclusione
Modalità di ripristino dell'iPad| Come far uscire iPad dalla modalità di ripristino con UltFone (RISOLTO!!)
Hai sentito del Strumento di riparazione del sistema UltFone iOS? In caso contrario, lascia che ti dica che nel caso in cui il tuo iPad si blocchi nella schermata della modalità di ripristino, questo software ti aiuterà a risolvere questo problema. Quindi, controlliamo come uscire dalla modalità di ripristino dell'iPad.
Metodo 1: iPad bloccato in modalità di ripristino? Usa iTunes per ripristinarlo.
È possibile ripristinare l'iPad alle impostazioni di fabbrica utilizzando iTunes se è rimasto bloccato in modalità di ripristino. Nel caso in cui non hai eseguito il backup del tuo iPad prima di utilizzare questo metodo, potresti perdere tutti i dati e le impostazioni. Si consiglia quindi di eseguire un backup dell'iPad in iTunes per salvare i dati.
Annunci
Dovresti assicurarti di avere l'ultimo iTunes installato sul tuo computer e che "trova il mio iPad" sia disattivato nelle impostazioni> iCloud. Ecco alcuni passaggi per aiutarti.
- Avrai bisogno di un cavo USB originale per collegare il tuo iPad a un computer.
- Avrai bisogno di un Mac o di un PC per eseguire iTunes.
- Il tuo iPad verrà visualizzato in modalità di ripristino quando iTunes rileva che il tuo computer lo ha rilevato. Per utilizzare iTunes con questo iPad, devi ripristinarlo. Per iniziare il ripristino, fare clic su OK.
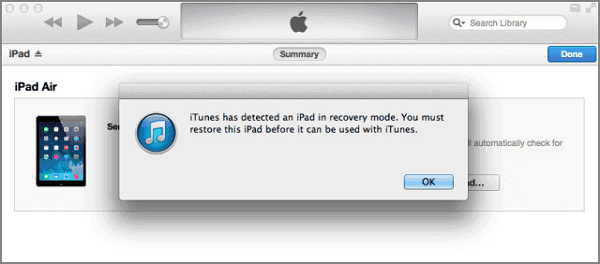
- Una volta ripristinate le impostazioni di fabbrica sul tuo iPad, si riavvierà.
Metodo 2: come uscire dalla modalità di ripristino dell'iPad senza iTunes?
È possibile riparare alcuni problemi del sistema iOS con iTunes, ma i tuoi dati verranno cancellati. Al contrario, il Ripristino del sistema UltFone iOS strumento ti consentirà di riparare il sistema senza cancellarne nulla. Come bonus aggiuntivo, rispetto ad iTunes, non hai bisogno di alcuna conoscenza tecnica; tutto ciò che serve sono pochi clic per completare il processo. Quindi, vediamo come:
Annunci
- Inizialmente, scarica e installa lo strumento UltFone iOS System Recovery.
- Esegui il software di riparazione UltFone iOS, quindi collega l'iPad al computer. Una volta che il software ha rilevato lo stato del dispositivo, evidenzia il pulsante "Esci dalla modalità di ripristino" nella schermata principale. Quando fai clic su di esso, verrai immediatamente portato fuori dalla modalità di ripristino.

3.Al riavvio del dispositivo, la modalità di ripristino verrà terminata correttamente.
Più di 50 tipi di problemi iOS possono essere risolti con questa funzione di ripristino del sistema, inclusi blocco, errore, arresto anomalo e blocco. Inoltre, i tuoi dati vengono conservati, cosa che iTunes non può fare.
Annunci
Come riparare iPad Mini che non si accende
Un caricabatterie difettoso a volte può causare un problema. Il più delle volte, questo è il caso se possiedi un caricabatterie di terze parti, che è soggetto a malfunzionamenti. Tuttavia, se questa volta non è il caso, devi seguire questi passaggi:
- Un hard reset potrebbe essere d'aiuto. Un hard reset potrebbe aiutare il tuo iPad se ha un problema software. Potrebbe valere la pena provare se hai un iPad con un problema software.
- È possibile che il display dell'iPad non funzioni correttamente anche quando è acceso. Si spera che il riavvio del tuo iPad risolva questo problema e dovresti essere in grado di usarlo di nuovo.
- Il ripristino del tuo iPad potrebbe essere l'unica opzione se i metodi menzionati in precedenza falliscono.
- Collega il tuo MacBook o laptop a un cavo Apple quando iTunes è aperto.
- Assicurati che l'iPad sia collegato al tuo dispositivo tenendo premuto il pulsante Home.
- Dovresti tenere la mano sul pulsante home.
- Se funziona, dovresti vedere il logo di iTunes.
- Una volta visualizzato il logo di iTunes, rilascia il pulsante Home.
- All'avvio del tuo iPad, dovresti vedere un messaggio che indica che è in modalità di ripristino.
- Quando viene visualizzata la richiesta di ripristino delle impostazioni di fabbrica, fare clic su di essa.
Riferimento video:
Bene, se hai bisogno di un tutorial video su questo stesso argomento, puoi passare con il mouse sul link:
Conclusione
Quindi, questo è tutto su come risolvere se l'iPad è bloccato in modalità di ripristino. Ci auguriamo che il software che abbiamo consigliato qui in questo articolo ti abbia aiutato a risolvere questo problema. Modalità di ripristino, ripristino del dispositivo e riparazione del sistema operativo sono tutti metodi per accedere e uscire dalla modalità di ripristino. Utilizzando lo strumento di riparazione del sistema UltFone iOS, puoi eseguire un'operazione di ripristino o ripristino su qualsiasi iPhone, iPad o iPod touch in pochi secondi. Ecco perché ti consigliamo vivamente di utilizzare lo strumento di ripristino UltFone iOS quando l'iPad è bloccato in modalità di ripristino.



![Come installare Stock ROM su Infinix Zero 2 [File Flash Firmware / Unbrick]](/f/89d9b7dc5844e1a5ab7888be45bfc4d5.jpg?width=288&height=384)