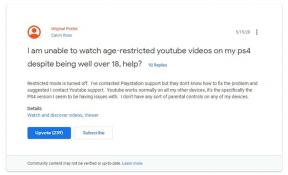Correzione: Saints Row si arresta in modo anomalo/non si carica su PS4, PS5 o Xbox Series X, S
Miscellanea / / September 02, 2022
Deep Silver Volition e THQ hanno recentemente lanciato un nuovo sparatutto a mondo aperto di azione e avventura per giocatore singolo e un videogioco cooperativo chiamato "Saints Row' sta andando bene sul mercato. Questa serie segue i "Third Street Saints", una storia immaginaria di gang di strada e il gioco è ambientato a Santo Ileso, una sanguinosa città immaginaria di criminali. Tuttavia, molti giocatori stanno riscontrando problemi di arresto anomalo di Saints Row PS4, PS5o Console Xbox Series X/S.
Ora, se stai affrontando lo stesso problema anche durante l'avvio o durante il gioco, segui questa guida alla risoluzione dei problemi per risolvere completamente questo problema. Non possiamo negare che i titoli siano troppo difettosi e pieni di errori, inclusi errori del server, arresti anomali, problemi di schermo nero, problemi grafici, ritardi, balbuzie, cadute di fotogrammi, ecc. Nel frattempo, si prevede che potrebbero esserci anche problemi relativi al server.

Contenuto della pagina
-
Correzione: Saints Row che si arresta in modo anomalo su console PS4, PS5 o Xbox Series X/S
- 1. Controlla Aggiornamenti di sistema
- 2. Elimina i dati di gioco salvati (PS4/PS5)
- 3. Ricostruisci database (PS4/PS5)
- 4. Reinstalla Saints Row
- 5. Ripristina la console
Correzione: Saints Row che si arresta in modo anomalo su console PS4, PS5 o Xbox Series X/S
Quindi, senza ulteriori indugi, passiamo alla guida qui sotto.
1. Controlla Aggiornamenti di sistema
Si consiglia di controllare gli aggiornamenti di sistema sulla console PlayStation o Xbox prima di intraprendere qualsiasi altra soluzione alternativa. A volte una build di sistema obsoleta può causare diversi problemi.
Per PlayStation:
Annunci
- Vai al menu Impostazioni sulla console PlayStation.
- Seleziona Aggiornamento software di sistema > Assicurati di verificare la disponibilità di aggiornamenti e segui le istruzioni visualizzate per completare il processo di aggiornamento.
- Al termine, riavvia il sistema per applicare le modifiche.
Per Xbox:
- Premi il pulsante Home sulla console Xbox per aprire il menu Dashboard.
- Seleziona Impostazioni dalla parte inferiore del menu > Seleziona tutte le impostazioni.
- Scegli Sistema > Seleziona Aggiornamenti.
- Seleziona Console di aggiornamento (se disponibile) > Segui le istruzioni sullo schermo per completare il processo di aggiornamento.
- Al termine, assicurati di riavviare la console per applicare le modifiche.
2. Elimina i dati di gioco salvati (PS4/PS5)
Bene, i dati di gioco danneggiati o mancanti possono anche causare più problemi con l'arresto anomalo sulla console PlayStation. Ti consigliamo di eliminare i dati di gioco salvati sulla console PS4/PS5 per verificare il problema.
- Vai al menu Impostazioni > Seleziona Memoria.
- Scegli Dati salvati > Seleziona Saints Row.
- Premi il pulsante Opzioni sul controller > Seleziona i file di dati di gioco salvati (uno o più).
- Premi Elimina e conferma l'attività per completarla.
- Una volta terminato, assicurati di riavviare la console per applicare le modifiche.
Tutti i dati di gioco salvati di Saints Row verranno eliminati dalla tua console PlayStation. Ma non preoccuparti. Dato che sei online, tutti i dati di gioco salvati saranno lì.
Questo dovrebbe risolvere il crash di Saints Row su console PS4, PS5 o Xbox.
Annunci
3. Ricostruisci database (PS4/PS5)
La ricostruzione del database sulla tua console PlayStation può risolvere rapidamente potenziali problemi o errori. Fare così:
- Spegni completamente la tua console. Scollegare il cavo di alimentazione dalla console e attendere circa 2-3 minuti.
- Ora, collega il cavo di alimentazione e accendilo per cancellare automaticamente i dati memorizzati nella cache dal sistema.
Controlla se questo problema è stato risolto con il gioco Saints Row o meno. In caso contrario, segui i passaggi successivi di seguito.
- Ora, tieni premuto il pulsante di accensione sulla console PlayStation finché non senti 2 segnali acustici. [Il secondo segnale acustico verrà emesso dopo sette secondi]
- La console si avvierà in modalità provvisoria > Collega il controller all'USB con la console e premi il pulsante PS sul controller.
- Successivamente, otterrai un'opzione chiamata "Ricostruisci database".
- Seleziona Ricostruisci database e conferma l'attività.
- Potrebbe volerci del tempo, a seconda delle dimensioni dei dati del disco rigido. Abbi un po' di pazienza.
- Una volta fatto, riavvia il sistema normalmente.
4. Reinstalla Saints Row
Se nel caso, il problema di arresto anomalo persiste con il gioco Saints Row, assicurati di disinstallare e reinstallare il gioco sulla console. Dovrebbe risolvere il problema. Fare così:
Annunci
Per PS4/PS5:
- Vai su Impostazioni > Seleziona Memoria.
- Seleziona il gioco Saints Row dall'elenco e poi premi Elimina.
- Una volta eliminato il gioco, scaricalo e installalo di nuovo dal rispettivo negozio.
Per Xbox:
- Premi il pulsante Xbox sul controller per aprire il menu Guida.
- Seleziona I miei giochi e app > Premi Vedi tutto > Scegli giochi.
- Quindi seleziona la scheda Pronto per l'installazione > Seleziona coda.
- Seleziona il gioco Saints Row che stai tentando di reinstallare.
- Ora, premi il pulsante Menu sul controller.
- Seleziona Gestisci gioco e componenti aggiuntivi o Gestisci app.
- Scegli Saints Row > Seleziona Disinstalla tutto.
- Assicurati di selezionare Disinstalla tutto per confermare l'attività.
- Attendi il completamento del processo di disinstallazione.
- Riavvia il sistema per applicare le modifiche.
- Quindi premi il pulsante Xbox sul controller per aprire nuovamente il menu Guida.
- Premi I miei giochi e app > Seleziona Vedi tutto > Vai a Giochi.
- Seleziona la scheda Pronto per l'installazione > Premi Installa per Saints Row.
- Attendi il processo di installazione, quindi riavvia la console.
Questo metodo può aiutarti a correggere l'arresto anomalo di Saints Row su console PS4, PS5 o Xbox.
5. Ripristina la console
Se nessuna delle soluzioni alternative ti torna utile, prova a eseguire il ripristino delle impostazioni di fabbrica sulla console per verificare la presenza del problema.
Per PlayStation:
- Vai al menu Impostazioni sulla console PlayStation.
- Seleziona la scheda "Inizializzazione" > Seleziona "Inizializzazione PS4" o "Inizializzazione PS5".
- Dalla pagina successiva, scegli "Completo".
- La tua PlayStation 4/5 inizierà automaticamente a cancellarsi per ripristinare le impostazioni di fabbrica. Questo processo potrebbe richiedere un paio d'ore, a seconda dei dati installati nell'archivio.
- Lascia che il processo sia completato. Una volta terminato, assicurati di riavviare il sistema.
Annuncio
Per Xbox:
- Premi il pulsante Xbox sul controller per aprire il menu Guida.
- Seleziona Profilo e sistema > Vai a Impostazioni > Seleziona Sistema.
- Vai a Informazioni console > Seleziona Ripristina console.
- Riceverai un messaggio come Ripristina la tua console.
- Qui dovresti selezionare Ripristina e rimuovi tutto. [Ciò eliminerà tutti i dati utente, inclusi account, giochi salvati, impostazioni, tutte le app e i giochi installati, ecc.]
- Sebbene tu possa scegliere di ripristinare e mantenere i tuoi giochi e app, nella maggior parte dei casi potrebbe non risolvere il problema.
- Dopo aver selezionato l'opzione, la tua console Xbox inizia a eliminare e ripristinare il sistema alle impostazioni predefinite di fabbrica.
- Attendi il completamento del processo, quindi riavvia la console.
Questo è tutto, ragazzi. Presumiamo che questa guida ti sia stata utile. Per ulteriori domande, puoi commentare di seguito.