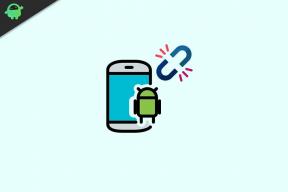Correzione: Beyond The Wire continua a bloccarsi all'avvio su PC
Miscellanea / / September 02, 2022
2. Esegui il gioco come amministratore
Assicurati di eseguire il file dell'app di gioco sul tuo PC come accesso amministratore per consentire al controllo dell'account utente (UAC) l'accesso al sistema. In alcuni casi, il tuo sistema richiede l'autorizzazione di accesso UAC per eseguire un programma che è piuttosto importante. Seguendo i passaggi seguenti dovrai consentire all'amministratore l'accesso per una volta e non ti chiederà più lo stesso. Fare così:
- Vai all'installato Oltre il filo cartella dei giochi.
- Rclic destro nel file dell'applicazione sul tuo PC.
- Clicca su Proprietà > Fare clic su Compatibilità scheda.

- Clicca sul Esegui questo programma come amministratore casella di controllo per abilitarlo.
- Una volta terminato, fare clic su Applicare poi OK per salvare le modifiche.
- Infine, fai doppio clic sul file dell'app di gioco per avviarla.
Se nel caso, stai eseguendo il gioco tramite Steam Launcher, esegui gli stessi passaggi anche per l'applicazione Steam.
3. Disabilita le ottimizzazioni a schermo intero
A volte la disattivazione delle ottimizzazioni a schermo intero dal sistema Windows per il file dell'applicazione di gioco specifico dovrebbe risolvere il problema problemi di compatibilità per alcuni PC. Sebbene sia disabilitato per impostazione predefinita, dovresti verificarlo in modo incrociato per assicurarti che l'ottimizzazione a schermo intero non è abilitato. Per farlo:
- Apri il Vapore cliente > Fare clic su Biblioteca.
- Fare clic con il pulsante destro del mouse Su Oltre il filo > Fare clic su Gestire.
- Clicca su Sfoglia i file locali > Vai al Oltre il filo cartella installata.
- Rclic destro Su BeyondTheWire.exe > Fare clic su Proprietà.
- Vai al Compatibilità scheda > Assicurati di fare clic su Disabilita le ottimizzazioni a schermo intero per spuntarlo.
- Una volta terminato, fare clic su Applicare poi OK per salvare le modifiche.
- Potrebbe risolvere il problema di Beyond The Wire Crashing sul tuo PC.
4. Aggiorna driver GPU
Un'altra cosa che dovresti fare è aggiornare la versione del driver grafico sul tuo PC seguendo i passaggi seguenti. Se è disponibile un aggiornamento, assicurati di installarlo. Un driver GPU obsoleto può causare diversi problemi con l'avvio del programma come i giochi o anche durante le sessioni di gioco. Non solo il tuo gioco sembra patetico, ma anche il tuo PC non sarà in grado di sfruttare appieno il suo potenziale a causa di conflitti grafici. Fare quello:
- premi il Vinci+X chiavi per aprire il Menù di accesso rapido.
- Clicca su Gestore dispositivi dalla lista.
- Doppio click Su Schede video per espanderlo.

- Fare clic con il pulsante destro del mouse sulla scheda grafica dedicata attiva o in uso.
- Ora, fai clic su Aggiorna driver > Fare clic su Cerca automaticamente i driver.
- Ora verificherà automaticamente l'aggiornamento disponibile, quindi scaricherà e installerà l'ultima versione.
- Attendi lo stesso e riavvia il PC per applicare le modifiche.
Se non sono disponibili aggiornamenti per la tua GPU, puoi visitare il sito Web ufficiale della scheda grafica dai collegamenti seguenti e cercare manualmente il modello della tua grafica. Assicurati di scaricare e installare il driver GPU più recente per il tuo numero di modello secondo il produttore.
- GPU Nvidia
- GPU AMD
- GPU Intel
5. Aggiorna Windows
Se stai eseguendo una versione di Windows obsoleta o un numero di build per un po ', assicurati di seguire i passaggi seguenti per verificare lo stesso. Prova sempre a installare l'ultimo aggiornamento del sistema in modo da poter ottenere l'ultima patch di sicurezza, prestazioni migliorate, correzioni di bug, funzionalità aggiuntive e altro ancora.
- premi il Windows + I chiavi per aprire Impostazioni.
- Clicca su aggiornamento Windows e fare clic su Controlla gli aggiornamenti.

- Se è disponibile un aggiornamento, fare clic su Scarica e installa.
- Attendi il completamento del processo di aggiornamento.
- Al termine, riavvia il PC per applicare le modifiche.
Inoltre, dovresti anche verificare la presenza di aggiornamenti opzionali seguendo i passaggi seguenti perché a volte un paio degli aggiornamenti dei driver o degli aggiornamenti delle patch di sicurezza potrebbero essere visualizzati qui che possono aiutarti a correggere diversi bug o problemi qualunque cosa.
- premi il Windows + I chiavi per aprire Impostazioni.
- Clicca su aggiornamento Windows > Fare clic su Opzioni avanzate.
- Scorri verso il basso per individuare Opzioni aggiuntive.
- Clicca su Aggiornamenti facoltativi > Se è disponibile un aggiornamento, è possibile selezionare l'aggiornamento.
- Ora, fai clic su Scarica e installa quindi attendi un po' di tempo per completarlo.
- Infine, riavvia il sistema manualmente.
6. Forza Usa la GPU dedicata
Si consiglia vivamente di utilizzare sempre la scheda grafica dedicata (esterna) sul desktop per giochi e applicazioni pesanti in modo da poter ottenere prestazioni grafiche sempre più elevate. Fare quello:
Annuncio
Per GPU Nvidia:
- Fare clic con il pulsante destro del mouse sullo schermo vuoto del desktop > Apri Pannello di controllo Nvidia.
- Vai a Impostazioni 3D > Fare clic su Gestisci le impostazioni 3D.
- Aprire Impostazioni del programma > Seleziona Oltre il filo dalla lista.
- Selezionare processore grafico preferito per questo programmadalla lista.
- Una volta fatto, puoi vederlo come Processore Nvidia ad alte prestazioni.
- Assicurati di salvare le modifiche e riavviare il PC.
Per GPU AMD:
- Fare clic con il pulsante destro del mouse sullo schermo vuoto del desktop > Apri Impostazioni Radeon.
- Vai a Altre impostazioni > Vai a Preferenze.
- Clicca su Potenza > Fare clic su Impostazioni dell'applicazione grafica commutabile.
- Selezionare Oltre il filo dalla lista. [Se il gioco non è visibile, seleziona Aggiungi applicazione per includere il gioco]
- Una volta terminato, seleziona Alte prestazioni da Impostazioni grafiche.
- Infine, riavvia il PC per applicare le modifiche.
7. Chiudi le attività in background non necessarie
Si consiglia di chiudere tutte le attività in esecuzione in background non necessarie sul sistema seguendo il passaggi seguenti perché più risorse di sistema verranno utilizzate, maggiori saranno le prestazioni del sistema far cadere. Potresti non notarlo drasticamente quando affronti ritardi nel gioco, cali di framerate, balbuzie, ecc. Ma questo metodo dovrebbe esserti utile in molti modi.
- premi il Ctrl + Maiusc + Esc chiavi per aprire Gestore delle attività.

- Clicca su Processi e controlla quale attività sta consumando risorse maggiori.
- Basta fare clic sul processo particolare e selezionare Ultimo compito per chiuderlo con forza.
- Assicurati di eseguire gli stessi passaggi per ogni processo di app di terze parti che consuma risorse maggiori.
- Al termine, chiudi Task Manager e riavvia il PC.
8. Ripara i file di gioco
Inutile dire che i problemi con i file di gioco corrotti o mancanti sul PC potrebbero riscontrare arresti anomali dell'avvio del gioco senza alcun messaggio di errore corretto in alcuni casi. In tal caso, il gioco inizia a caricarsi per alcuni secondi e poi si chiude automaticamente o non si avvia tutto quindi è meglio verificare e riparare i file di gioco installati sul PC seguendo i passaggi seguenti:
- Avvia il Vapore cliente > Fare clic su Biblioteca.
- Fare clic con il pulsante destro del mouse Su Oltre il filo dalla lista.
- Clicca su Proprietà > Vai a File locali.

- Clicca su Verifica l'integrità dei file di gioco.
- Questo processo potrebbe richiedere del tempo per essere completato. Quindi, abbi un po' di pazienza.
- Una volta terminato, assicurati di riavviare il PC per applicare le modifiche.
- Questo metodo risolve principalmente il problema di Beyond The Wire Crashing.
9. Aggiorna Beyond The Wire
Dovremmo anche consigliarti di controllare manualmente l'aggiornamento del gioco tramite il client Steam per assicurarti che non ci siano versioni del gioco obsolete in conflitto con l'avvio del gioco. Una versione obsoleta della patch di gioco può innescare diversi potenziali problemi che potrebbero causare arresti anomali di sorta. Per farlo:
- Aprire Vapore e vai a Biblioteca.
- Clicca su Oltre il filo dal riquadro di sinistra > Steam cercherà automaticamente l'aggiornamento disponibile.
- Se è disponibile un aggiornamento, fare clic su Aggiornare.
- Assicurati di attendere un po' di tempo fino al completamento dell'aggiornamento.
- Una volta terminato, assicurati di riavviare il PC per applicare le modifiche.
10. Disattiva le app di sovrapposizione di terze parti
Per lo più i conflitti con lo sfondo che eseguono app di sovrapposizione di terze parti possono innescare diversi problemi con il avvio del gioco perché consumano molte risorse di sistema proprio come i processi ogni volta che si avvia il gioco. Anche se il gioco non si avvia, l'app overlay si avvia e viene eseguita finché non la chiudi manualmente. Considerando che alcune app in overlay potrebbero anche iniziare a funzionare mentre avvii il sistema all'inizio. Quindi, prova a disabilitare manualmente le app di sovrapposizione.
Disabilita la sovrapposizione di discordia:
- Apri il Discordia app > Fare clic su icona dell'ingranaggio (Impostazioni) in basso.
- Selezionare Sovrapposizione sotto Impostazioni dell'app > Accendere il Abilita la sovrapposizione nel gioco.
- Clicca su Giochi > Seleziona Oltre il filo.
- Assicurati di spegnere il Abilita la sovrapposizione nel gioco alternare.
- Al termine, riavvia il PC per applicare le modifiche.
Disabilita la barra di gioco Xbox:
- premi il Windows + I chiavi per aprire Impostazioni.
- Ora, fai clic su Gioco > Vai a Barra di gioco.
- Spegni il Registra clip di gioco, schermate e trasmetti utilizzando la barra di gioco opzione.
- Al termine, salva le modifiche e riavvia il PC per applicare le modifiche.
Disabilita la sovrapposizione dell'esperienza Nvidia GeForce:
- Avvia il Esperienza Nvidia GeForce app > Vai a Impostazioni.
- Clicca su Generale > disattivare il Sovrapposizione di gioco opzione.
- Al termine, riavvia il PC per applicare le modifiche.
Disabilita la sovrapposizione di Steam:
- Apri il Vapore cliente > Fare clic su Biblioteca.
- Fare clic con il pulsante destro del mouse Su Oltre il filo > Fare clic su Proprietà.
- Clicca su Generale > Spegnere il Abilita Steam Overlay durante il gioco opzione.
- Una volta terminato, riavvia il PC per modificare gli effetti.
Alcuni giocatori per PC o utenti avanzati utilizzano anche altre app overlay come MSI Afterburner, Rivatuner, software RGB, ecc. Se stai utilizzando anche qualsiasi altro software per mouse o tastiera o qualsiasi strumento RGB che non è necessario molto durante il gioco, è meglio disattivarli.
11. Disattiva Windows Firewall e il software antivirus
È molto probabile che tu stia utilizzando la protezione predefinita di Windows Firewall sul tuo PC, ma a volte disabilitarla temporaneamente prima di avviare qualsiasi gioco potrebbe ridurre molto i problemi di arresto anomalo dell'avvio. Per farlo:
- Clicca sul Menu iniziale > Digitare Firewall di Windows Defender e aprilo.
- Quindi, fare clic su Attiva o disattiva Windows Defender Firewall dal riquadro di sinistra.
- Seleziona il Disattiva Windows Defender Firewall (non consigliato) opzione per tutti i domini.
- Una volta terminato, fare clic su OK per salvare le modifiche > Riavvia il PC per applicare le modifiche.
Inoltre, assicurati di disattivare il programma antivirus di Windows Defender sul tuo PC per assicurarti che nessun software antivirus blocchi i file di gioco. Fare così:
- premi il Windows + I chiavi per aprire Impostazioni.
- Clicca su Aggiornamento e sicurezza > Fare clic su Sicurezza di Windows.
- Clicca su Apri Sicurezza di Windows > Vai a Protezione da virus e minacce.

- Ora, fai clic su Gestisci le impostazioni > Solo spegnere il Protezione in tempo reale alternare.
- Se richiesto, fare clic su sì per procedere oltre.
Nota: Se stai utilizzando qualsiasi altro programma antivirus di terze parti sul tuo PC, assicurati di disattivarlo dal menu delle impostazioni.
12. Regola le opzioni di risparmio energetico
È meglio impostare l'opzione di alimentazione ad alte prestazioni sul tuo computer prima di giocare per sfruttare appieno il potenziale del sistema perché Windows preferisce funzionare nella modalità di alimentazione bilanciata predefinita per risparmiare energia e offrire prestazioni medie per il tuo quotidiano compito. Ma i giochi o le applicazioni pesanti richiedono una modalità ad alte prestazioni che consumerà energia extra ma offre prestazioni straordinarie. Fare quello:
- Clicca sul Menu iniziale > Digitare pannello di controllo e aprilo.
- Clicca su Hardware e suono > Seleziona Opzioni di alimentazione.
- Selezionare Alte prestazioni e hai finito.
- Infine, riavvia il PC per applicare le modifiche.
13. Reinstalla Microsoft Visual C++ Runtime
Se il tuo sistema Windows non ha Microsoft Visual C++ Redistributables installato o addirittura già installato, assicurati di reinstallarlo manualmente seguendo i passaggi seguenti.
- Apri il Menu iniziale > Digitare app e funzionalità e aprilo.
- Clicca sul Microsoft Visual C++ programma/i dall'elenco uno per uno.
- Clicca su Disinstalla e segui le istruzioni sullo schermo.
- Dopo aver disinstallato tutti i programmi Visual C++, riavviare il PC.
- Ora vai al sito ufficiale Microsoft e scarica l'ultimo runtime di Microsoft Visual C++.
- Assicurati di installarlo sul tuo computer e riavvia il sistema per modificare gli effetti.
14. Eseguire un avvio pulito
Diversi utenti hanno affermato che l'esecuzione di un avvio pulito sul PC ha risolto il problema di avvio del sistema perché alcune app o attività vengono avviate proprio all'inizio. Queste attività vengono eseguite continuamente e consumano molte risorse di sistema. Dovresti seguire i passaggi seguenti per farlo:
- premi il Windows + R chiavi per aprire il Correre la finestra di dialogo.
- Tipo msconfig e colpisci accedere aprire Configurazione di sistema.
- Vai a Servizi > Fare clic su Nascondi tutti i servizi Microsoft per abilitarlo.

- Ora, fai clic su Disabilitare tutto in modo che il resto dei servizi venga disattivato.
- Clicca su Applicare poi OK per salvare le modifiche.
- Quindi, vai a Avviare > Fare clic su Apri Gestione attività.
- Clicca sul Avviare scheda > Assicurati di selezionare l'attività specifica che ha un impatto di avvio maggiore.
- Ora, fai clic su disattivare per spegnerlo.
Nota: Esegui gli stessi passaggi per ogni programma che ha un impatto di avvio maggiore, ad eccezione del servizio audio o grafico.
- Infine, assicurati di riavviare il computer per applicare le modifiche.
15. Ripristina l'impostazione predefinita su CPU o GPU overcloccata
A volte la CPU o la GPU overcloccate sul PC potrebbero causare conflitti con l'altro hardware che potrebbe causare un problema di collo di bottiglia. È meglio disabilitare o ripristinare temporaneamente la CPU/GPU overcloccata alle impostazioni di fabbrica in modo da poter verificare il potenziale motivo alla base del problema di arresto anomalo. Sono disponibili diversi strumenti online per regolare la CPU o la GPU overclockate sul PC come MSI Afterburner, Riva Tuner, AMD Ryzen Master, EVGA Precision X, ecc.
Questo è tutto, ragazzi. Presumiamo che questa guida ti sia stata utile. Per ulteriori domande, puoi commentare di seguito.