Correzione: strappo dello schermo di GTA 5 su PS4, PS5 o Xbox One, serie X/S
Miscellanea / / September 03, 2022
Grand Theft Auto V è uno dei videogiochi di azione e avventura che è finalmente arrivato ufficialmente per le console Xbox Series X e Series S. Sebbene sia uno dei titoli open world acclamati dalla critica, sembra proprio come gli altri video giochi, il titolo GTA 5 ha anche un problema di Screen Tearing su console PS4, PS5 o Xbox che è irritante.
Ora, se anche tu stai affrontando lo stesso problema, assicurati di seguire completamente questa guida alla risoluzione dei problemi per risolverlo. Sfarfallio dello schermo o lo screen tearing diventa uno dei problemi più comuni tra i giocatori, indipendentemente dal fatto che utilizzino un PC o una console. In questo scenario, il gioco specifico sembra avere alcuni difetti grafici o la grafica inizia a luccicare abbastanza occasionalmente, il che influisce sostanzialmente sull'esperienza di gioco e nient'altro.
Leggi anche
Le mod di GTA 5 si bloccano nel mio gioco, come risolverlo?
GTA 5 non utilizza la GPU, come risolverlo?
Correzione: GTA V non è in grado di avviare il messaggio di errore di gioco su PC
Tutti i giochi della serie GTA in ordine di data di uscita
Correzione: errore GTA 5 xinput1_3.dll mancante
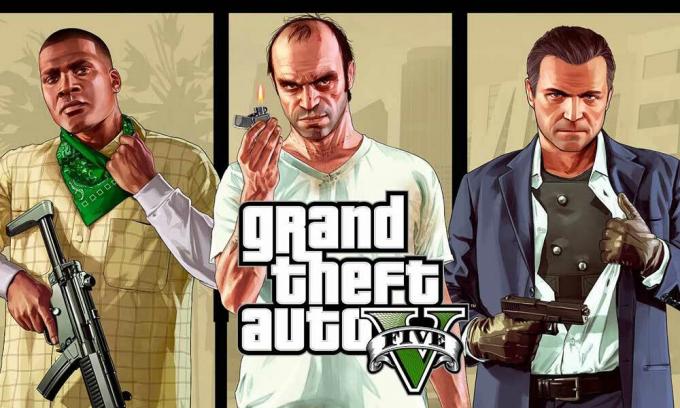
Contenuto della pagina
-
Correzione: strappo dello schermo di GTA 5 su PS4 e PS5
- 1. Usa un'altra modalità grafica
- 2. Riavvia la console PS4/PS5
- 3. Aggiorna il firmware PlayStation
- 4. Aggiorna GTA 5
- 5. Spegni e riaccendi la tua PS4/PS5
- 6. Conserva PS4/PS5 in un'area ben ventilata
- 7. Controlla la tua TV o Monitor
- 8. Controlla la porta HDMI
- 9. Controlla lo spazio libero su disco rigido
- 10. Espellere il disco di gioco e pulirlo delicatamente
- 11. Prova a giocare a un altro gioco su PS4/PS5
- 12. Cancella i dati di gioco di GTA 5
- 13. Ricostruisci database
- 14. Hard Reset la tua console
- 15. Non mettere in modalità di riposo
-
Correzione: tearing dello schermo di GTA 5 su console Xbox
- 1. Controlla Aggiornamenti di sistema
- 2. Aggiorna GTA 5
- 3. Spegni e riaccendi la tua console Xbox
- 4. Reinstalla il gioco
- 5. Ripristina la console
Correzione: strappo dello schermo di GTA 5 su PS4 e PS5
Se stai utilizzando la console PS4 o PS5 e affronti il problema dello sfarfallio dello schermo abbastanza spesso, assicurati di seguire i metodi seguenti uno per uno fino a quando il problema non viene risolto.
1. Usa un'altra modalità grafica
Si prevede che occasionalmente si verifichino cali di frame in alcuni giochi anche se stai utilizzando la console PS4/PS5. Assicurati di provare a utilizzare un'altra modalità grafica nel menu delle impostazioni di gioco per verificare se le impostazioni grafiche superiori sono in conflitto con le prestazioni del sistema o meno. A volte la modifica della modalità grafica o la riduzione della qualità grafica fino a un certo punto (a seconda delle esigenze) può risolvere un problema del genere.
2. Riavvia la console PS4/PS5
In tal caso, sei uno degli utenti della console PlayStation 4 o PlayStation 5 e hai problemi con il sistema prestazioni o anche le prestazioni di gioco, quindi assicurati di riavviare la console PS4/PS5 per aggiornare il sistema. A volte un semplice riavvio della console può risolvere il problema con arresti anomali o ritardi del gioco, balbuzie, sfarfallio dello schermo, ecc.
Annunci
Leggi anche
Correzione: errore GTA V Chiamata zlib non riuscita (ERR_GEN_ZLIB_2)
3. Aggiorna il firmware PlayStation
Si consiglia di aggiornare il software di sistema PS4/PS5 per evitare problemi o ritardi grafici. È possibile seguire i passaggi seguenti per installare l'aggiornamento.
- Vai a Impostazioni > Colpisci Sistema.
- Selezionare Software di sistema > Colpisci Aggiornamento e impostazioni del software di sistema.
- Selezionare Aggiorna il software di sistema > Seleziona Aggiorna tramite Internet.
4. Aggiorna GTA 5
Se non hai aggiornato il videogioco GTA 5 sulla tua console PlayStation 4 o PlayStation 5 per un po', assicurati di aggiornarlo seguendo i passaggi seguenti:
- Accendi la tua console PS4/PS5 > Vai a Schermo di casa.
- Ora vai al menu principale in alto.
- Dirigiti verso il Giochi scheda.
- Scorri verso il basso fino a GTA 5 ed evidenzialo.
- premi il Opzioni pulsante sul controller.
- Infine, scegli di Ricerca aggiornamenti dal menu a tendina.
5. Spegni e riaccendi la tua PS4/PS5
Annuncio
Sembra che a volte qualsiasi problema tecnico di sistema o problema di cache possa causare errori, arresti anomali, ritardi, sfarfallio dello schermo, ecc. Spegnendo e riaccendendo la tua console, puoi semplicemente cancellare la cache temporanea o il problema tecnico per migliorare le prestazioni.
- Innanzitutto, spegni completamente la console.
- Quindi, rimuovere il cavo di alimentazione dalla console.
- Attendere circa 30 secondi e ricollegare il cavo.
- Infine, accendi la console PS4/PS5 e verifica di nuovo il problema.
6. Conserva PS4/PS5 in un'area ben ventilata
In alcuni scenari, la tua console PS4/PS5 potrebbe causare diversi problemi con le prestazioni del sistema o ritardi di gioco dovuti al surriscaldamento. A volte la mancanza di un'adeguata ventilazione dell'aria nella stanza può causare stress hardware che influisce direttamente sul gameplay o sulle prestazioni di gioco. Quindi, dovresti mantenere la tua console PS4/PS5 in un luogo ben ventilato per verificare se c'è un problema di surriscaldamento o meno.
Annunci
Il corretto flusso d'aria e il luogo più fresco o la temperatura all'interno della stanza potrebbero aiutare la console PS4/PS5 a funzionare meglio. Tenere la console in un'area congestionata o direttamente alla luce del sole può causare molti problemi.
7. Controlla la tua TV o Monitor
Un altro possibile motivo alla base del ritardo del gioco GTA 5 sulla console PS4/PS5 è che la TV o il monitor potrebbero avere dei problemi con la frequenza di aggiornamento dello schermo. Forse c'è un problema tecnico temporaneo o il problema della frequenza di aggiornamento che appare sulla console PS4/PS5 che potrebbe causare alcuni problemi.
8. Controlla la porta HDMI
Si consiglia inoltre di controllare correttamente la porta HDMI della console e del dispositivo di visualizzazione perché un disallineamento o anche le particelle di polvere possono facilmente causare problemi di connettività di sorta. Prova a rimuovere delicatamente il cavo HDMI e poi soffia un po' d'aria con forza per rimuovere sporco/polvere dalla porta HDMI.
Annunci
9. Controlla lo spazio libero su disco rigido
A volte avere uno spazio di archiviazione insufficiente sul disco rigido può anche causare problemi di avvio delle applicazioni oltre a problemi tecnici, caricamento lento, ritardi, problemi grafici, ecc. Dovresti sempre controllare lo spazio di archiviazione libero sul disco rigido prima di arrivare a qualsiasi altra conclusione. Se lo spazio di archiviazione libero è troppo basso, assicurati di disinstallare i giochi o altre applicazioni non necessari dalla tua console PlayStation e verifica nuovamente il problema di tearing dello schermo.
10. Espellere il disco di gioco e pulirlo delicatamente
Se nel caso, stai utilizzando l'edizione su disco della console PlayStation, mantenere e utilizzare i dischi fisici è piuttosto difficile lavoro perché qualsiasi tipo di graffio o danno fisico o anche particelle di polvere possono facilmente rovinare il disco e la tua esperienza di gioco anche. Quindi, si suggerisce di espellere semplicemente il disco di gioco e pulirlo delicatamente utilizzando un panno in microfibra per rimuovere macchie e sporco, quindi provare a inserire nuovamente il disco per verificare il problema.
11. Prova a giocare a un altro gioco su PS4/PS5
A volte i giochi PlayStation potrebbero non funzionare correttamente, il che è un po' una delusione. Assicurati di giocare a un altro gioco sulla console PS4/PS5 per verificare la presenza del problema o attendi un po' di tempo per riprovare.
12. Cancella i dati di gioco di GTA 5
Sembra che la cancellazione dei dati salvati del gioco sulla console possa anche risolvere molteplici problemi con l'avvio del gioco o il gameplay. Puoi provarlo:
- Vai a Impostazioni > Seleziona Gestione dei dati salvati dell'applicazione.
- Scegli uno dei due Archiviazione di sistema o Archiviazione in rete o Memoria USB > Seleziona Elimina.
- Seleziona il GTA 5 gioco > Seleziona i file che desideri eliminare o solo Seleziona tutto.
- Infine, seleziona Elimina > Seleziona OK per confermare il compito.
- Una volta terminato, riavvia la console per verificare il problema di sfarfallio dello schermo di GTA 5 sulla console PS4/PS5.
13. Ricostruisci database
La ricostruzione del database sulla tua console PlayStation può risolvere rapidamente potenziali problemi o errori. Fare così:
- Spegni completamente la tua console. Scollegare il cavo di alimentazione dalla console e attendere circa 2-3 minuti.
- Ora, collega il cavo di alimentazione e accendilo per cancellare automaticamente i dati memorizzati nella cache dal sistema.
Controlla se questo problema è stato risolto con il GTA 5 Resta umano gioco o no. In caso contrario, segui i passaggi successivi di seguito.
- Ora, tieni premuto il pulsante di accensione sulla console PlayStation finché non senti 2 segnali acustici. [Il secondo segnale acustico verrà emesso dopo sette secondi]
- La console si avvierà in modalità provvisoria > Collega il controller all'USB con la console e premi il pulsante PS sul controller.
- Successivamente, otterrai un'opzione chiamata Ricostruisci database.
- Selezionare Ricostruisci database e conferma il compito.
- Potrebbe volerci del tempo a seconda della dimensione dei dati del disco rigido. Abbi un po' di pazienza.
- Una volta fatto, riavvia il sistema normalmente.
14. Hard Reset la tua console
Nella maggior parte dei casi, l'esecuzione dell'hard reset della console può risolvere problemi di sistema o problemi di dati nella cache del gioco stesso. Fare così:
- Spegni prima la tua console PlayStation 4 o PlayStation 5.
- Una volta spenta la console, tenere premuto il tasto Potenza pulsante sulla consolle fino a quando non vengono emessi due segnali acustici entro un paio di secondi.
- Qui vedrai due opzioni di ripristino tra cui scegliere.
- Seleziona l'opzione necessaria per ripristinare la tua console PlayStation.
- Attendi il completamento del processo, quindi assicurati di accedere all'account PlayStation.
- Infine, installa il gioco GTA 5 e prova a eseguirlo.
15. Non mettere in modalità di riposo
Come metodo bonus, assicurati di non mettere la tua console in modalità di riposo perché potrebbe causare problemi al sistema o passare completamente alla modalità di riposo. Quindi, durante le sessioni di gioco, non mettete in modalità riposo. Fare così:
- Vai alla PS5 Impostazioni menu > Apri il Risparmio energetico scheda.
- Selezionare Imposta il tempo fino a quando PS4/PS5 non entra in modalità di riposo.
- Impostato Non mettere in modalità di riposo > Riavvia la console per applicare le modifiche.
Correzione: tearing dello schermo di GTA 5 su console Xbox
Se stai utilizzando la console di gioco Xbox e stai affrontando il problema di tearing dello schermo con il gioco GTA 5, assicurati di seguire i metodi seguenti.
1. Controlla Aggiornamenti di sistema
Ti consigliamo vivamente di controllare gli aggiornamenti di sistema sulla console Xbox prima di passare a qualsiasi altra entrare in qualsiasi altra soluzione alternativa perché una versione del sistema obsoleta può causare problemi relativi allo schermo qualunque cosa. Fare così:
- premi il Pulsante Home sulla console Xbox per aprire il menu Dashboard.
- Ora, seleziona Impostazioni dalla parte inferiore del menu > Seleziona Tutte le impostazioni.
- Scegliere di Sistema > Seleziona Aggiornamenti.
- Selezionare Console di aggiornamento (se disponibile) > Segui le istruzioni sullo schermo per completare il processo di aggiornamento.
- Al termine, assicurati di riavviare la console per applicare le modifiche.
2. Aggiorna GTA 5
Dovresti anche aggiornare la versione del gioco sulla tua console per assicurarti che non ci siano problemi con i file di gioco. Un gioco obsoleto o danneggiato può facilmente innescare più problemi di sorta. Fare così:
- Vai al I miei giochi e app sezione del menu della dashboard.
- Selezionare Gestire > Vai a Aggiornamenti.
- Se tuo GTA 5 il gioco ha aggiornamenti disponibili, puoi trovarli facilmente.
- Assicurati di selezionare il processo di aggiornamento e premi il tasto UN pulsante sul controller per avviarlo.
Nota: Vale la pena consigliare di andare al Impostazioni pagina > Scegli di Sistemi > Seleziona Aggiornamenti per fare in modo che il tuo gioco si aggiorni automaticamente ogni volta che la console è connessa a Internet.
3. Spegni e riaccendi la tua console Xbox
Vale la pena ricordare di eseguire un metodo di ciclo di alimentazione sulla console Xbox per assicurarsi che non vi siano problemi con il firmware del dispositivo o il problema tecnico. Un normale riavvio potrebbe non funzionare nella maggior parte dei casi e richiede un processo di ciclo di alimentazione per eliminare problemi temporanei o problemi con i dati nella cache. Per farlo:
- Spegni la console Xbox > Scollega il cavo di alimentazione dalla console e dalla fonte di alimentazione.
- Ora, attendi circa 30 secondi, quindi ricollega il cavo di alimentazione.
- Assicurati di accendere la console Xbox e controlla se il problema di sfarfallio dello schermo è stato risolto o meno.
4. Reinstalla il gioco
Dovresti anche provare a disinstallare e reinstallare il gioco GTA 5 sulla tua console Xbox. Una volta terminato, assicurati di reinstallarlo sulla console Xbox per evitare problemi relativi al gioco. Per farlo:
- premi il Pulsante Xbox sul controller per aprire il menu Guida.
- Selezionare I miei giochi e app > Colpisci Vedi tutto > Scegli di Giochi.
- Quindi seleziona il Pronto a installare scheda > Seleziona Coda.
- Seleziona il GTA 5 gioco che stai cercando di reinstallare.
- Ora, premi il Pulsante menu sul tuo controller.
- Selezionare Gestisci giochi e componenti aggiuntivi o Gestisci app.
- Scegliere GTA 5 > Seleziona Disinstalla tutto.
- Assicurati di selezionare Disinstalla tutto per confermare il compito.
- Attendi il completamento del processo di disinstallazione.
- Riavvia il sistema per applicare le modifiche.
- Quindi premere il Pulsante Xbox sul controller per aprire nuovamente il menu Guida.
- Colpo I miei giochi e app > Seleziona Vedi tutto > Vai a Giochi.
- Seleziona il Pronto a installare scheda > Colpisci Installare per GTA 5.
- Attendi il processo di installazione e quindi riavvia la console.
5. Ripristina la console
Se i metodi precedenti non hanno funzionato per te, assicurati di seguire i passaggi seguenti per ripristinare semplicemente la console manualmente. In questo modo, puoi facilmente eliminare i problemi di sistema o memorizzare nella cache problemi di dati dalla tua console. Fare così:
- premi il Pulsante Xbox sul controller per aprire il menu Guida.
- Selezionare Profilo e sistema > Vai a Impostazioni > Seleziona Sistema.
- Vai a Informazioni sulla console > Seleziona Ripristina console.
- Riceverai un messaggio mi piace Resettare la tua console?
- Qui dovresti selezionare Ripristina e rimuovi tutto. [Ciò eliminerà tutti i dati utente inclusi account, giochi salvati, impostazioni, tutte le app e i giochi installati, ecc.]
- Anche se puoi scegliere di farlo Ripristina e mantieni i miei giochi e app, nella maggior parte dei casi potrebbe non risolvere il problema.
- Dopo aver selezionato l'opzione, la tua console Xbox inizia a eliminare e ripristinare il sistema alle impostazioni predefinite di fabbrica.
- Attendi il completamento del processo, quindi riavvia la console.
Questo è tutto, ragazzi. Presumiamo che questa guida ti sia stata utile. Per ulteriori domande, puoi commentare di seguito.



