Come risolvere il lungo tempo di caricamento di Red Dead Redemption 2
Miscellanea / / September 08, 2022
2018 Red Dead Redemption 2 è un altro videogioco multiplayer di azione e avventura best-in-class e popolare di Rockstar Games. È una terza voce nella formazione di Red Dead che è anche un prequel di Red Dead Redemption del 2010 (parte 1). Questo tipo di titolo di avventura western ricco di storia e open world è stato amato così tanto da giocatori e critici. Nel frattempo, molti giocatori sono molto frustrati dal problema del tempo di caricamento lungo di Red Dead Redemption 2.
Ora, se anche tu sei una delle vittime che ha riscontrato un problema del genere sul tuo PC Windows, non preoccuparti. Qui siamo riusciti a fornirti un paio di possibili soluzioni alternative che dovrebbero tornare utili. Sebbene l'installazione del gioco su un disco rigido (HDD) possa richiedere del tempo per caricare nel menu o nella sessione, più rapporti affermano che il tempo di caricamento diventa abbastanza lento, il che richiede circa 5-8 minuti circa, il che è piuttosto lungo comunque.
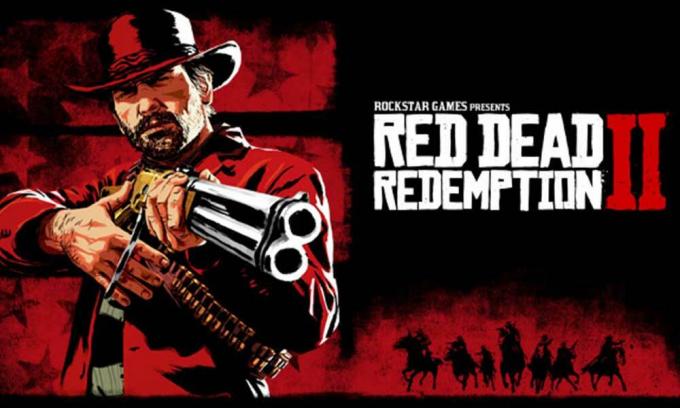
Contenuto della pagina
-
Come risolvere il lungo tempo di caricamento di Red Dead Redemption 2
- 1. Prova a disconnettere e riconnettere Internet
- 2. Termina la memoria alta utilizzando i processi
- 3. Rimuovi file spazzatura o temporanei
- 4. Aggiorna Red Dead Redemption 2
- 5. Verifica e ripara i file di gioco
- 6. Esegui Pulizia disco
- 7. Esegui SFC
- Risolto il problema con la schermata di caricamento coerente nella modalità Storia di RDR2 (console)
Come risolvere il lungo tempo di caricamento di Red Dead Redemption 2
Mentre alcuni degli sfortunati giocatori di Red Dead Redemption 2 stanno segnalando che stanno affrontando il problema di caricamento lento anche su un SSD (Solid State Drive) che è notevolmente più veloce rispetto al confronto DISCO FISSO. Se non sei a conoscenza di un SSD, è un dispositivo di archiviazione a stato solido che utilizza assiemi di circuiti integrati (memoria flash) per archiviare dati persistenti. Quindi, i dati archiviati sull'SSD o sul sistema Windows installato si caricano molto più velocemente e diventano reattivi rispetto all'HDD.
Fortunatamente, ci sono alcuni metodi di risoluzione dei problemi menzionati di seguito che possono aiutarti a risolvere un problema del genere. Quindi, senza perdere altro tempo, tuffiamoci dentro.
1. Prova a disconnettere e riconnettere Internet
Assicurati di disconnetterti e riconnetterti a Internet sul tuo PC per assicurarti che non ci siano problemi con la rete. Se la tua connessione Internet è scarsa o instabile, prova a utilizzare un'altra rete per verificare il problema.
Annunci
2. Termina la memoria alta utilizzando i processi
Si consiglia vivamente di terminare le attività in background non necessarie che consumano risorse CPU o RAM più elevate. È possibile seguire i passaggi seguenti per chiudere i processi nel sistema.
- premi il Ctrl + Maiusc + Esc chiavi per aprire Gestore delle attività.

- Clicca su Processi e controlla quale attività sta consumando risorse maggiori.
- Basta fare clic sul processo particolare e selezionare Ultimo compito per chiuderlo con forza.
- Assicurati di eseguire gli stessi passaggi per ogni processo di app di terze parti che consuma risorse maggiori.
- Al termine, chiudi Task Manager e riavvia il PC.
3. Rimuovi file spazzatura o temporanei
Si consiglia inoltre di rimuovere manualmente i file spazzatura o temporanei dal computer seguendo i passaggi seguenti. Un'enorme quantità di dati temporanei sul sistema può causare diversi problemi con l'avvio del gioco o la connessione al server online nella maggior parte dei casi. Fare così:
- premi il Windows + R chiavi per aprire il Correre la finestra di dialogo.
- Ora, digita %temp% in campo e colpisci accedere per aprire la cartella temporanea.
- premi il CTRL+A tasti per selezionare tutti i file temporanei.
- premi il Maiusc+Elimina tasti e quindi fare clic su sì per rimuovere definitivamente tutti i file temporanei.
- Se alcuni file temporanei non possono essere eliminati, assicurati di saltare quei file.
Basta eseguire elimina tutto per precarica e recente troppo simile allo stesso modo.
Annunci
4. Aggiorna Red Dead Redemption 2
Un'altra cosa che puoi fare è controllare l'aggiornamento RDR2 sul PC seguendo i passaggi seguenti perché un una versione del gioco obsoleta può causare più problemi con l'avvio del gioco o la schermata di caricamento qualunque cosa.
Per vapore:
- Lancio Vapore > Fare clic su BIBLIOTECA.
- Fare clic con il pulsante destro del mouse Su Red Dead Redemption 2 dal riquadro di sinistra.
- Selezionare Proprietà > Fare clic su AGGIORNAMENTI dal riquadro di sinistra.
- Clicca su Tieni sempre aggiornato questo gioco sotto il AGGIORNAMENTI AUTOMATICI sezione.
- Quindi, torna a BIBLIOTECA > Fare clic su Red Dead Redemption 2.
- Se riesci a vedere il Aggiornare pulsante, fare clic su di esso per installare l'ultimo aggiornamento.
- Attendi il completamento del processo > Al termine, riavvia il PC.
Per Epic Games Launcher:
Annunci
- Aprire Lanciatore di giochi epici > Vai a Biblioteca.
- Clicca sul icona a tre punti accanto al Red Dead Redemption 2.

- Clicca su Aggiornamento automatico a accendere l'interruttore.
- Se è disponibile un aggiornamento, il programma di avvio installerà automaticamente l'aggiornamento per te.
- Infine, riavvia Epic Games Launcher per applicare le modifiche.
Per il lanciatore di giochi Rockstar:
- Apri il Lanciatore di giochi Rockstar > Fare clic su Red Dead Redemption 2 dal riquadro di sinistra.
- Vai al Impostazioni menu > Fare clic su Red Dead Redemption 2 sotto I miei giochi installati.
- Ora, fai clic su Abilita gli aggiornamenti automatici a abilitarlo.
5. Verifica e ripara i file di gioco
Vale anche la pena ricordare di verificare e riparare i file di gioco installati sul PC in modo che i file di gioco mancanti o danneggiati possano essere riparati facilmente tramite il rispettivo programma di avvio del gioco. Fare così:
Per vapore:
- Aprire Vapore > Vai a BIBLIOTECA.
- Fare clic con il pulsante destro del mouse Su Red Dead Redemption 2 dal riquadro di sinistra.
- Selezionare Proprietà > Vai a FILE LOCALI.

- Clicca su Verifica l'integrità dei file di gioco > Attendere il completamento del processo.
- Una volta terminato, assicurati di riavviare il PC per applicare le modifiche.
Annuncio
Per Epic Games Launcher:
Se stai utilizzando Epic Games Launcher, puoi seguire i passaggi seguenti.
- Aprire Lanciatore di giochi epici > Vai a Biblioteca.

- Clicca sul icona a tre punti accanto al Red Dead Redemption 2.
- Selezionare Verificare e attendi il completamento del processo.
- Una volta terminato, assicurati di riavviare il PC per applicare le modifiche.
Per il lanciatore di giochi Rockstar:
- Aprire Lanciatore di giochi Rockstar sul tuo PC.
- Accedi all'account e vai a Impostazioni.
- Selezionare Red Dead Redemption 2 sotto I miei giochi installati.
- Clicca su Verifica l'integrità sotto Verifica l'integrità del file di gioco.
- Ora attendi il completamento del processo e riavvia il PC per applicare le modifiche.
- Infine, avvia il client ed esegui il gioco per verificare il problema.
6. Esegui Pulizia disco
Come suggerisce il nome, la pulizia del disco è una funzionalità integrata nel sistema Windows per deframmentare e pulire automaticamente l'archiviazione su disco tutto ciò che non è necessario. Ti consentirà anche di scegliere di eliminare i file temporanei e altri dati non necessari dall'archiviazione per aumentare lo spazio di archiviazione libero di sorta. Puoi controllare questa guida approfondita.
7. Esegui SFC
È necessario eseguire la scansione del controllo file di sistema sul computer Windows per verificare la presenza di qualsiasi tipo di file di sistema possibile o danneggiato e ripristinarli. Fare così:
- Clicca sul Menu iniziale e digita cmd.
- Adesso, fare clic con il pulsante destro del mouse Su Prompt dei comandi dal risultato della ricerca.
- Selezionare Esegui come amministratore > Se richiesto, fare clic su sì per concedere privilegi di amministratore.
- La finestra CMD si aprirà ora> Digita la seguente riga di comando e premi accedere per eseguirlo:
SFC /scansione

- Attendi che il processo lo completi.
- Una volta terminato, riavvia il PC per modificare immediatamente gli effetti.
Risolto il problema con la schermata di caricamento coerente nella modalità Storia di RDR2 (console)
Secondo una soluzione alternativa da parte del supporto di Rockstar Games, questo problema specifico potrebbe verificarsi se il gioco non è stato salvato correttamente nella memoria. Puoi seguire i passaggi seguenti per salvare correttamente i dati di gioco ed è così che il tempo di caricamento potrebbe ridursi drasticamente o non rimanere bloccato nel 50% nella schermata di caricamento.
- Lancio Red Dead Redemption 2 > Seleziona Storia dal menu principale.
- Attendi circa tre minuti per caricare il gioco.
- Premi Opzioni su PlayStation (Menu su Xbox).
- Premi il tasto Giù sul D-pad 4 volte > Premi X su PlayStation (A su Xbox).
- Ora, seleziona Salva > Seleziona un Salva slot.
- Premi X su PlayStation (A su Xbox) per confermare.
- Attendi un minuto per il salvataggio del gioco.
- Premi Opzioni su PlayStation (Menu su Xbox).
- Premi il tasto Giù sul D-pad 4 volte > Premi X su PlayStation (A su Xbox).
- Quindi, premi una volta a destra sul D-pad > Premi X su PlayStation (A su Xbox) due volte.
- Sullo schermo dovrebbe apparire una richiesta per confermare se si desidera caricare o meno il gioco salvato.
- Assicurati di confermare l'azione per caricare il gioco salvato.
- Dopo alcuni minuti, il gioco RDR2 dovrebbe caricarsi correttamente.
Notare che: Se nel caso, 'qualsiasi richiesta di conferma del caricamento di una partita salvata' non appare ancora sullo schermo, quindi puoi premere il pulsante Cerchio sul Controller PlayStation (pulsante B sul controller Xbox) più volte e quindi ripetere quanto sopra passi di nuovo.
Questo è tutto, ragazzi. Presumiamo che questa guida ti sia stata utile. Per ulteriori domande, puoi commentare di seguito.



