Correzione: Linkedin non funziona o si carica su Chrome
Miscellanea / / September 11, 2022
LinkedIn, un servizio online incentrato sul business e sull'occupazione che opera tramite app e siti Web mobili, opera nel mercato americano. Oltre a fornire alle persone in cerca di lavoro un posto dove pubblicare i propri CV, la piattaforma consente anche ai datori di lavoro di pubblicizzare le proprie aperture. Fondata il 5 maggio 2003, la piattaforma esiste da oltre un decennio.
Puoi usarlo per rimanere in contatto con colleghi precedenti e attuali e per creare connessioni nel tuo settore. Ma sfortunatamente, per alcuni utenti, Linkedin non funziona o non si carica sul browser Chrome dopo i recenti aggiornamenti.
Fortunatamente, abbiamo alcune soluzioni a questo problema poiché il nostro team ha raccolto alcune soluzioni che hanno il potenziale per risolvere il LinkedIn non funziona o si carica su Chrome problema. Quindi, non devi preoccuparti perché puoi utilizzare queste correzioni per risolvere questo problema.

Contenuto della pagina
- Perché Linkedin non funziona su Chrome?
- Stai utilizzando la versione obsoleta di Google Chrome?
-
Come risolvere Linkedin che non funziona o si carica su Chrome
- Correzione 1: accedi al tuo account
- Correzione 2: svuota la cache del browser
- Correzione 3: abilita/disabilita la tua VPN
- Correzione 4: ripristina il browser Chrome
- Correzione 5: disabilitare le estensioni di blocco degli annunci
- Correzione 6: verifica problemi di sistema
- Correzione 7: verifica e ripristina la connessione a Internet.
Perché Linkedin non funziona su Chrome?
Ci possono essere innumerevoli ragioni per il problema. È comune che il server LinkedIn sia inattivo e Internet sia inattivo. I tempi di inattività possono avere un'ampia varietà di cause.
Inoltre, puoi anche controllare la tua velocità di Internet per assicurarti che sia abbastanza veloce per te. Poiché LinkedIn è un sito Web multifunzionale che offre innumerevoli funzionalità e funzioni per i suoi utenti, il caricamento del sito Web richiede del tempo. Inoltre, puoi eseguire alcuni passaggi aggiuntivi per correggere LinkedIn che non si carica nei browser Chrome, che abbiamo menzionato più avanti in questa guida.
Annunci
Stai utilizzando la versione obsoleta di Google Chrome?
Potresti utilizzare una versione obsoleta di Chrome, motivo per cui LinkedIn non funziona su Chrome. In alternativa, puoi andare alla pagina delle impostazioni di Chrome per vedere la tua versione. Prova a visitare nuovamente LinkedIn se Chrome suggerisce di aggiornare il browser. Se ti chiede di aggiornare, fallo.
Come risolvere Linkedin che non funziona o si carica su Chrome
Potrebbero esserci diversi motivi per questo errore per dispositivi diversi, ma il motivo più genuino per cui il Linkedin non funziona o si carica su Chrome è che i server Linkedin potrebbero essere inattivi, a causa del quale stai ricevendo questo problema. Quindi, diamo un'occhiata alle correzioni:
Correzione 1: accedi al tuo account
Assicurati di uscire dal tuo account prima di accedere nuovamente. Il problema potrebbe verificarsi poco dopo l'accesso, quindi prova ad accedere utilizzando un altro account se si verifica subito dopo l'accesso. Se non possiedi già un account, creane uno ora. È possibile segnalare un problema a LinkedIn solo se il problema è limitato a un account.
Se, tuttavia, il tuo browser o sistema ti impedisce di accedere a uno qualsiasi dei tuoi account o di aprire il sito Web LinkedIn, è possibile che si verifichino entrambi i problemi sul tuo browser Chrome.
Annunci
Correzione 2: svuota la cache del browser
È meglio svuotare la cache del browser prima di risolvere un problema. È importante mantenere i dati della cache puliti e aggiornati in modo che il tuo sito Web possa caricarsi più velocemente quando lo visiti frequentemente, ma non se si accumula o si danneggia.
Tuttavia, per svuotare la cache del browser, segui questi passaggi per assicurarti che non sia questo il problema:
- Inizialmente, nell'angolo in alto a destra, fai clic su tre punti verticali.
- Clicca su Storia.
- Successivamente, tocca il Cancella dati di navigazione opzione sulla barra laterale sinistra.
- Ora, seleziona Immagini e file memorizzati nella cache, Cookie e altri dati del sito.
- Successivamente, assicurati che l'intervallo di tempo sia Sempre nel menu a tendina.
-
Selezionare Elimina i dati.
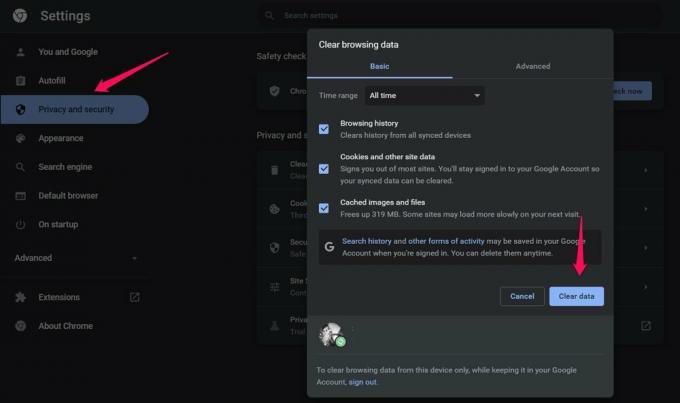
Correzione 3: abilita/disabilita la tua VPN
Se disponi di una VPN, assicurati che sia abilitata una volta svuotata la cache del browser. Una VPN che fornisce un indirizzo IP in continua evoluzione o è nella lista nera o dannosa potrebbe bloccarti da LinkedIn. Pertanto, è consigliabile disattivare la tua VPN.
Annunci
Inoltre, la correzione funziona anche nell'altra direzione. Esiste la possibilità che LinkedIn sia inattivo solo nella tua regione o che LinkedIn abbia inserito il tuo indirizzo IP nella lista nera, il che potrebbe impedirti di accedere al sito. L'attivazione di una VPN può risolvere immediatamente il problema se hai modificato l'indirizzo IP e la posizione.
Correzione 4: ripristina il browser Chrome
Questo problema potrebbe essere più grave per gli utenti di Google Chrome se nessuna di queste soluzioni lo ha risolto. Poiché il ripristino del browser potrebbe risolvere il problema, dovresti considerare di farlo. Il modo più semplice per risolvere eventuali problemi con il browser è ripristinare una versione precedente.
Se desideri ripristinare il tuo browser Chrome, segui questi passaggi:
- Nell'angolo in alto a destra, fai clic su tre punti verticali per accedere alle Impostazioni.
- Navigare verso Ripristinae ripulire sotto Avanzate sulla barra laterale sinistra.
- Nel riquadro di destra, fare clic su Ripristina le impostazioni ai valori predefiniti.
-
Per ripristinare le impostazioni, fare clic su Ripristina pulsante.

Il ripristino del browser in questo modo lo ripristinerà completamente alle impostazioni di fabbrica. Anche se potresti essere in grado di risolvere il problema in discussione reimpostando il browser, perderai anche tutte le personalizzazioni. Dovrai iniziare da zero, quindi tienilo a mente.
Correzione 5: disabilitare le estensioni di blocco degli annunci
Gli annunci vengono bloccati direttamente dagli ad-blocker interferendo con lo script del sito Web, impedendone la visualizzazione. Puoi ancora riscontrare problemi imprevisti sui siti Web senza pubblicità anche quando migliora la tua esperienza di navigazione. Quindi, è imperativo assicurarsi che non si ritorca contro.
Annuncio
Per disattivare le estensioni di blocco degli annunci, procedi nel seguente modo:
- Per accedere alle estensioni, fare clic su tre punti verticali e seleziona Altri strumenti > Estensioni.
- Clicca il alternare a sinistra dell'estensione di blocco degli annunci per disattivarla.
- In alternativa, puoi rimuovere questa estensione facendo clic su Rimuovere.
Prova a disabilitare l'estensione ad blocker su LinkedIn per vedere se il problema è stato risolto. Inoltre, dovresti assicurarti che l'estensione per il blocco del tuo sito Web non sia nella lista nera di LinkedIn se non l'hai già fatto.
Correzione 6: verifica problemi di sistema
Anche se è meno probabile che un problema di sistema ti impedisca di accedere a LinkedIn, è importante escluderlo. Identifica qualsiasi malware sul tuo sistema scansionandolo. Se si verificano problemi di connettività temporanei, eseguire uno strumento di risoluzione dei problemi di Internet. Per rimuovere l'interferenza del sistema, si consiglia di eseguire una scansione SFC, aggiornare il sistema operativo o riavviare il computer in seguito.
Correzione 7: verifica e ripristina la connessione a Internet.
Se hai problemi a caricare LinkedIn, potrebbe anche essere dovuto a una connessione Internet lenta. Tuttavia, Speedtest.net può essere utilizzato per misurare la larghezza di banda della tua rete per vedere se questo è il caso.

Il problema di LinkedIn non funzionante può essere risolto riavviando il router una volta che i risultati escono e la tua connessione Internet sta davvero causando il problema. Lascia riposare il router per cinque o dieci secondi dopo aver scollegato il cavo di alimentazione dalla presa a muro. Il router verrà ora acceso una volta collegato il cavo di alimentazione alla presa.
Assicurati che il problema con la tua rete sia stato risolto eseguendo un secondo test di velocità dopo aver riavviato il router. Tuttavia, se il problema persiste, ti consigliamo di contattare immediatamente il tuo provider di servizi Internet e di fargli gestire il problema per te.
Leggi anche: Come eliminare definitivamente il tuo account LinkedIn
Quindi, ecco come risolvere LinkedIn che non funziona o problemi di caricamento su Chrome. Ci auguriamo che tu sia stato in grado di utilizzare questa guida per risolvere il problema di mancato caricamento con LinkedIn. Pertanto, se hai dubbi o domande, commenta di seguito e faccelo sapere.



