Come risolvere il problema di tracciamento del mouse magico di Apple
Miscellanea / / September 17, 2022
Possiedi un mouse Apple Magic e hai un problema con esso perché non sta tracciando? Bene, molti utenti hanno iniziato a segnalare il problema di tracciamento di Apple Magic Mouse. È un mouse decente se vuoi usarlo in ufficio o per scopi multimediali. Anche se ha un'ergonomia mediocre ed è probabile che diventi scomodo durante le lunghe sessioni di lavoro, il suo design premium e la costruzione ben costruita lo rendono un ottimo monitor da ufficio.
Ma questo tipo di errore è frustrante poiché nessuno vuole affrontare questo problema mentre lavora. Tuttavia, non devi preoccuparti; abbiamo alcune soluzioni per aiutarti a risolvere il problema di tracciamento di Apple Magic Mouse. Quindi, se sei bloccato con questo errore, assicurati di eseguire le correzioni che abbiamo fornito di seguito. Pertanto, diamo un'occhiata alle correzioni:

Contenuto della pagina
-
Risolto: problema di tracciamento di Apple Magic Mouse
- Correzione 1: assicurati che il mouse sia carico
- Correzione 2: disabilita e abilita Bluetooth
- Correzione 3: riavvia il Mac
- Correzione 4: spegnere il mouse e riaccenderlo
- Correzione 5: rimuovere l'unità USB dalla porta USB
- Correzione 6: Elimina i file dell'elenco delle proprietà Bluetooth relativi al mouse
- Correzione 7: verifica problemi di associazione
- Correzione 8: fare clic con il pulsante destro del mouse non funziona sul mouse magico
- È necessario sostituire il mouse magico?
Risolto: problema di tracciamento di Apple Magic Mouse
Sono disponibili alcune soluzioni che consentono di risolvere facilmente il problema di tracciamento di Apple Magic. E indovina cosa? Abbiamo menzionato tutte le correzioni necessarie per questa guida. Quindi, diamo un'occhiata a quelle correzioni:
Correzione 1: assicurati che il mouse sia carico
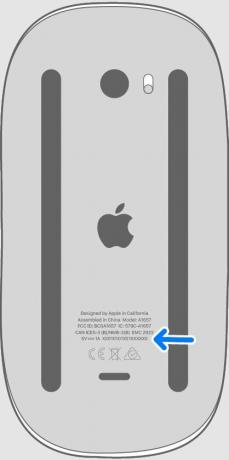
Controlla l'interruttore di accensione/spegnimento nella parte superiore del mouse per assicurarti che sia verde, non rosso, per l'accensione. A seconda che l'interruttore sia acceso, il Magic Mouse potrebbe non avere abbastanza batterie. In alcuni casi, potresti non sapere che la batteria è scarica fino a quando non si esaurisce durante la notte perché il Mac ti avverte quando si sta scaricando.
Annunci
Se si tratta di un Magic Mouse più vecchio, si consiglia di sostituire le batterie AA. L'altra opzione è caricare il mouse, quindi provare a riaccenderlo se si tratta di un Magic Mouse 2 con batteria integrata. Ci sono buone probabilità che funzioni. È importante determinare se il problema di tracciamento di Apple Magic Mouse è stato risolto.
Correzione 2: disabilita e abilita Bluetooth
È necessario disabilitare e abilitare il Bluetooth, poiché in precedenza ha aiutato molti utenti. Quindi, per fare questo, vai a Preferenze di Sistema > Bluetooth e fare clic Disattiva il Bluetooth se i dispositivi Bluetooth come mouse, tastiera o trackpad esterno Apple Magic non funzionano correttamente. Attendi 30 secondi, quindi fai clic su Attiva Bluetooth. Se il problema di tracciamento di Apple Magic Mouse persiste, prova a utilizzarlo di nuovo.
Correzione 3: riavvia il Mac
Il riavvio sarà un'ottima idea se continui a riscontrare il problema di tracciamento del mouse Apple Magic. Puoi risolvere diversi problemi temporanei riavviando il Mac, come cursori del mouse irregolari e input ritardati del mouse. Clicca il tre punti pulsante > Ricomincia.
Correzione 4: spegnere il mouse e riaccenderlo
Potrebbe essere possibile spegnere il mouse con un pulsante su di esso. Potrebbe non funzionare se il pulsante di associazione non è in posizione off. Inoltre, è possibile sostituire la batteria estraendola e reinstallandola.
Annunci
Correzione 5: rimuovere l'unità USB dalla porta USB
Anche dopo aver provato tutte le soluzioni di cui sopra, è possibile sperimentare prestazioni a scatti e lente con il tuo Magic Mouse. Idealmente, dovresti rimuovere l'unità USB dalla porta USB del MacBook per risolvere questo problema.
Ha funzionato per me dopo aver scollegato l'unità USB dalla porta USB del mio MacBook Pro e il problema di tracciamento del mio Apple Magic Mouse è stato risolto.
Correzione 6: Elimina i file dell'elenco delle proprietà Bluetooth relativi al mouse
I seguenti passaggi ti guideranno attraverso l'eliminazione dei file plist del Mac per risolvere il problema di tracciamento di Apple Magic Mouse:
Annunci
- Vai alla barra dei menu in alto di cercatore e fare clic andare.
- Nell'elenco, seleziona Biblioteca. Quindi, fai clic su di esso.
- Successivamente, fare clic su Preferenze Nella parte inferiore della pagina.
- Elimina i seguenti file da qui:
- com.apple. AppleMultitouchMouse.plist
- com.driver.apple. AppleBluetoothMultitouch.mouse.plist
- com.driver.apple. AppleHIDMuse.plist
- Dovrai riavviare il tuo Mac.
- Una volta che il Magic Mouse è stato nuovamente accoppiato, non dovrebbero esserci problemi di ritardo o di mancata risposta.
Correzione 7: verifica problemi di associazione

L'uso di un mouse che è già stato accoppiato non funzionerà se non utilizzi un MacBook. Per attivare il Bluetooth, vai a Menù Mela > Preferenze di Sistema e seleziona Bluetooth.
Puoi iniziare spegnendo e riaccendendo il Bluetooth. Attendi qualche istante dopo aver cliccato Disattiva il Bluetooth. Per ricollegare il mouse, fare clic su Attiva il Bluetooth. Se non funziona, fare clic su Disattiva il Bluetooth.
Puoi annullare l'abbinamento del tuo Magic Mouse facendo clic su X icona sul lato destro o facendo clic con il pulsante destro del mouse e selezionando Rimuovere dal menu contestuale. Dopo aver spento il Magic Mouse, riaccendilo.
Nelle tue preferenze Bluetooth, il mouse dovrebbe apparire se tutto funziona correttamente. Puoi accoppiare nuovamente il tuo Magic Mouse facendo clic Collegare sul trackpad o utilizzando un altro mouse.
Correzione 8: fare clic con il pulsante destro del mouse non funziona sul mouse magico
Annuncio
C'è un problema con il Magic Mouse sui Mac in cui il clic destro (o il clic secondario, come lo chiama Apple) non funziona. Di solito è una soluzione semplice per risolvere questo problema.
Devi abilitare il Clic secondario casella di controllo in Punta e fai clic in Preferenze di Sistema. Se si desidera utilizzare il tradizionale comportamento del clic con il pulsante destro del mouse, selezionare Fare clic su Lato destro nel menu a tendina.
È necessario sostituire il mouse magico?
Potrebbe essere il momento di considerare quando hai acquistato il tuo Magic Mouse se hai provato di tutto e ancora non funziona. Circa 100.000 clic sul Magic Mouse lo faranno consumare, non importa quanto sia ben costruito. Se raggiungi 100.000 clic prima di sostituire il mouse, è probabile che lo farai per un altro motivo. Potresti prendere in considerazione la possibilità di sostituire il tuo Magic Mouse se lo usi da un po' e il rilevamento di Apple Magic Mouse non funziona correttamente.
Quindi, ecco come risolvere il problema di tracciamento di Apple Magic Mouse (ritardo, mancata connessione, ecc.). Ci auguriamo che questa guida ti sia stata utile. Tuttavia, per ulteriori dettagli, commenta qui sotto e faccelo sapere.



![Come installare il firmware di serie su Alfawise A8 TV Box [Android 8.1]](/f/689af09b6874b6c2c2ba39caee43a3aa.jpg?width=288&height=384)