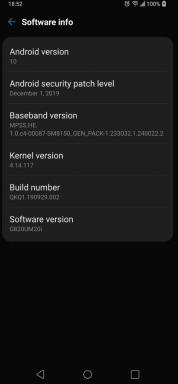Correzione: il microfono Astro A40 non funziona su PC, PS4, PS5, Xbox
Miscellanea / / April 28, 2023
L'Astro A40 è una cuffia da gioco molto apprezzata, rinomata per l'uscita audio e le caratteristiche del microfono di prim'ordine. Offre un'eccezionale qualità del suono e un abbigliamento confortevole per i giocatori di diverse abilità.
Tuttavia, ci sono casi in cui il microfono Astro A40 potrebbe non funzionare correttamente, causando fastidio durante il gioco su PC, PS4, PS5 o Xbox. Questo articolo esplorerà i motivi e le soluzioni tipici per risolvere i problemi del microfono Astro A40 che non funziona.

Contenuto della pagina
- Perché il mio microfono Astro A40 non funziona?
-
Come risolvere il problema con il microfono Astro A40 che non funziona su PC, PS4, PS5, Xbox:
- Correzione 1: controllare le impostazioni del microfono
- Correzione 2: riavvia i dispositivi
- Correzione 3: aggiorna i driver audio
- Correzione 4: utilizzare il jack audio destro
- Correzione 5: cambia il microfono
- Correzione 6: aggiornamento Astro Command Center
- Correzione 7: controlla le impostazioni di Astro Command Center
- Correzione 8: imposta il dispositivo di registrazione predefinito
- Correzione 9: stabilire il livello del volume del microfono
-
Prova queste correzioni per la tua Xbox
- Correzione 1: utilizzare la modalità corretta in MixAmp
- Correzione 2: ripristina la Xbox e l'auricolare
-
Prova queste correzioni per PS4 e PS5
- Correzione 1: ripristina la PlayStation, il monitor e l'auricolare
- Correzione 2: controllare il dongle USB e lo slot USB
- Correzione 3: controlla le impostazioni del microfono e del suono
- Correzione 4: lascia la chat di gruppo
- Correzione 5: regola le impostazioni del microfono
- Contatta l'assistenza clienti
-
Domande frequenti
- Queste correzioni funzioneranno per altri modelli di cuffie o solo per le cuffie Astro A40?
- L'aggiornamento del software risolverà il problema del microfono non funzionante per l'auricolare Astro A40?
- Perché il microfono delle mie cuffie Astro A40 non funziona?
- Come posso resettare il mio visore Astro A40?
- È possibile utilizzare le cuffie Astro A40 senza MixAmp?
- Parole finali
Perché il mio microfono Astro A40 non funziona?
- Microfono difettoso: Il microfono Astro A40 potrebbe smettere di funzionare a causa di un problema hardware. Se il microfono è danneggiato, il suono potrebbe non essere trasmesso correttamente.
- Connessione persa: A volte, il microfono potrebbe non funzionare a causa di una connessione allentata tra l'auricolare e il dispositivo.
- Impostazioni audio: Anche impostazioni audio errate sul dispositivo o sul software possono impedire il corretto funzionamento del microfono.
- Driver obsoleti: Driver audio obsoleti possono causare problemi con il microfono.
Come risolvere il problema con il microfono Astro A40 che non funziona su PC, PS4, PS5, Xbox:
Se il microfono del tuo Astro A40 non funziona, non preoccuparti, poiché esistono diversi modi per risolverlo. Ecco alcuni metodi che puoi provare a riparare il microfono Astro A40 che non funziona su PC, PS4, PS5 o Xbox:
Correzione 1: controllare le impostazioni del microfono
La prima cosa da verificare se il microfono del tuo Astro A40 non funziona sono le impostazioni del microfono sul tuo dispositivo. Assicurati che il microfono non sia disattivato o che il volume del microfono non sia abbassato.
Potresti anche voler controllare le impostazioni di input e output sul tuo dispositivo per assicurarti che il microfono sia selezionato come dispositivo di input.
Annunci
Correzione 2: riavvia i dispositivi
A volte, il semplice riavvio del dispositivo può risolvere il problema. Pertanto, è sempre una buona idea riavviare il dispositivo quando si riscontrano tali problemi.
Per spegnere il PC, premi il Tasto Windows e clicca sul energia icona. Quindi, seleziona Ricomincia dal menu contestuale. Attendi il riavvio del PC e ricollega le cuffie per verificare se il microfono ora funziona correttamente.
Per spegnere la console, per prima cosa scollega l'auricolare Astro A40 da essa. Quindi, scollega la console dalla presa di corrente. Attendi qualche secondo, quindi ricollega la console. Una volta accesa la console, ricollega le cuffie e controlla se il microfono funziona correttamente ora.
Correzione 3: aggiorna i driver audio
Driver audio obsoleti possono causare problemi con il microfono Astro A40 che non funziona. Per risolvere questo problema, devi aggiornare i driver audio sul tuo dispositivo. Ecco come aggiornare i driver audio sul tuo PC:
- premi il Tasto Windows + X sulla tastiera contemporaneamente.
- Dal menu che appare, clicca su Gestore dispositivi.
- Espandi il “Suono, ingressi e uscite” sezione e fare clic con il pulsante destro del mouse sui driver di Astro A40.
- Dalle opzioni visualizzate, fare clic su Aggiorna driver.
- Quindi, seleziona "Cerca automaticamente i driver."
- Una volta aggiornato il driver, ricomincia il tuo PC e tutto dovrebbe andare bene.
Correzione 4: utilizzare il jack audio destro
L'auricolare Astro A40 è dotato di due jack audio: uno per l'uscita audio e l'altro per l'ingresso del microfono. Assicurati di collegare il jack del microfono alla porta di ingresso corretta sul tuo dispositivo.
Correzione 5: cambia il microfono
L'Astro A40 è dotato di una caratteristica unica; ha due porte per microfono che si trovano sulla piastra posteriore di ciascuna tazza. A volte, una delle porte potrebbe non funzionare correttamente, causando l'interruzione del funzionamento del microfono. Se questo è il caso, puoi provare a cambiare le porte per risolvere il problema.
- Inizia staccando il microfono dalle cuffie.
- Rimuovere delicatamente la piastra posteriore magnetica da entrambe le coppe delle cuffie.
- Scambia le due piastre posteriori e inseriscile nuovamente nelle rispettive coppe.
- Ricollega il microfono rimovibile alla seconda porta del microfono.
- Ora collega le cuffie direttamente alla porta I/O del tuo dispositivo e controlla se il microfono funziona come previsto.
Correzione 6: aggiornamento Astro Command Center
Astro Command Center è un software essenziale che ti aiuta a personalizzare le impostazioni delle cuffie Astro A40. Se il software è obsoleto, il microfono Astro A40 potrebbe non funzionare. Ciò può accadere a causa di errori o bug nell'applicazione che impediscono il rilevamento del dispositivo.
Ecco perché è necessario aggiornare l'Astro Command Center. Ecco come farlo:
- Avvia il Centro di comando Astro sul tuo computer.
- Il software rileverà automaticamente se è disponibile una nuova versione di Astro Command Center. In tal caso, verrà visualizzato un messaggio pop-up che chiede di aggiornare il software. Clicca su "SÌ" per avviare il processo di aggiornamento. Tuttavia, se il software non rileva automaticamente un aggiornamento, puoi verificarlo manualmente.
- Fare clic sull'icona dell'ingranaggio nell'angolo in alto a destra del software e fare clic su "Aggiorna il firmware manualmente."
- Dopo aver fatto clic su "Aggiorna il firmware manualmente", il software inizierà a cercare eventuali aggiornamenti disponibili. Se è disponibile un aggiornamento, lo scaricherà e lo installerà automaticamente.
Al termine del processo di aggiornamento, ricomincia il tuo dispositivo e controlla se il microfono Astro A40 funziona correttamente.
Correzione 7: controlla le impostazioni di Astro Command Center
Un motivo comune per cui il microfono Astro A40 non funziona è un'impostazione errata nell'Astro Command Center. Ecco i passaggi per verificare le impostazioni di Astro Command Center:
- Avvia il Centro di comando Astro applicazione sul tuo PC.
- Naviga verso il Microfono scheda e controlla se il Livello microfono USB è impostato su un livello appropriato. Se la barra è troppo bassa, non riceverai alcun input vocale dal microfono.
- Quindi, passa a Porta del flusso scheda e assicurati che anche la barra di scorrimento del microfono sia a un livello appropriato.
- Dopo aver verificato che le impostazioni siano corrette, salvare le impostazioni e testare nuovamente il microfono.
Nota: Se non riesci ad aprire Astro Command Center o non riesce a riconoscere le tue cuffie, assicurati di aver collegato le cuffie al MixAmp e quindi aver collegato il MixAmp al PC. Il collegamento delle cuffie direttamente al sistema potrebbe causare problemi di rilevamento.
Correzione 8: imposta il dispositivo di registrazione predefinito
Quando il computer è collegato a più dispositivi di input audio, il sistema operativo utilizzerà il dispositivo predefinito per acquisire l'audio. In caso di problemi con la registrazione del suono utilizzando uno dei microfoni, è possibile impostare un dispositivo di registrazione predefinito per utilizzare il microfono desiderato. Ecco come:
- Fare clic con il tasto destro sul altoparlante icona nella barra delle applicazioni in basso a destra dello schermo e selezionare Impostazioni audio.
- Scorri verso il basso e fai clic su Altre impostazioni audio.
- Nella nuova finestra, vai a Registrazione scheda. Qui troverai tutti i dispositivi collegati al tuo computer.
- Seleziona il microfono del tuo Astro A40 e fai clic Imposta default. Il dispositivo predefinito è indicato da un segno di spunta verde sulla sua icona.
- Clicca su Fare domanda a, poi OK.
Correzione 9: stabilire il livello del volume del microfono
Annuncio
Il livello del volume del microfono regola l'audio catturato dal microfono. È essenziale disporre di un livello di volume del microfono adeguato, poiché il microfono non registrerà nulla se il suo volume è troppo basso o impostato su zero.
- Fare clic con il tasto destro sul altoparlante icona nella barra delle applicazioni in basso a destra dello schermo e selezionare Impostazioni audio.
- Scorri verso il basso e fai clic su Altre impostazioni audio.
- Nella nuova finestra, vai a Registrazione scheda. Qui troverai tutti i dispositivi collegati al tuo computer.
- Fai doppio clic sul microfono del tuo Astro A40. Questo aprirà la finestra delle proprietà del microfono.
- Vai al Livelli scheda e assicurati che il volume del microfono sia impostato a 100.
Prova queste correzioni per la tua Xbox
Se hai una Xbox e hai ancora problemi a far funzionare il microfono, ecco alcune altre cose che puoi provare.
Correzione 1: utilizzare la modalità corretta in MixAmp
Innanzitutto, assicurati di utilizzare la modalità corretta sul tuo MixAmp. Se il tuo MixAmp ha un anello rosso attorno al pulsante, sei in modalità console, e se ha un anello bianco, sei in modalità PC.
Se sei in modalità PC, la tua Xbox non sarà in grado di leggere il microfono. Per passare alla modalità console, tieni premuto il pulsante per tre secondi finché non appare l'anello rosso.
Correzione 2: ripristina la Xbox e l'auricolare
Successivamente, prova a spegnere il tuo MixAmp, scollegare l'USB e quindi ricollegarlo. Spegni il controller, quindi riaccendi sia il MixAmp che il controller.
Assicurati che tutti i cavi siano collegati saldamente e prova diversi slot USB sulla tua Xbox. Se nessuno di questi passaggi funziona, assicurati che le cuffie siano completamente collegate.
Prova queste correzioni per PS4 e PS5
Se stai utilizzando una PS4 o una PS5 e le correzioni sopra menzionate non hanno risolto questo problema, puoi provare questi passaggi aggiuntivi per la risoluzione dei problemi per risolvere il problema:
Correzione 1: ripristina la PlayStation, il monitor e l'auricolare
La prima cosa da fare è resettare tutto. Ciò include la tua PlayStation e il tuo monitor o TV. Individua il pulsante di accensione sulla tua PlayStation e spegnilo completamente. Se è già acceso, tieni premuto il pulsante di accensione per circa cinque-dieci secondi finché non senti un secondo segnale acustico e la luce lampeggia.
Questo ignorerà la modalità di riposo e spegnerà completamente la tua PlayStation. Quindi scollegalo dalla presa a muro e da eventuali cavi sul retro. Lasciarlo scollegato per circa un minuto per il cavo di alimentazione.
Dopo un minuto, ricollega tutto e accendi le cuffie. Assicurati che il pulsante di accensione sulle cuffie sia acceso e lampeggi in blu, il che significa che sta tentando di connettersi al quadrante USB. Inoltre, assicurati che il volume delle cuffie sia alzato.
Correzione 2: controllare il dongle USB e lo slot USB
Se il dongle USB non è inserito completamente, scollegalo e ricollegalo. Puoi anche provare a utilizzare uno slot USB posteriore invece di quello anteriore.
Correzione 3: controlla le impostazioni del microfono e del suono
Una volta accesa la PS5, apri il menu rapido premendo il pulsante PlayStation sul controller. Verifica che il microfono e l'audio non siano disattivati. Se è disattivato, ci sarà un file rosso o arancione pulsante luminoso tra le levette. Premerlo una volta per disattivare il microfono o tenerlo premuto per disattivare tutto l'audio.
In audio, assicurati che l'auricolare sia selezionato per il dispositivo di output. Se si tratta di una cuffia con controller, assicurati che venga emesso un suono attraverso il controller. Inoltre, controlla che il volume sia alzato e quello "Disattiva chat vocale di gioco" non è selezionato.
Correzione 4: lascia la chat di gruppo
Se sei in una chat di gruppo, non sarai in grado di sentire nessuno parlare nella chat di gioco. Quindi lascia la chat di gruppo, che è facile da fare selezionando Lascia la festa al centro dello schermo. Per passare alla chat di gioco, tocca due volte il Stazione di gioco sul controller, selezionare "Gioco," e scegli la chat vocale del gioco a cui vuoi unirti.
Correzione 5: regola le impostazioni del microfono
Infine, sotto il microfono nel menu rapido, assicurati che l'auricolare USB sia selezionato e non sia disattivato. Regola il microfono e assicurati che non sia troppo basso o troppo alto. Inizia a parlare e regola il livello del microfono fino a raggiungere il livello corretto.
Contatta l'assistenza clienti
Se hai provato tutti i metodi di cui sopra e il microfono Astro A40 continua a non funzionare, è il momento di contattare l'assistenza clienti. L'auricolare potrebbe avere un difetto o deve essere sostituito e l'assistenza clienti può guidarti attraverso il processo.
Domande frequenti
Queste correzioni funzioneranno per altri modelli di cuffie o solo per le cuffie Astro A40?
Le soluzioni fornite in questo articolo sono personalizzate per risolvere i problemi relativi alle cuffie Astro A40. Tuttavia, alcune delle soluzioni, come il controllo delle impostazioni del microfono o l'aggiornamento dei driver audio, possono essere applicate anche ad altri modelli di cuffie.
L'aggiornamento del software risolverà il problema del microfono non funzionante per l'auricolare Astro A40?
Sì, l'aggiornamento del software Astro Command Center può spesso risolvere i problemi con il microfono che non funziona, poiché include aggiornamenti del firmware e dei driver che possono migliorare la funzionalità dell'auricolare.
Perché il microfono delle mie cuffie Astro A40 non funziona?
Se il microfono dell'auricolare Astro A40 non funziona, potrebbe essere dovuto a un cavo difettoso oa driver audio obsoleti. Puoi provare ad aggiornare i driver audio ed esaminare il cavo per eventuali danni.
Come posso resettare il mio visore Astro A40?
Scollegando le cuffie dal PC o dalla console e ricollegandole, le cuffie verranno ripristinate.
È possibile utilizzare le cuffie Astro A40 senza MixAmp?
Sì, è possibile utilizzare le cuffie Astro A40 senza il MixAmp, ma alcune funzionalità come il suono surround e le impostazioni dell'equalizzatore non saranno disponibili.
Parole finali
Ed è così che risolvi i problemi del microfono con il tuo Astro A40. Ci auguriamo che le soluzioni in questo articolo ti abbiano aiutato a risolvere il problema e tornare di nuovo a giocare. Assicurati di provare questi metodi uno per uno finché non trovi quello che funziona per te. Se nessuna di queste soluzioni funziona, prendere in considerazione la possibilità di contattare il produttore o cercare assistenza professionale. Se hai ulteriori domande, chiedile nella sezione commenti qui sotto.