Correzione: errore di memoria di Modern Warfare 2 19-1367
Miscellanea / / April 28, 2023
Modern Warfare 2 sta andando bene nel mercato dei giochi. I giocatori amano molto il gioco. Call of Duty Modern Warfare 2 è un gioco sparatutto in prima persona. Il gioco è stato sviluppato da Infinity Ward e pubblicato da Activision.
Migliaia di utenti giocano ogni giorno. Alcuni di loro stanno giocando senza alcun problema, tuttavia ci sono alcuni giocatori che stanno segnalando problemi con il gioco. I giocatori stanno segnalando che il gioco mostra errori di memoria 19-1367 a causa dei quali non sono in grado di giocare.
Oggi siamo qui con la guida in cui menzioneremo i passaggi attraverso i quali sarai in grado di risolvere il problema. Elencheremo anche i motivi per cui stai affrontando questo problema. Continua a leggere fino alla fine per conoscere i metodi e il motivo.
Leggi anche
Correzione: Timeout di Modern Warfare 2 durante l'accesso alla piattaforma online
Correzione: richiesta di amicizia di Modern Warfare 2 bloccata
Correzione: Modern Warfare 2 Connessione persa all'host / server: connessione scaduta
Correzione: Modern Warfare 2 / Warzone 2 non vengono visualizzati su Battle Net
Correzione: Modern Warfare 2 Impossibile recuperare l'elenco degli amici del gioco incrociato

Contenuto della pagina
- Perché stai riscontrando errori di memoria in Modern Warfare 2?
-
Come correggere l'errore di memoria Modern Warfare 2
- 1. Controlla la connessione a Internet
- 2. Riavvia il gioco
- 3. Riavvia il dispositivo
- 4. Aggiorna il driver di rete
- 5. Verifica l'integrità dei file di gioco
- 6. Disabilita il software antivirus
- 7. Disattiva Windows Firewall
- 8. Modifica le impostazioni DNS di rete
- 9. Controlla gli aggiornamenti di Windows
- 10. Controlla gli aggiornamenti facoltativi
- 11. Esegui il gioco in modalità amministratore
- 12. Ripristina il gioco
- 13. Aggiorna il driver grafico
- 14. Chiudi le app in background non necessarie
- 15. Aggiorna il gioco
- 16. Reinstalla il gioco
- Conclusione
Perché stai riscontrando errori di memoria in Modern Warfare 2?
Molti utenti stanno affrontando questo problema di errore di memoria nel gioco. Stanno segnalando che il gioco inizia a mostrare errori quando hanno completato il 90% della partita. Dopo di ciò, vengono espulsi dal gioco. Ci sono molte diverse ragioni disponibili per questo. Li elencheremo di seguito. Quindi, assicurati di controllarli.
- Il tuo sistema non soddisfa i requisiti minimi.
- Il tuo sistema non dispone di memoria sufficiente.
- Ci sono alcuni problemi con i file di avvio.
- Il tuo gioco non è installato correttamente.
- Ci sono alcuni bug nei file di gioco installati.
Come correggere l'errore di memoria Modern Warfare 2
Se stai affrontando il problema, allora siamo qui con i metodi attraverso i quali sarai in grado di risolvere il problema. Abbiamo cercato di elencare tutti i possibili metodi che aiuteranno a risolvere il problema.
Annunci
1. Controlla la connessione a Internet
Il primo metodo che puoi seguire per risolvere il problema è controllare la connessione Internet. Dovresti disporre di una connessione Internet stabile affinché il gioco funzioni. Ti consigliamo di utilizzare un test della velocità di Internet per determinare la velocità della tua connessione. Esistono numerosi siti Web in cui è possibile verificare la velocità della propria connessione Internet. Senza una connessione Internet adeguata, è probabile che i file di gioco non vengano caricati a causa del quale potresti riscontrare il problema.

Per il gioco è necessario l'accesso a Internet ad alta velocità. Di conseguenza, assicurati che la tua connessione Internet sia stabile. Prova a utilizzare una connessione di rete diversa per vedere se migliora la stabilità o la velocità di Internet. Puoi anche provare a riavviare il router. Disconnettere i dispositivi collegati al router. Spegni il router e dopo un po 'accendilo. Successivamente, collega il tuo PC al router e controlla se il problema è stato risolto o meno.
2. Riavvia il gioco
Se riscontri problemi con il tuo gioco, la prima cosa che dovresti provare è riavviare il gioco. Il riavvio del gioco aiuterà a caricare nuovamente correttamente tutti i suoi file di avvio attraverso i quali è possibile che il problema venga risolto. Pertanto, ti suggeriremo di riavviare il gioco e verificare se il problema è stato risolto o meno.
3. Riavvia il dispositivo
Annuncio
Il riavvio del dispositivo può risolvere eventuali bug che potrebbero verificarsi. Il riavvio del dispositivo è l'approccio successivo che consigliamo per risolvere il problema. Gli utenti potrebbero avere difficoltà a giocare a causa di problemi con il dispositivo. Quindi prova questo approccio e vedi se risolve il tuo problema.
4. Aggiorna il driver di rete
Il metodo successivo che puoi provare a risolvere il problema consiste nell'aggiornare il driver di rete. Il tuo driver di rete deve essere aggiornato affinché il gioco funzioni senza problemi. A volte, trascuriamo di aggiornare il driver di rete, il che causa problemi con la funzionalità del gioco. Innanzitutto, aggiorna il driver di rete utilizzando le istruzioni seguenti se non l'hai già fatto.
- Vai al menu Start.
- Usa la barra di ricerca per cercare "Gestione dispositivi".
- Una scelta di rete sarà visibile sullo schermo. Può essere espanso facendo clic due volte.
- Quindi "fare clic con il pulsante destro del mouse" sul driver di rete.
- Ora sarà visibile un'opzione di aggiornamento del driver; selezionalo.
- Seguire i passaggi visualizzati sullo schermo per completare l'aggiornamento.
- Riavvia il dispositivo al termine dell'aggiornamento.
5. Verifica l'integrità dei file di gioco
Ci sono possibilità che il gioco possa affrontare questo problema a causa dei file corrotti o mancanti. Ciò può accadere durante l'installazione del gioco e alcuni moduli potrebbero non essere stati installati correttamente nei file di gioco. Puoi risolverlo facilmente dal negozio di giochi Steam. Il negozio di giochi Steam è dotato di una funzione per controllare e riparare i file di gioco. Puoi farlo facilmente seguendo i passaggi indicati di seguito.
- Apri il menu Start.
- Digita "Steam" nella barra di ricerca.
- Ora apri l'app e vai alla Libreria.
- Seleziona il gioco e fai clic sui tre punti disponibili lì.
- Successivamente, seleziona Proprietà.
- Vai ai file locali.
- Vedrai l'opzione "Verifica integrità dei file di gioco".
- Fare clic su di esso e attendere il completamento del processo.
- Ora, esegui di nuovo il gioco e controlla se il problema è stato risolto o meno.
6. Disabilita il software antivirus
Il problema potrebbe anche causare se le tue app antivirus causano conflitti con il file del gioco. Molti utenti hanno riferito di aver provato a eseguire il gioco disabilitando l'antivirus e sono stati in grado di risolvere questo problema.
In questo caso, l'antivirus installato sul tuo PC potrebbe bloccare i file del gioco per mantenere la sicurezza del PC. Potrebbe accadere se sospettano attività o risposte dannose. Pertanto, ti suggeriamo di disabilitare il tuo antivirus e verificare se il problema è stato risolto o meno.
7. Disattiva Windows Firewall
Windows Defender Firewall può anche essere un motivo per il messaggio di errore del gioco. Il lavoro di Windows Firewall è bloccare i file di gioco se sospettano attività dannose con essi. È fatto per proteggere il tuo sistema da minacce dannose.
Questo problema può verificarsi se il tuo Windows Firewall ha sospettato una risposta diversa dal server del gioco Rockstar e lo ha bloccato. Tuttavia, puoi risolvere facilmente questo problema per eseguire il gioco disabilitando Windows Defender Firewall sul tuo PC. Segui i passaggi indicati di seguito per disabilitare Windows Defender Firewall dal tuo sistema.
- Apri il menu Start.
- Digita "Windows Defender Firewall" nella barra di ricerca.
- Seleziona Windows Defender Firewall dai risultati della ricerca.
- Successivamente, fai clic su Attiva o disattiva Windows Defender Firewall dal riquadro di sinistra.
- Seleziona l'opzione "Disattiva Windows Defender Firewall (non consigliato)".

- Devi farlo sia per la tua rete privata che per quella pubblica.
- Ora, fai clic su OK per salvare le modifiche.
- Riavvia il PC e controlla se il gioco ha iniziato a funzionare correttamente.
Leggi anche
Motivo per cui i codici di riscatto non funzionano su Modern Warfare 2
8. Modifica le impostazioni DNS di rete
È possibile che le impostazioni DNS che stai utilizzando non siano corrette e possano causare problemi nel gioco a causa della richiesta di risposte. Ti suggeriremo di verificare le impostazioni DNS o di modificarle per risolvere il problema. Puoi farlo seguendo i passaggi indicati di seguito.
- Prima di tutto, premi il tasto Windows + R per aprire Esegui.
- Digita "ncpa.cpl" e premi Invio.
- Fai clic con il pulsante destro del mouse sulla scheda di rete che stai utilizzando.
- Successivamente, seleziona Proprietà.
- Fare doppio clic su Protocollo Internet versione 4.
- Copia correttamente gli indirizzi del tuo server DNS esistente sia per il server DNS preferito che per quello alternativo.
- Ora sostituiscilo con 8.8.8.8 per Preferito e 8.8.4.4 per DNS alternativo.
- Fare clic su OK per confermare la selezione e quindi fare nuovamente clic su OK per salvare le modifiche.
- Successivamente, riavvia il computer e verifica se il problema è stato risolto o meno.

9. Controlla gli aggiornamenti di Windows
Anche gli aggiornamenti di Windows sono importanti per evitare questo tipo di problema nel gioco. Gli utenti hanno riferito che ciò accadeva loro mentre eseguivano il gioco su finestre obsolete. Quando si sono aggiornati all'ultimo, il problema è stato risolto per loro. È perché gli aggiornamenti di Windows contengono anche aggiornamenti per i driver di rete che è necessario installare. Nel caso in cui, se non hai aggiornato Windows e hai alcuni aggiornamenti in sospeso sul tuo PC, probabilmente dovrai affrontare questo problema con il tuo gioco. Segui i passaggi indicati di seguito per verificare la presenza di aggiornamenti sul tuo computer.
- Premi il tasto Windows + I per aprire Impostazioni sul tuo computer.
- Fare clic su Windows Update nel riquadro sinistro dello schermo.
- Successivamente, fai clic su Verifica aggiornamenti.
- Se è disponibile un aggiornamento, fai clic sul pulsante Scarica ora per scaricare gli aggiornamenti disponibili sul tuo sistema.
- Attendere il completamento del processo.
- Successivamente, riavvia il PC e controlla se il problema della schermata nera è stato risolto o meno.

10. Controlla gli aggiornamenti facoltativi
L'aggiornamento facoltativo è un altro fattore importante per eseguire il gioco senza problemi. Questo aggiornamento include un importante aggiornamento dei driver per il PC attraverso il quale le app e i giochi funzionano senza problemi sul tuo PC. È necessario seguire i passaggi indicati di seguito per verificare la presenza di aggiornamenti facoltativi sul computer.
- Prima di tutto, premi il tasto Windows + I per aprire Impostazioni.
- Fare clic su Windows Update nel riquadro sinistro dello schermo.
- Seleziona l'opzione avanzata.
- Ora scorri verso il basso e cerca l'opzione Aggiornamenti facoltativi.
- Selezionalo e controlla se ci sono aggiornamenti disponibili o meno. Se è disponibile un aggiornamento, scaricalo e attendi il completamento del processo.
- Successivamente, riavvia il PC e verifica se il problema è stato risolto o meno.
Leggi anche
Modern Warfare 2 ha SBMM matchmaking basato sulle abilità?
11. Esegui il gioco in modalità amministratore
Ci sono molti utenti che hanno segnalato di essere stati in grado di risolvere il problema eseguendolo in modalità amministratore. La modalità amministratore darà al gioco tutta l'autorità necessaria per eseguirlo correttamente. Quindi, se uno qualsiasi dei file di gioco non è in grado di funzionare correttamente, inizierà a funzionare correttamente sul tuo sistema e sarai in grado di risolvere il problema. Puoi farlo seguendo i passaggi indicati di seguito.
- Seleziona il file dell'applicazione di gioco FIFA 23 che utilizzi per avviare il gioco.
- Fai clic destro su di esso e fai clic sull'opzione "Esegui come amministratore".

Se il gioco funziona perfettamente dopo aver eseguito questa operazione, potrebbero esserci dei problemi con le impostazioni di controllo dell'account. Poiché il gioco funziona perfettamente, ti suggeriamo di eseguire le impostazioni in modo permanente, in modo da non dover ripetere i passaggi ogni volta che avvii il gioco. Puoi farlo facilmente seguendo i passaggi indicati di seguito.
- Ancora una volta, fai clic con il pulsante destro del mouse sul file di gioco.
- Ora seleziona Proprietà.
- Fare clic sulla scheda Compatibilità.
- Seleziona l'opzione "Esegui come amministratore".

- Ora, fai clic su Applica e sul pulsante OK per salvare le modifiche.
12. Ripristina il gioco
Puoi provare a risolvere il problema ripristinando il gioco da Windows. Seguire i passaggi indicati di seguito per eseguire questa operazione.
- Apri Impostazioni sul tuo PC.
- Ora, fai clic su App nel riquadro sinistro dello schermo.
- Seleziona l'opzione App e funzionalità.
- Cerca il gioco e clicca sui tre pallini disponibili sulla destra selezionando il gioco.
- Ora, fai clic su Opzioni avanzate.
- Scorri verso il basso e seleziona l'opzione Ripristina.
- Dopo aver fatto ciò, controlla se il problema è stato risolto o meno.
13. Aggiorna il driver grafico
Un altro metodo che puoi provare a risolvere il problema consiste nell'aggiornare il driver grafico. Il PC ha bisogno del driver grafico per eseguire il gioco senza problemi. Tuttavia, molti utenti non riescono ad aggiornare il proprio driver grafico, il che si traduce in questo tipo di problemi di gioco. Di conseguenza, ti consigliamo di verificare se il driver grafico del tuo computer è stato aggiornato. Utilizzando i metodi elencati di seguito, è possibile eseguire questa operazione con facilità.
- Vai al menu Start.
- Cerca Gestione dispositivi.
- Fare clic sul risultato della ricerca di Gestione dispositivi. Puoi anche premere Win + X per aprire il menu di accesso rapido e quindi fare clic su Gestione dispositivi.
- Selezionare il driver grafico e quindi fare clic con il pulsante destro del mouse.
- Ora apparirà l'opzione di aggiornamento del driver. Cliccaci sopra.
- Seguire le istruzioni sullo schermo per completare l'aggiornamento.
- Al termine dell'aggiornamento, riavviare il PC.
- Ora controlla se il tuo problema è stato risolto o meno.

14. Chiudi le app in background non necessarie
Ci sono alcune possibilità che il gioco potrebbe non ottenere risorse sufficienti per funzionare correttamente sul tuo PC. Potrebbe verificarsi se ci sono molte app in esecuzione in background. Quelle app in esecuzione in background occuperanno memoria nella RAM, nella grafica e in altre parti a causa delle quali il gioco non avrà le risorse adeguate per funzionare senza problemi. Ti suggeriremo di chiudere tutte le app non necessarie che sono in esecuzione in background. Seguire i passaggi indicati di seguito per farlo.
- Premere CTRL + ALT + CANC.
- Ora seleziona Task Manager.
- Clicca su Maggiori dettagli per vedere i processi.
- Ora seleziona l'app che non è necessario eseguire in background.
- Fare clic con il tasto destro sull'app e selezionare Termina operazione.
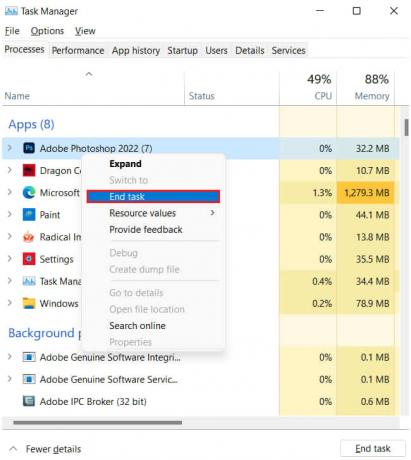
15. Aggiorna il gioco
Ci sono molti utenti che stanno affrontando questo problema con i loro giochi. Poiché lo hanno segnalato agli sviluppatori, lavoreranno per risolvere questo problema. A volte il problema dell'arresto anomalo può anche causare conflitti tra il gioco e i file di sistema. Questo può essere risolto solo dagli sviluppatori. Pertanto, ti suggeriamo di controllare regolarmente la presenza di aggiornamenti per il gioco per vedere se sono disponibili nuovi aggiornamenti per il gioco. Puoi farlo seguendo i passaggi indicati di seguito.
- Prima di tutto, apri il menu Start sul tuo PC.
- Digita "Steam" nella barra di ricerca.
- Fare clic sul miglior risultato pertinente.
- Vai alla Biblioteca.
- Seleziona il gioco e fai clic destro su di esso.
- Dopo di esso, vedrai l'opzione di "Aggiorna".
- Se è disponibile un aggiornamento, fare clic per scaricarlo.
- Ora, attendi che il processo venga completato.
- Successivamente, riavvia il sistema e verifica se il problema di arresto anomalo del gioco è stato risolto o meno.
16. Reinstalla il gioco
Anche dopo che l'implementazione di tutti i metodi sopra elencati non funziona per te, ti suggeriremo che potrebbe essere necessario reinstallare il gioco per risolvere questo problema sul tuo PC o console. È l'ultimo metodo con cui puoi provare a risolvere questo problema sul tuo gioco.
Molti utenti hanno riferito di essere riusciti a risolvere questo problema dopo aver reinstallato il gioco sul proprio PC o console. Questo perché quando disinstalli il gioco, tutti i file e le impostazioni verranno eliminati dal tuo PC.
Dopodiché, quando installi nuovamente il gioco, tutti i file verranno installati correttamente sul tuo PC e sarai in grado di risolvere il problema. Quindi, ti suggeriremo di farlo se nessuno dei metodi di cui sopra ha funzionato per te. Dopo aver disinstallato il gioco, assicurati di riavviare il tuo laptop/console ed eliminare tutti i file di gioco dal tuo PC.
Conclusione
Call of Duty: Modern Warfare 2 è un gioco emozionante e sappiamo quanto sei entusiasta di giocarci. Tuttavia, molti utenti non sono in grado di giocare a causa di errori di memoria. Abbiamo elencato tutti i metodi importanti attraverso i quali è possibile risolvere questo problema. Provali e verifica se il problema è stato risolto o meno. Per oggi è tutto, ci vediamo al prossimo. Nel caso in cui tu abbia dei dubbi, faccelo sapere nella sezione commenti qui sotto.
Leggi anche
Correzione: Modern Warfare 2 Il tuo profilo è stato disconnesso Errore
Quando sono la data di fine della prima stagione di Warzone 2 e Modern Warfare 2 e la data di inizio della seconda stagione?



