Come eseguire il downgrade da Android 14 ad Android 13 su Google Pixel
Miscellanea / / April 28, 2023
I possessori di Google Pixel possono testare la versione inedita di Android prima di altri brand. Puoi testare nuove funzionalità, miglioramenti, modifiche al design e altre modifiche prima della maggior parte delle persone. Anche se sembra eccitante, è solo finché non inizi ad affrontare problemi seri. In tal caso, ti consigliamo di eseguire il downgrade del telefono alla versione precedente. In questo post, ti diremo come eseguire il downgrade da Android 14 ad Android 13 sui telefoni Google Pixel.
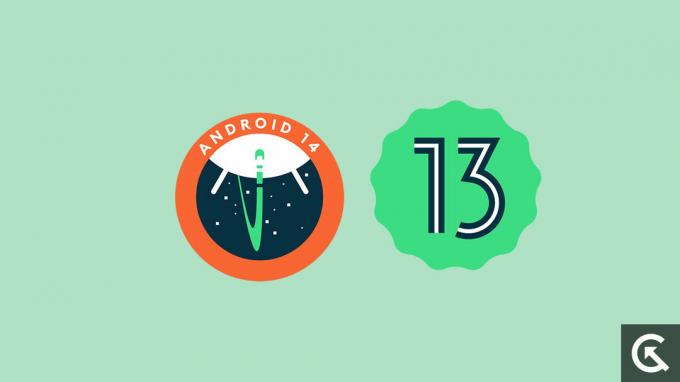
Al momento della stesura di questo post, Google ha rilasciato Android 14 Developer Preview 1 sui dispositivi Pixel idonei. Si consiglia solo agli sviluppatori Android di installare le build di Developer Preview perché è molto probabile che abbiano bug e problemi seri, che possono interrompere diverse funzioni. Secondo diversi rapporti, la prima versione Developer Preview di Android 14 sta causando problemi con la funzione di chiamata. Secondo quanto riferito, l'app del telefono si è arrestata in modo anomalo ogni volta che un utente ha tentato di effettuare una chiamata.
Un utente di Reddit ha scritto che quando l'opzione della batteria adattiva è abilitata in Android 14 Developer Preview 1, viene automaticamente disabilitata quando si lascia l'impostazione e si torna all'interruttore.
Questi sono alcuni problemi scoperti nella prima Developer Preview di Android 14. È probabile che il numero aumenti man mano che più utenti testano la build. Se sei tra i primi tester di Android 14 e sei frustrato dai problemi che ha portato al tuo Google Pixel, potresti prendere in considerazione il downgrade ad Android 13.
Contenuto della pagina
-
Come eseguire il downgrade da Android 14 ad Android 13 su Google Pixel: due metodi
- Metodo 1: eseguire il downgrade di Google Pixel ad Android 13 tramite Android Flash Tool
- Metodo 2: eseguire il downgrade di Google Pixel ad Android 13 tramite Fastboot
- Avvolgendolo
Come eseguire il downgrade da Android 14 ad Android 13 su Google Pixel: due metodi
Questa sezione contiene istruzioni dettagliate sul downgrade di un Google Pixel da Android 14 ad Android 13. In questa guida, abbiamo discusso di due metodi per eseguire il downgrade del tuo Google Pixel. Puoi andare con uno qualsiasi dei due per eseguire il downgrade ad Android 13.
Annunci
Prima di passare direttamente alla procedura di downgrade, soddisfare i seguenti prerequisiti per un processo più fluido.
Passaggio 1: esegui il backup del tuo Google Pixel
Il downgrade del tuo Google Pixel eliminerà tutti i tuoi dati (foto, video, documenti, ecc.) e le applicazioni installate. Fai un backup completo del tuo telefono Android per evitare qualsiasi perdita di dati. Puoi trasferire i tuoi dati su un PC o utilizzare soluzioni di backup su cloud come IDrive, BLACK BLAZE o Acronis True Image.
Passaggio 2: installa Android SDK sul tuo PC
Dovrai installare Android SDK Platform Tools sul tuo computer per stabilire una connessione ADB tra i due dispositivi. È necessario disporre degli strumenti della piattaforma Android SDK per eseguire i comandi ADB e fastboot. Clicca qui per sapere come installare Android SDK Platform Tools sul tuo PC. Una volta scaricato, estrailo per ottenere la cartella degli strumenti della piattaforma.
Passaggio 3: abilita il debug USB
Devi abilitare il debug USB sul tuo Google Pixel per renderlo riconoscibile dal tuo PC. È necessario durante l'impostazione della connessione ADB. Questa opzione si trova nel menu Opzioni sviluppatore, che è nascosto per impostazione predefinita. Ecco come abilitare le opzioni sviluppatore e il debug USB:
- Apri l'app Impostazioni sul telefono.
- Fai clic su Informazioni sul telefono.
- Tocca 7 volte sul numero di build. Scoprirà il menu delle opzioni dello sviluppatore.
- Torna alla pagina Impostazioni.
- Tocca Sistema e fai clic su Opzioni sviluppatore.
Passaggio 4: sbloccare il bootloader
Il tuo Google Pixel dovrebbe avere un bootloader sbloccato per eseguire il downgrade da Android 14 ad Android 13. Se hai già sbloccato il bootloader del tuo Pixel, non è necessario sbloccarlo di nuovo. Tuttavia, se non l'hai ancora sbloccato, guardare questa guida dettagliata su come farlo.
Disclaimer
I passaggi menzionati in questo articolo devono essere eseguiti con attenzione. Noi di GetDroidTips non saremo responsabili per eventuali danni/errori al tuo telefono mentre/dopo aver seguito la guida. Si prega di eseguire un backup completo del telefono per evitare situazioni impreviste.
Metodo 1: eseguire il downgrade di Google Pixel ad Android 13 tramite Android Flash Tool
Annuncio
Segui questi passaggi per eseguire il downgrade del tuo Google Pixel da Android 14 ad Android tramite Android Flash Tool:
1. Collega il tuo Google Pixel al PC tramite un cavo USB.
2. Apri il Sito Web di Android Flash Tool sul tuo PC e tocca Inizia.
3. Clic Consenti l'accesso ADB sul tuo computer.
Se il tuo PC mostra un messaggio "Software aggiuntivo necessario per Windows", dovrai scaricare un driver USB Android per il tuo PC. Clicca qui per andare alla pagina di download. Se il messaggio viene visualizzato anche dopo l'installazione del driver, fare clic su Già installato per ignorare l'avviso.
4. Tocca Aggiungi nuovo dispositivo.
5. Seleziona il tuo telefono Google Pixel nella schermata popup e fai clic Collegare.
6. Dovresti vedere una richiesta di debug USB sul tuo telefono. Clic Permettere.
7. Seleziona la build di Android 13 che desideri installare. Si consiglia di utilizzare l'ultima build.
8. Per la build selezionata, fare clic su icona della matita per vedere le opzioni disponibili.
9. Se vuoi bloccare il bootloader, tieni selezionata la casella "Blocca Bootloader". Altrimenti deselezionalo.
10. Clic Installa build e nella schermata successiva fare clic Confermare.
11. Lo strumento Android Flash ora scaricherà e eseguirà il flashing della build di Android 13 selezionata sul tuo Google Pixel.
12. Dovresti ricevere una notifica al termine del lampeggiamento. Durante questo processo, il telefono si avvierà in modalità Fastboot e FastbootD.
Non rimuovere il cavo USB o chiudere la finestra di Android Flash Tool sul PC fino al completamento del processo di flashing. Una volta fatto, rimuovi il dispositivo e il tuo telefono dovrebbe avere il sistema operativo Android 13.
Se, per qualche motivo, questo metodo non funziona sul tuo telefono, prova a utilizzare il metodo fastboot che abbiamo dettagliato di seguito.
Metodo 2: eseguire il downgrade di Google Pixel ad Android 13 tramite Fastboot
Segui i passaggi nello stesso ordine per eseguire il downgrade del tuo Google Pixel da Android 14 ad Android 13:
1. Scarica il Immagine di fabbrica di Android 13 per il tuo Google Pixel.
[Nota: Non scaricare l'immagine OTA]
2. Estrarre il file scaricato nella cartella degli strumenti della piattaforma. Questa cartella si trova solitamente nell'unità C del computer.
3. Collega il telefono al PC tramite un cavo USB.
4. Vai alla cartella degli strumenti della piattaforma, digita CMD nella barra degli indirizzi e premi Invio.
5. Esegui il seguente comando per avviare il tuo Google Pixel in modalità fastboot
adb riavvia il bootloader
6. Vai alla cartella estratta nella cartella degli strumenti della piattaforma e tocca due volte il file batch flash-all per iniziare il processo di flashing.
7. Il tuo Google Pixel si avvierà in modalità Fastboot e FastbootD durante il processo.
8. Una volta completato il processo di flashing, riceverai una notifica nella finestra di comando.
Il tuo telefono Google Pixel ora ha il sistema operativo Android 13. Saluti!
Avvolgendolo
Come ogni versione di Android, anche l'ultimo Android 14 è un aggiornamento entusiasmante. Tuttavia, al momento della stesura di questo post, Android 14 è destinato esclusivamente agli sviluppatori poiché vengono rilasciate solo le versioni Developer Preview. Una volta completate le versioni di anteprima per sviluppatori, Google invierà gli aggiornamenti beta, che sono leggermente più stabili delle build di anteprima per sviluppatori. Una volta completata la fase beta, viene rilasciata la build stabile.
Ci auguriamo che ti stia divertendo con il tuo telefono dopo aver effettuato il downgrade ad Android 13 da Android 14. Perché hai voluto eseguire il downgrade del tuo Google Pixel? Condividi le tue opinioni su Android 14 nella sezione commenti qui sotto.
Leggi anche
Data di rilascio di Android 14: funzionalità, dispositivi supportati e tracker aggiornamenti
Quale telefono Motorola riceverà Android 14?
Quale telefono POCO riceverà Android 14?

![Come installare Stock ROM su Energy Phone Pro 3 [Firmware Flash File]](/f/de640efa0b51d541d9bb3957833c1ba9.jpg?width=288&height=384)

![Come installare Stock ROM su Mito A550 Fantasy Style [Firmware Flash File]](/f/b5ad828af4ee9984dda4f4aa831cc342.jpg?width=288&height=384)