Correzione: Lightroom non importa foto 2023
Miscellanea / / April 28, 2023
Adobe Lightroom è un potente strumento di fotoritocco utilizzato da fotografi e appassionati di tutto il mondo. Tuttavia, a volte gli utenti devono affrontare un problema in cui Lightroom non è in grado di importare foto dalla fotocamera o dal disco rigido. Questo può essere frustrante in quanto impedisce agli utenti di modificare e organizzare le proprie foto in Lightroom.
Risolvere il problema di Lightroom che non importa le foto è importante perché consente agli utenti di continuare il proprio flusso di lavoro e garantisce che i loro preziosi ricordi non vengano persi o lasciati non organizzati. In questo articolo, esploreremo i motivi per cui Lightroom potrebbe non importare le tue foto e ti forniremo soluzioni per risolvere questi problemi.
Leggi anche
Correzione: Lightroom non esporta foto 2023

Contenuto della pagina
- Cause di Lightroom che non importa le foto
-
Come risolvere Lightroom che non importa le foto
- Correzione 1: disattiva "Non importare duplicati sospetti"
- Correzione 2: assicurati di essere nel modulo corretto
- Correzione 3: controlla il tipo di file
- Correzione 4: controlla le impostazioni di importazione
- Correzione 5: aggiorna Lightroom
- Correzione 6: risoluzione dei problemi di sistema
- Parole finali
Cause di Lightroom che non importa le foto
Ci possono essere diversi motivi per cui Lightroom non importa le foto sul tuo computer. Tuttavia, ecco alcuni dei motivi più comuni per cui questo problema potrebbe verificarsi.
- Impostazioni errate in Lightroom: Una delle cause più comuni per cui Lightroom non importa le foto sono le impostazioni errate nell'applicazione. Gli utenti potrebbero aver modificato accidentalmente le impostazioni o le preferenze di importazione, il che può impedire a Lightroom di riconoscere le foto sui propri dispositivi.
- Tipi di file incompatibili: Un'altra causa per cui Lightroom non importa le foto sono i tipi di file incompatibili. Lightroom potrebbe non supportare determinati formati di file, ad esempio file RAW di fotocamere meno recenti o formati di immagine non comuni.
- File danneggiati: Se le foto sulla fotocamera o sul disco rigido sono danneggiate, Lightroom potrebbe non essere in grado di importarle. Ciò può accadere a causa di una serie di motivi, come una scheda di memoria difettosa o un virus nel computer.
- Software obsoleto: Le versioni obsolete di Lightroom o del sistema operativo possono anche causare il problema della mancata importazione delle foto. Le fotocamere e i formati di file più recenti potrebbero non essere supportati dalle versioni precedenti di Lightroom.
- Problemi di sistema: Infine, problemi di sistema come spazio su disco insufficiente o problemi hardware possono anche impedire a Lightroom di importare foto.
Come risolvere Lightroom che non importa le foto
Ora che conosci i motivi comuni per cui Lightroom non importa le foto, puoi iniziare a risolvere il problema. Esistono diverse soluzioni da provare, quindi assicurati di provarle una per una finché il problema non viene risolto.
Correzione 1: disattiva "Non importare duplicati sospetti"
Se riscontri problemi con Lightroom che non importa le foto, un motivo comune potrebbe essere che il programma ritiene che i file siano già stati importati. In questo caso, alcuni file appariranno in grigio e non potrai importarli nel catalogo di Lightroom. Per risolvere questo problema, puoi seguire questi passaggi:
Annunci
- Apri Lightroom e vai al file Importare la finestra di dialogo.
- Cerca il "Gestione file" sezione nell'angolo in basso a sinistra dello schermo.
- Controlla se il "Non importare duplicati sospetti" l'opzione è selezionata o meno. Se lo è, questo potrebbe essere il motivo per cui Lightroom non sta importando le tue foto.
- Deseleziona il "Non importare duplicati sospetti" opzione.
- Dopo aver deselezionato l'opzione, Lightroom ora ti consentirà di importare i file che ritiene siano duplicati. Questi file non saranno più disattivati e saranno disponibili per l'importazione.
Dopo aver seguito i passaggi precedenti, Lightroom non salterà più l'importazione di file che ritiene siano duplicati, consentendoti di importare tutte le tue foto senza perderne nessuna. Questa semplice correzione può farti risparmiare molta frustrazione e garantire che tutte le tue foto vengano importate correttamente in Lightroom.
Correzione 2: assicurati di essere nel modulo corretto
Un altro motivo per cui Lightroom potrebbe non importare le tue foto è che potresti non essere nel modulo corretto. Il pulsante Importa si trova solo nel modulo Libreria, quindi è importante assicurarsi di essere nel modulo corretto prima di provare a importare le foto. Per risolvere questo problema, attenersi alla seguente procedura:
- Passa al Modulo Biblioteca facendo clic sull'icona Modulo Libreria nell'angolo in alto a destra dello schermo o utilizzando la scorciatoia da tastiera "G."
- Una volta che sei nel Modulo Libreria, dovresti vedere il Importare pulsante nell'angolo in basso a sinistra dello schermo. Fare clic su di esso per avviare il processo di importazione.
- IL Importare si aprirà la finestra di dialogo che consente di selezionare le foto che si desidera importare. È possibile selezionare una cartella o singoli file.
- Lightroom potrebbe non importare le foto se sono in un formato di file incompatibile. Verifica che le tue foto siano in un formato compatibile, ad esempio JPEG O CRUDO.
- Puoi scegliere la cartella in cui vuoi importare le tue foto selezionando il file "Destinazione" opzione nel Importare la finestra di dialogo. Puoi anche creare una nuova cartella, se lo desideri.
- Prima dell'importazione, puoi controllare le anteprime delle tue foto selezionando il file "Anteprima" opzione nella finestra di dialogo Importa.
- Una volta selezionate le foto e impostate le preferenze, il Importare pulsante nell'angolo in basso a destra dello schermo dovrebbe diventare cliccabile. Fare clic su di esso per avviare l'importazione delle foto in Lightroom.
- Assicurati che sia presente un segno di spunta accanto a ciascun file per indicare che è selezionato per l'importazione.
Se il pulsante Importa è ancora disattivato, vai al passaggio successivo.
Correzione 3: controlla il tipo di file
Un altro motivo comune per cui Lightroom potrebbe non importare le tue foto è che il tipo di file non è supportato. Lightroom non supporta alcuni tipi di file, tra cui Adobe Illustrator, scanner Nikon e NEF. Identifica i tipi di file che stai tentando di importare. Puoi farlo osservando l'estensione del file nel nome del file, ad esempio .jpg, .png o .raw.
Controlla se il tipo di file è supportato da Lightroom. Puoi farlo facendo riferimento all'elenco ufficiale di Adobe dei tipi di file supportati per Lightroom.
Se disponi di file non supportati, valuta la possibilità di convertirli in un tipo di file supportato prima di importarli in Lightroom.
Per i file supportati ma che non vengono ancora importati, controlla se il file è danneggiato. I file danneggiati possono causare problemi con l'importazione. Puoi provare ad aprire il file in un altro programma o eseguire uno strumento di riparazione file per vedere se questo risolve il problema.
Tieni presente che Lightroom ha limitazioni sulle dimensioni dei file. File più grandi di 65.000 pixel per lato o maggiore di 512 megapixel non sono supportati da Lightroom. Se disponi di file che superano questi limiti, considera di ridurne le dimensioni prima di importarli in Lightroom.
Correzione 4: controlla le impostazioni di importazione
Infine, potresti utilizzare l'impostazione di importazione errata. Nella parte superiore della finestra di importazione sono disponibili quattro diverse opzioni: Copia come DNG, copia, sposta, E Aggiungere. Ecco cosa devi fare:
- Aprire Lightroom e vai al Modulo Biblioteca.
- Clicca sul Importare pulsante situato nell'angolo in basso a sinistra dello schermo.
- Nella finestra di importazione, seleziona la fonte delle tue foto facendo clic su "Da" opzione sul lato sinistro e cerca la cartella in cui si trovano le tue foto.
- Dopo aver selezionato la cartella, assicurati di scegliere l'opzione di importazione corretta nella parte superiore della finestra: Copia come DNG, Copia, Sposta o Aggiungi.
- Se non sei sicuro di quale opzione selezionare, considera quanto segue:
- Copia come DNG: Questa opzione copierà i tuoi file e li convertirà in formato DNG, che è il formato RAW open source di Adobe. Questa opzione è la migliore se vuoi mantenere intatti i file originali e avere un backup in un formato diverso.
- Copia: Questa opzione copierà i file dalla cartella di origine in una nuova cartella scelta. Questa è una buona opzione se desideri conservare i tuoi file originali in un'unica posizione e lavorare con le copie in Lightroom.
- Mossa: Questa opzione sposterà i file dalla cartella di origine a una nuova cartella scelta. Questa è una buona opzione se desideri spostare i tuoi file in una posizione diversa e fare in modo che Lightroom aggiorni automaticamente il percorso del file nel suo catalogo.
- Aggiungere: Questa opzione aggiungerà i tuoi file al catalogo di Lightroom senza copiarli o spostarli. Questa è una buona opzione se i tuoi file sono già organizzati in una specifica struttura di cartelle e non vuoi duplicarli.
- Dopo aver selezionato l'opzione di importazione corretta, scegli la cartella di destinazione facendo clic su "A" opzione sul lato destro e cercare la cartella in cui si desidera copiare o spostare le foto.
- Ricontrolla le impostazioni di importazione per assicurarti che siano corrette, quindi fai clic sul pulsante Importa nell'angolo in basso a destra della finestra per avviare il processo di importazione.
- Attendi il completamento del processo di importazione, quindi controlla il modulo Libreria per assicurarti che le tue foto siano ora visibili in Lightroom.
Correzione 5: aggiorna Lightroom
Annuncio
Mantenere aggiornato il software è un altro suggerimento importante per evitare problemi di importazione. Adobe rilascia regolarmente aggiornamenti a Lightroom che risolvono bug, migliorano le prestazioni e aggiungono nuove funzionalità. Puoi verificare la disponibilità di aggiornamenti nell'app Creative Cloud. Segui questi passaggi per aggiornare Lightroom.
- Esci dal Lightroom app.
- Vai al Nuvola creativa app e accedi con il tuo account Adobe.
- Trova Lightroom e fai clic su Installare pulsante accanto ad esso.
Correzione 6: risoluzione dei problemi di sistema
Il tuo sistema può anche causare problemi con Lightroom impedendogli di importare le foto. In questo caso, assicurati di disporre di ampio spazio di archiviazione e potenza pura affinché Lightroom funzioni senza problemi.
Inoltre, dovresti anche assicurarti che tutti i tuoi driver di sistema siano aggiornati. Ciò include driver video, driver di rete e qualsiasi altro driver che potrebbe influire su Lightroom. Ecco come aggiornare questi driver:
- Fare clic con il tasto destro sul Inizio icona e selezionare Gestore dispositivi.
- Quindi, fare clic sul Icona simile al PC (scansione per modifiche hardware) dal menu in alto. Questo cercherà tutti i driver che necessitano di un aggiornamento.
- Fare clic con il tasto destro sui driver che necessitano di un aggiornamento e selezionare Aggiorna driver.
- Una volta installato il driver, ricomincia computer e riprova a importare le foto in Lightroom.
Se l'aggiornamento dei driver non risolve il problema, Lightroom potrebbe essere in conflitto con altri software. Assicurati che non ci siano conflitti con altri software in esecuzione sul tuo sistema. Disabilita temporaneamente qualsiasi software in conflitto per vedere se questo risolve il problema.
Parole finali
Lightroom non importa le foto può essere frustrante, ma ci sono diverse soluzioni per risolvere il problema. Controllando i duplicati sospetti, assicurandoti di essere nel modulo corretto, selezionando una cartella o un file valido, utilizzando un file tipo di file supportato e selezionando l'impostazione di importazione corretta, puoi risolvere questo problema e iniziare a modificare le tue foto Lightroom.

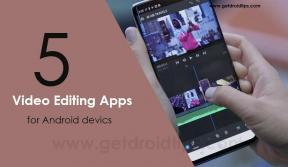
![Elenco di tutte le migliori ROM personalizzate per LG G6 [Tutte le varianti]](/f/4613c8612ce589e44afaf563060f4b17.jpg?width=288&height=384)
